컨텍스트 메뉴 및 시스템 트레이에서 NVIDIA 제어판 제거
Windows 10 의 컨텍스트 메뉴(context menu ) 및 알림 영역(notification area) 에서 NVIDIA 제어판(NVIDIA Control Panel ) 을 숨기거나 제거하려면 NVIDIA 제어판(NVIDIA Control Panel) 설정 또는 레지스트리 편집기(Registry Editor) 를 사용할 수 있습니다 .
NVIDIA GPU 사용자 라면 마우스 오른쪽 버튼 클릭 컨텍스트 메뉴와 시스템 트레이에서 NVIDIA 제어판(NVIDIA Control Panel) 옵션을 보았을 것 입니다. 사용자가 제어판을 열어 변경하고 몇 가지 설정을 조정할 수 있도록 이러한 항목을 표시합니다. 사용하지 않는 경우 이러한 항목을 제거할 수 있습니다.
(Remove NVIDIA Control Panel)컨텍스트 메뉴(Context Menu) 및 시스템 트레이(System Tray) 에서 NVIDIA 제어판 제거
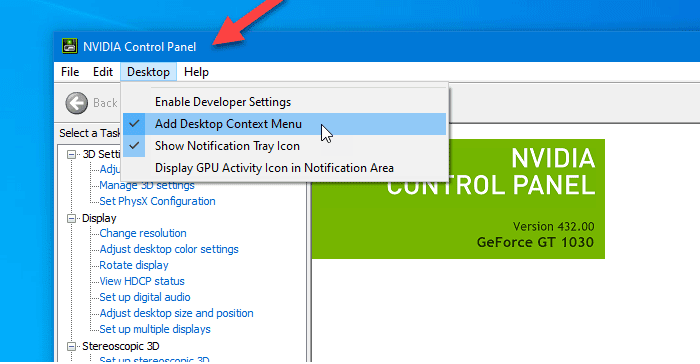
Windows 10 의 컨텍스트 메뉴 및 시스템 트레이에서 NVIDIA 제어판(NVIDIA Control Panel) 을 제거 하려면 다음 단계를 따르십시오.
- 작업 표시줄 검색 상자에서 nvidia 제어판 을 검색합니다.(nvidia control panel)
- 검색결과를 클릭하세요.
- 상단 메뉴 표시줄에서 바탕 화면(Desktop) 옵션을 클릭 합니다.
- 바탕 화면 제어 메뉴 추가(Add Desktop Control Menu) 및 알림 트레이 아이콘 표시(Show Notification Tray Icon) 옵션을 클릭합니다.
이 단계를 자세히 살펴보겠습니다.
먼저 컴퓨터 에서 NVIDIA 제어판(NVIDIA Control Panel) 을 열어야 합니다. 이를 위해 "nvidia 제어판"을 검색하고 해당 검색 결과를 열 수 있습니다. 그렇지 않으면 바탕 화면(Desktop) 을 마우스 오른쪽 버튼으로 클릭하고 마우스 오른쪽 버튼 클릭 컨텍스트 메뉴에서 NVIDIA 제어판(NVIDIA Control Panel) 을 선택할 수 있습니다.
패널을 연 후 상단 메뉴 표시줄에 표시 되는 데스크탑(Desktop) 옵션 을 클릭해야 합니다. 그러면 두 가지 옵션이 표시됩니다.
- 데스크탑 컨텍스트 메뉴 추가(Add Desktop Context Menu)
- 알림 트레이 아이콘 표시(Show Notification Tray Icon) .
오른쪽 클릭 컨텍스트 메뉴와 시스템 트레이에서 제어판 옵션을 숨기려면 이 두 옵션을 별도로 클릭해야 합니다.
(Hide NVIDIA Control Panel)레지스트리 편집기(Registry Editor) 를 사용하여 상황에 맞는 메뉴에서 NVIDIA 제어판 숨기기

레지스트리 편집기(Registry Editor) 를 사용하여 상황에 맞는 메뉴에서 NVIDIA 제어판(NVIDIA Control Panel) 을 숨기려면 다음 단계를 따르십시오.
- Win+R을 눌러 실행 프롬프트를 엽니다.
- regedit 를 입력 하고 Enter 버튼을 누르십시오.
- UAC 프롬프트에서 예(Yes) 를 클릭 합니다.
- HKEY_CURRENT_USER 의 (HKEY_CURRENT_USER)정책(Policies) 으로 이동합니다 .
- ContextUIPolicy 를 두 번 클릭 합니다 .
- 값을 0 으로 설정합니다 .
- 레지스트리 편집기를 닫습니다.
레지스트리 편집기(Registry Editor) 에서 변경하기 전에 레지스트리 파일(backup Registry files) 을 백업 하고 시스템 복원 지점 을 만들어야 합니다 .
시작하려면 컴퓨터 에서 레지스트리 편집기를 열어야 합니다. 예를 들어 작업 표시줄(Taskbar) 검색 상자를 사용하거나 Win+R 버튼을 함께 누르고 regedit를(regedit,) 입력 하고 Enter 버튼을 누를 수 있습니다. 그런 다음 사용자 계정 컨트롤(User Account Control) 프롬프트 에서 예(Yes) 버튼 을 클릭해야 합니다.
그런 다음 화면에서 레지스트리 편집기(Registry Editor) 를 찾아야 합니다. 그렇다면 다음 경로로 이동해야 합니다.
HKEY_CURRENT_USER\Software\NVIDIA Corporation\Global\NvCplApi\Policies
Policies 키에 ContextUIPolicy 라는 (ContextUIPolicy)DWORD 값 이 표시되어야 합니다 .
이 DWORD 값의 값 데이터를 변경해야 합니다. 이를 위해 ContextUIPolicy(ContextUIPolicy) 를 두 번 클릭 하고 값을 0 으로 설정합니다 .
이제 레지스트리 편집기(Registry Editor) 를 닫을 수 있습니다 . 그 후에 는 바탕 화면을 마우스 오른쪽 버튼으로 클릭할 때 컨텍스트 메뉴에서 NVIDIA 제어판(NVIDIA Control Panel) 옵션을 찾을 수 없습니다 .
또는 다음 텍스트로 .reg 파일을 만들 수 있습니다.
Windows Registry Editor Version 5.00 [HKEY_CURRENT_USER\Software\NVIDIA Corporation\Global\NvCplApi\Policies] "ContextUIPolicy"=dword:00000000
.reg 파일로 저장하고 실행합니다. 이전과 동일한 작업을 수행합니다.
관련 읽기: (Related read: )NVIDIA 제어판이 열리지 않는 문제를 해결하는 방법.(How to fix NVIDIA Control Panel not opening.)
Related posts
System Tray Windows 10에서 작동하지 않는 아이콘
Context Menu 편집자 : Add, Remove Context Menu Windows 11의 항목
New Context Menu에서 Remove Windows 10에서 편집, Add, Remove 항목
Paint 3D Context Menu에서 Photos and Edit Remove Edit
Remove or Add EFS File ownership Context Menu에서 Windows 10에서
Context Menu에서 ANY Profile를 열려면 Add Open Windows Terminal
Windows Terminal Context Menu에서 Add or Remove Open
Send ~ Toys : PC의 시스템 컨텍스트 메뉴로 Send를 향상시킵니다
File Explorer에서 NEW context menu item을 누락 한 복원
Context Menu - Contextreplace를 통해 여러 file or folder names의 이름을 바꿉니다
Windows에서 상황에 맞는 메뉴를 사용하여 Movies Subtitles을 다운로드하는 방법
XnShell Context Menu을 사용하여 이미지를 변환, 크기 조정, 회전, 편집 할 수 있습니다
Explorer context 메뉴에서 NEW submenu에서 항목을 제거하십시오
OneClickFirewall : Block 또는 Internet access Context Menu을 통해 허용
TreeSize Free : Windows에서 Context Menu을 사용하는 크기
Context Menu에서 Rotate Left and Rotate Right Images에서 Rotate Left and Rotate Right를 제거하십시오
Add Open Windows Terminal Context Menu의 관리자로서
Windows 10의 상황에 맞는 메뉴에서 장치로 전송 옵션 제거
Personalize (Classic) Windows 10에서 Context Menu에 추가하는 방법
Remove 또는 Dropbox and OneDrive에 Context Menu Google Drive를 추가
