Excel에서 INT 및 LCM 함수를 사용하는 방법
이 포스트에서는 Microsoft Excel 에서 INT 및 LCM 함수(LCM Functions) 를 사용하는 방법을 보여줍니다 . INT 함수 는 숫자를 가장 가까운 정수로 내림합니다. 숫자가 음수이면 0에서 반올림됩니다. INT 함수 의 공식 은 INT(숫자)(INT (number)) 입니다. LCM 함수는 정수의 최소 공배수를 반환합니다 . LCM 함수 의 공식 은 LCM(숫자1, [숫자2] …)입니다. (LCM (number1, [number2] …). )INT와 LCM은 모두 수학 및 삼각(Math and Trig) 함수입니다.
Excel INT 및 LCM 함수(LCM Functions) 의 구문
지능
숫자(Number) : 내림할 숫자입니다. 번호는 필수 항목입니다.
LCM
번호1, [번호2](Number1, [number2]) : 1(Number one) 번은 필수, 2번은 선택 사항입니다. LCM 함수를 사용하면 최소공약수 값을 찾을 수 있습니다.
Excel 에서 INT 함수(INT Function) 를 사용하는 방법
이 튜토리얼에서는 테이블 안의 소수를 정수로 바꿀 것입니다.
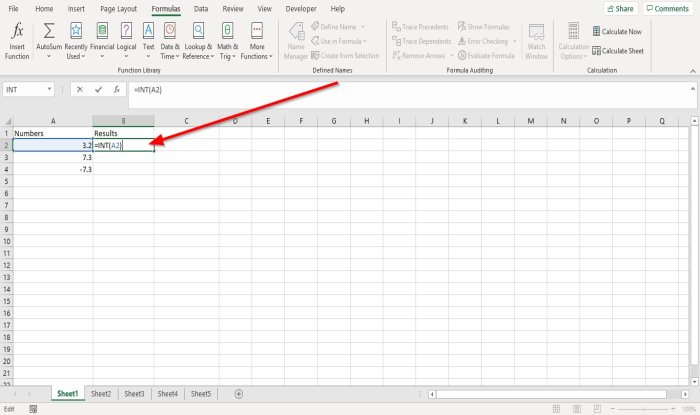
(Click)결과를 보려는 셀을 클릭 한 다음 =INT(A2) 를 입력 합니다.
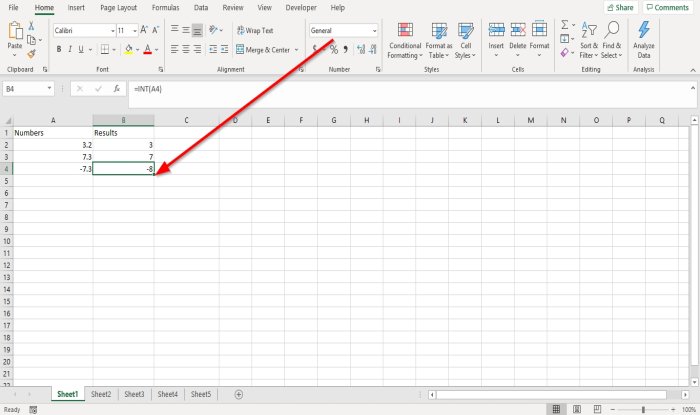
셀 끝에 커서를 놓습니다. 더하기 기호가 표시됩니다. 아래로 끕니다. 다른 셀에서 다른 결과를 볼 수 있습니다.
INT 함수를 셀에 배치할 수 있는 두 가지 다른 옵션이 있습니다 .
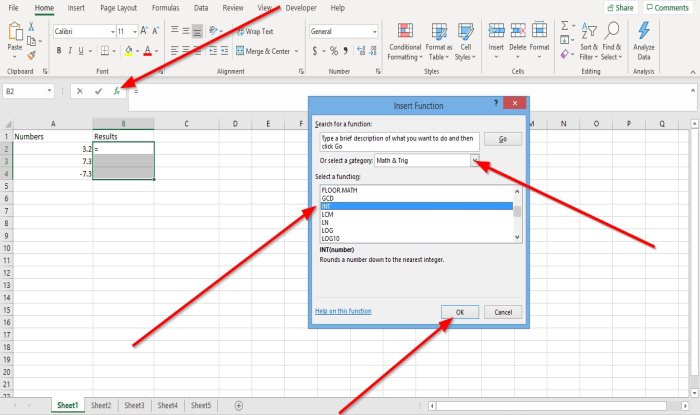
첫 번째 옵션은 fx 를 클릭하는 것입니다 . 함수 삽입(Insert Function) 대화 상자가 나타납니다 .
함수 삽입(Insert Function) 대화 상자 에서 원하는 함수의 범주를 선택할 수 있습니다. Math 및 Trig(Math and Trig)(Math and Trig) 범주를 선택합니다 .
기능 선택(Select) 목록에서 INT 를 선택 합니다 .

함수 인수(Function Arguments) 대화 상자가 나타납니다 . 숫자(Number ) 유형 A2 가 표시되거나 (A2)A2 셀을 클릭 하는 대화 상자에서 자동으로 입력 상자에 나타납니다.
이제 확인(OK) 을 클릭하면 결과가 표시됩니다.
다른 결과를 보려면 하단 가장자리를 클릭(Click) 하고 드래그하십시오.
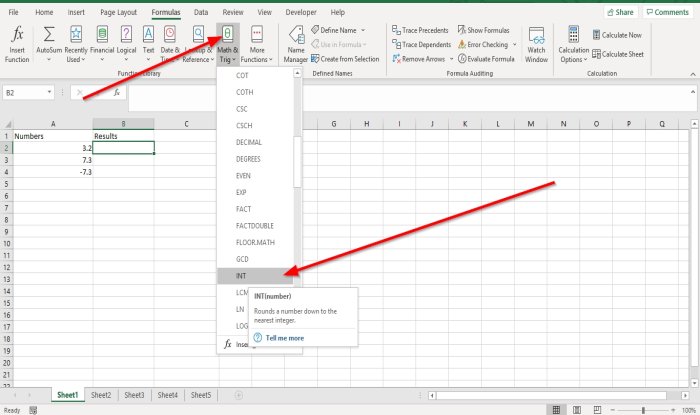
옵션 2는 수식(Formulas) 탭으로 이동하는 것입니다. 함수(Function) 및 라이브러리(Library) 그룹에서 수학 및 삼각(Math and Trig) 을 클릭 합니다 . 드롭다운 목록에서 INT 를 선택 합니다. 함수 인수(Functions Arguments) 대화 상자가 나타납니다.

함수 인수(Functions Argument) 대화 상자의 숫자 에 (Number)A2 를 입력 하거나 입력 상자에 자동으로 표시되는 A2 셀을 클릭합니다 .
확인을 선택하십시오(Select OK) . 당신은 당신의 결과를 볼 수 있습니다.
읽기: (Read:) Excel에서 EDATE 및 EOMONTH 함수를 사용하는 방법(How to use EDATE and EOMONTH Function in Excel) ?
Excel 에서 LCM 함수(LCM Function) 를 사용하는 방법
이 자습서에서는 테이블에서 두 숫자 의 LCM 을 찾고 싶습니다.(LCM)
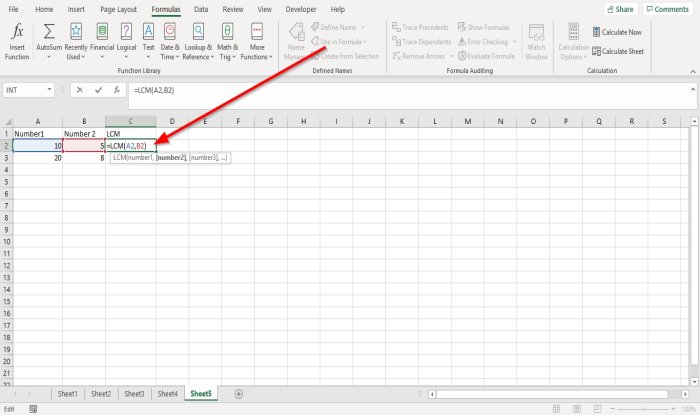
(Click)결과를 배치할 셀을 클릭 합니다. 유형 = LCM 다음 대괄호.
브래킷 내부에 A2, B2 를 입력한 다음 브래킷을 닫습니다.
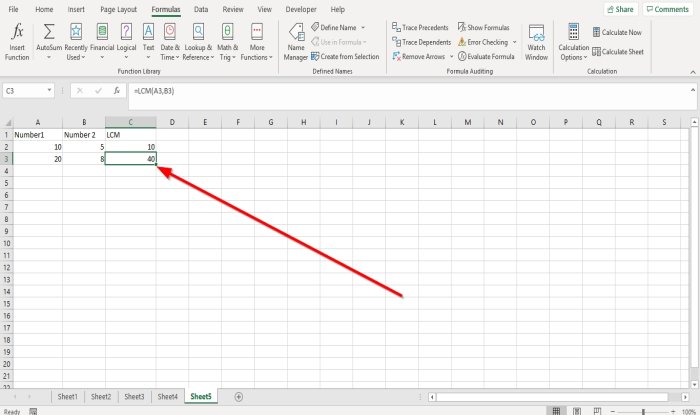
Enter 키(Enter) 를 누르면 결과가 표시됩니다.
하단 가장자리를 클릭(Click) 하고 드래그하여 다른 결과를 확인하세요.
LCM 함수를 셀에 배치할 수 있는 두 가지 옵션이 더 있습니다 .

첫 번째 옵션은 fx 를 클릭하는 것입니다 . 함수 삽입(Insert Function) 대화 상자가 나타납니다 .
함수 삽입(Insert Function)(Insert Function) 대화 상자 에서 원하는 함수의 범주를 선택할 수 있습니다. Math 및 Trig(Math and Trig) 범주를 선택합니다 .
선택(Select) , 함수 목록에서 LCM 을(LCM) 클릭 합니다.
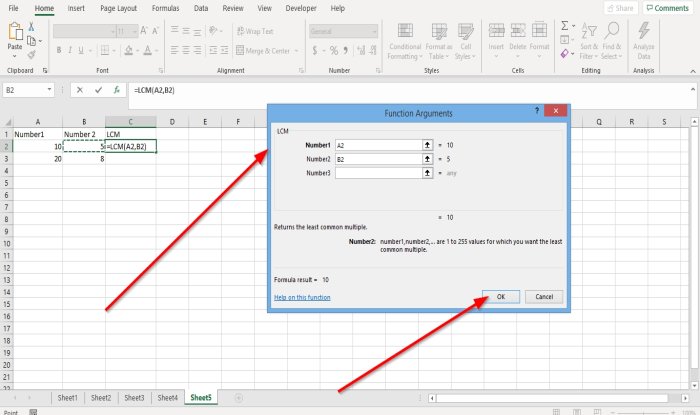
함수 인수(Function Arguments) 대화 상자가 나타납니다 . 숫자 1(Number 1 ) 이 표시되는 대화 상자에서 A2 를 입력 하거나 A2 셀을 클릭 하면 입력 상자에 나타납니다.
number2 에 B2 를 입력 하거나 B2 셀을 클릭 하면 입력 상자에 자동으로 표시됩니다.
이제 확인(OK ) 을 클릭하면 결과가 표시됩니다.
다른 결과를 보려면 하단 가장자리를 클릭(Click) 하고 드래그하십시오.
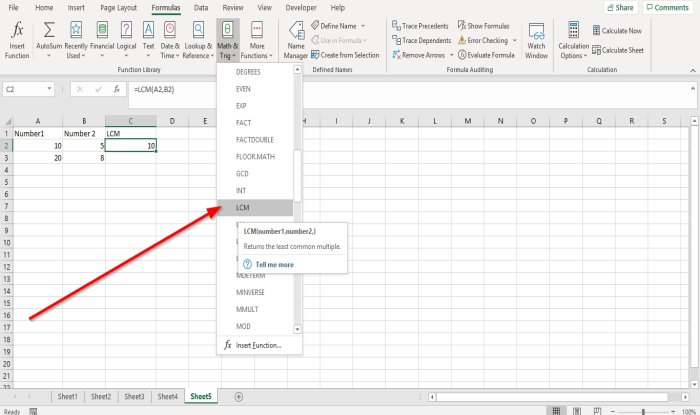
옵션 2는 공식(Formulas) 으로 이동하는 것 입니다. 함수 및 라이브러리 그룹 에서 (Function and Library group)수학 및 삼각(Math and Trig) 을 클릭 합니다 . 드롭다운 목록에서 LCM 을 선택 합니다. 함수 인수(Function Arguments) 대화 상자가 나타납니다.
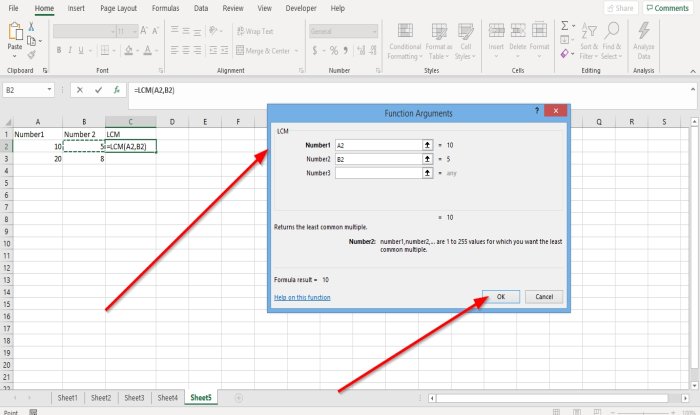
함수 인수(Functions Arguments) 대화 상자에서 숫자 1 이 (Number 1 )A2 를 입력 하거나 A2 셀을 클릭 하면 입력 상자에 나타납니다.
숫자 2(Number 2) 에 B2 를 입력 하거나 입력 상자에 자동으로 나타날 B2 셀을 클릭합니다 .
확인을 선택 하십시오(O) . 당신은 당신의 결과를 볼 수 있습니다.
도움이 되기를 바랍니다. 질문이 있으면 아래에 의견을 말하십시오.
Related posts
Excel에서 EDATE and EOMONTH Functions을 사용하는 방법
Insert and Calculate Formulas 및 Functions Excel에서 방법
Excel에서 SUMIF and SUMIFS Functions을 사용하는 방법
MIN, Max 및 Excel에서 AVERAGE Functions를 사용하는 방법
Excel에서 Substitute and Replace Functions을 사용하는 방법
Excel (XLS or XLSX) Windows 10에서 Command line를 사용하여 Excel (XLS or XLSX)
Excel에서 DGET function를 사용하는 방법
Microsoft Excel에서 MID and MIDB function를 사용하는 방법
Excel에서 DISC function을 사용하는 방법
Word, Excel, PowerPoint, Outlook을 시작하는 방법 Safe Mode
Excel의 열에 중복 값을 셀 수있는 방법
Microsoft Excel에서 URLs에서 도메인 이름을 추출하는 방법
Excel spreadsheet에 Dynamic Chart를 삽입하는 방법
Excel 워크 시트에서 Freeze and Split Panes 방법
Excel에서 Workbook Sharing를 멈추거나 끄는 방법
Excel에서 Find and FindB functions을 사용하는 방법
Excel에서 ISODD function를 사용하는 방법
한 페이지에서 Excel or Google Sheets에서 선택한 셀을 인쇄하는 방법
Microsoft Excel에서 Time을 추가하거나 합계하는 방법
Excel에서 Duration Financial Function를 사용하는 방법
