Windows 10에서 Cortana 앱에 말하거나 입력하는 방법
듣고 동시에 텍스트 입력을 허용하는 Google 어시스턴트(Google Assistant) 와 달리 Cortana 는 입력을 허용 하지 않습니다. 음성 입력만 듣습니다. 그러나 이제 앱 변경으로 사용자 가 Windows 10에서 Cortana에 말하거나 입력 할 수 있습니다.(speak or type into Cortana)
Cortana 앱 에 말하거나 입력하는 방법
말할 수 없지만 중요한 것을 입력해야 하는 경우가 여러 번 있을 수 있습니다. 그러나 Windows 의 음성 도우미 에는 음성 입력을 들을 수 있는 기능만 있기 때문에 Cortana 는 이를 허용하지 않습니다 . 더 이상 그렇지 않습니다. Windows 10 에서 Cortana 로 말하거나 입력하는 방법은 다음과 같습니다 .
- 코타나를 엽니다.
- 메뉴(Menu) (점 3개) 버튼을 클릭 합니다.
- 설정(Settings) 을 선택 합니다 .
- 이 장치( This device) 로 이동하고 Cortana와 대화를(Talk to Cortana) 선택합니다 .
- 키보드 단축키 기본 설정(Keyboard shortcut preference) 에서 입력 또는 말하기(Type or Speak) 를 선택 하거나 입력(type) 합니다.
- Cortana 설정을 닫습니다.
Cortana 음성 도우미가 (Cortana)Windows 10 에서 컴백 했습니다 . 개선된 버전의 앱은 Windows 10(Windows 10) 에서 Cortana 용 ' 말하기 또는 입력(Speak or Type) 하기' 사이를 전환하는 기능을 포함하여 많은 기능을 지원합니다 . 아래에 자세히 설명된 단계를 참조하십시오!
' 검색(Search) ' 막대 옆에 있는 ' Cortana와 대화(Talk to Cortana) ' 아이콘을 클릭 하여 Cortana 앱(Cortana app) 을 엽니다 .
Cortana 창의 왼쪽 상단 모서리에 있는 ' 메뉴 '(가로 점 3개로 표시)를 클릭합니다.(Menu)
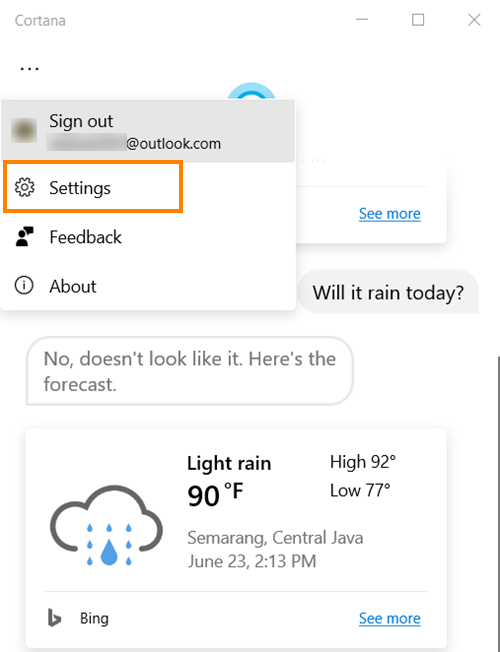
표시된 목록에서 ' 설정 ' 옵션을 선택하십시오.(Settings)
' 설정(Settings) ' 옵션이 표시 되지 않으면 Microsoft 계정으로 로그인하세요.

표시되면 옵션을 클릭하고 ' 이 장치(This device) ' 제목 아래에서 ' Cortana와 대화 '를 선택하십시오.(Talk to Cortana)
이제 ' 키보드 단축키 환경 설정(Keyboard shortcut preference) '으로 스크롤하십시오. 여기에서 Cortana 를 실행할 때 어떻게 Cortana 를 사용할 것인지 선택 하거나 Windows+CCortana 를 호출 합니다.

Windows 10 에서 (Windows 10)Cortana 에 말하거나 입력하고 싶기 때문에 ' 말하거나 입력(Speak or type) ' 옵션을 선택하십시오.
그렇게 하면 입력을 시작할 때 Cortana 가 듣기를 중지합니다.
I hope that helps!
Related posts
Windows 10에서 제거하는 방법 및 Reinstall Cortana
Windows 10에서 Cortana Settings를 설정하고 관리하는 방법
Cortana Show Me 앱은 Windows 10를 사용하기위한 비주얼 가이드를 제공합니다
Windows 10에서 Cortana Search Content을 지우는 방법
Cortana의 Voice and Language를 Windows 10에서 변경하는 방법
Windows 10에서 Automatic Driver Updates을 비활성화하는 방법
Windows 10에서 Microsoft Edge에서 Google SafeSearch을 집행하는 방법
사용 또는 Windows 10 Lock Screen에 안 Cortana
Cortana Gmail Account Windows 10에서 Gmail Account를 연결하는 방법
Windows 10에서 Taskbar Hide or Show Windows Ink Workspace Button
Windows 10 잠금 화면에서 바로 Cortana를 활성화하고 사용하는 방법
Windows 10에서 Cortana를 설정하고 사용하는 방법
Windows 10에서 Cortana를 사용하여 타이머 및 알람을 설정하는 방법
PIP를 사용하여 NumPy을 설치하는 방법 Windows 10에서
Windows 10에서 Feature Updates의 Safeguards를 비활성화하는 방법
Cortana은 Windows 10에서 비활성화되어 있습니다 - Permission Issue
Windows 10에 영구적으로 비활성화 Cortana
Xbox Live에 연결할 수 없습니다. Fix Xbox Live Networking issue Windows 10
Windows 10에서 Cortana가 사용하는 언어를 변경하는 2가지 방법
Windows 10에서 Cortana 및 Groove Music으로 음악을 재생하기 위한 전체 가이드
