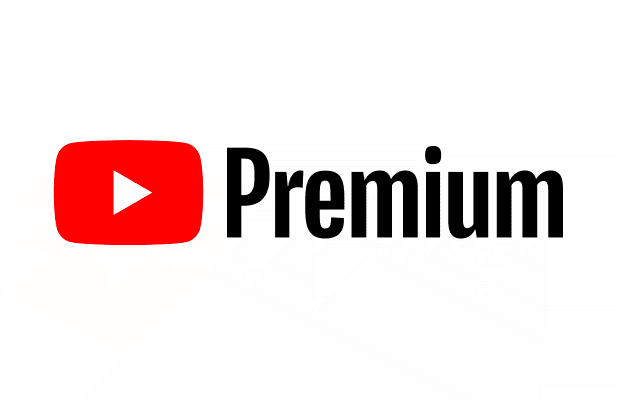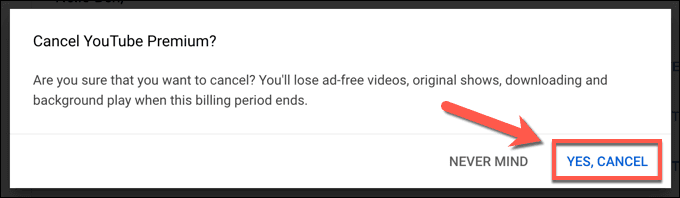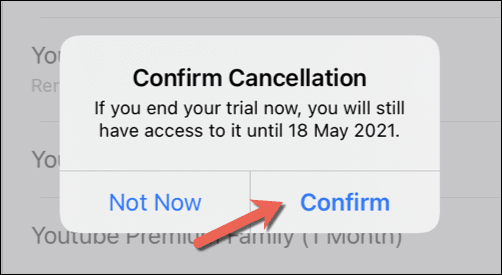YouTube Premium 에 가입하면 광고 제거, 오프라인 동영상 재생, 수백만 곡의 사용 가능한 YouTube Premium Music 액세스 등 (YouTube Premium Music)YouTube 팬에게 꼭 필요한 여러 기능이 제공됩니다. (YouTube)그러나 이러한 기능은 유료이며 초기 30일 평가판 후 월 $11.99부터 구독이 시작됩니다.
그러나 특전(또는 가격)이 너무 많아 처리할 수 없는 경우 구독을 취소할 수 있습니다. YouTube 구독을 영구적으로 취소하는 방법을 알고 싶 거나 제한된 기간 동안 일시 중지했다가 나중에 다시 시작하려는 경우 다음 단계에 따라 취소할 수 있습니다.
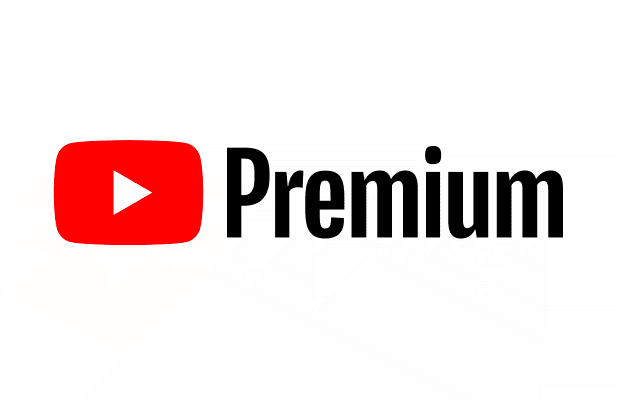
PC 또는 Mac에서 YouTube Premium 구독 일시 중지 또는 취소(Pause or Cancel a YouTube Premium Subscription on PC or Mac)
YouTube Premium 구독은 계정 소유자로 제한됩니다. 일반 Premium 사용자 는 (Premium)가족(Family) 구독 요금제 를 구독하지 않고는 공유할 수 없습니다 . YouTube Premium 구독 을 일시 중지하거나 취소 하려면 구독 비용을 지불 하는 Google 계정을 사용하여 로그인할 수 있어야 합니다 .
예를 들어 구독을 취소하려는 YouTube Premium Family 구독자는 기본 계정 소유자가 계정 세부정보를 사용하여 로그인해야 합니다. (YouTube Premium Family)구독을 취소하거나 일시 중지하려면 다음 단계에 따라 PC 또는 Mac 에서 할 수 있습니다.(Mac)
YouTube 멤버십 액세스(Accessing Your YouTube Memberships)
- 시작하려면 브라우저에서 YouTube 웹사이트를 엽니다 . (open the YouTube website)아직 로그인하지 않은 경우 오른쪽 상단에서 로그인 버튼을 선택합니다. (Sign In)YouTube Premium 구독 에 연결된 계정 세부정보를 사용하여 로그인해야 합니다 .

- 로그인한 후 YouTube 홈페이지로 돌아가서(바로 연결되지 않은 경우) 오른쪽 상단에서 프로필 아이콘을 선택합니다. 드롭다운 메뉴에서 구매 및 멤버십(Purchases and memberships) 옵션을 선택합니다.

- 계정에 활성 프리미엄(Premium) 멤버십 이 있는 경우 멤버십(Memberships) 섹션 아래에 프리미엄 이 나열되어야 합니다. (Premium)구독 옵션을 보려면 멤버십 관리(Manage membership) 를 선택 하세요.

- 현재 구독 조건(청구 날짜 포함)이 아래에 표시됩니다. YouTube Premium 구독 을 취소하거나 일시중지 하면 구독 자체는 다음 청구일이 지나갈 때까지 활성 상태로 유지됩니다. 구독을 취소하거나 일시 중지하려면 비활성화(Deactivate) 버튼을 선택하세요.

YouTube Premium 일시중지 또는 취소(Pausing or Cancelling YouTube Premium)
- 비활성화(Deactivate) 버튼을 선택하면 YouTube Premium 구독 을 취소하거나 일시중지할 수 있는 옵션이 제공됩니다 . 구독 취소는 영구적이며 모든 구독 특전에 대한 액세스 권한을 제거하고 다운로드한 모든 비디오 또는 음악(저장된 재생 목록 포함)을 삭제합니다. 구독을 취소하려면 계속 취소를(Continue to Cancel) 선택합니다 . 최대 6개월 동안 구독을 일시적으로 일시 중지하려면 대신 일시 중지(Pause instead ) 옵션을 선택하세요.

- 대신 일시 중지(Pause instead) 를 선택 하면 멤버십이 자동으로 재개되는 시기를 선택할 수 있는 옵션이 제공됩니다. 1~6개월 중에서 선택할 수 있습니다. 일시 중지 기간 선택(Choose pause duration) 메뉴에서 슬라이더를 이동하여 원하는 멤버십 일시 중지 기간을 선택한 다음 멤버십 일시 중지(Pause membership ) 를 선택 하여 확인합니다.

- 취소 계속 을(Continue to Cancel) 선택하여 구독을 취소하기로 결정하면 YouTube 에서(YouTube) 이유를 묻습니다. 나열된 옵션 중 하나를 선택하고 다음(Next ) 을 선택하여 계속 진행하거나 신경 쓰지 않음 을 선택하여 (Never Mind)멤버십(Memberships) 메뉴 로 돌아갑니다 .

- 취소를 확인하려면 예, 취소(Yes, Cancel) 를 선택합니다 .
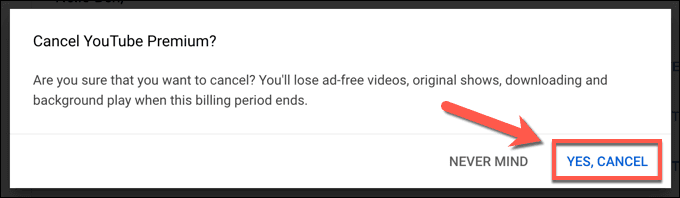
- 구독이 일시 중지되거나 취소되면 구독(및 포함된 모든 특전)은 멤버십(Memberships) 페이지 에 표시된 다음 청구 날짜까지 계속됩니다 . 그러나 해당 날짜가 지나기 전에 멤버십을 복원 하려면 멤버십(Memberships) 메뉴 에서 갱신(Renew) 버튼을 선택하십시오.

휴대기기에서 YouTube Premium 구독을 일시 중지하거나 취소하는 방법(How to Pause or Cancel a YouTube Premium Subscription on Mobile Devices)
Android , iPhone 또는 iPad 기기 의 YouTube 앱 에서 YouTube Premium 구독을 일시중지하거나 취소할 수도 있습니다. 동일한 규칙이 적용되며, 취소하면 청구 날짜가 지난 후 저장된 재생 목록 및 다운로드가 제거되며 구독을 일시 중지하면 재개될 때까지 해당 재생 목록에 대한 액세스가 일시 중지됩니다.
YouTube 앱 에서 구독을 취소하거나 일시중지 하려면 다음을 수행해야 합니다.
Android에서 YouTube Premium 취소 또는 일시중지(Cancelling or Pausing YouTube Premium on Android)
- Android 에서 (Android)YouTube Premium 구독 을 변경하려면 YouTube Android 앱 을 엽니다 . 구독을 보유하고 있는 계정으로 전환해야 합니다(아직 활성화되지 않은 경우). 이렇게 하려면 오른쪽 상단에서 프로필 아이콘 을 선택한 다음 (profile icon)계정(Account ) 메뉴 상단에서 계정 이름을 선택 합니다.

- YouTube 에 올바른 계정이 표시 되면 프로필 아이콘(profile icon ) > 구매 및 멤버십(Purchases and memberships) 을 선택하여 구독에 액세스합니다.

- 모든 활성 YouTube 멤버십( YouTube Premium 포함 )은 다음 메뉴에 나열됩니다. 구독 옵션에 액세스 하려면 프리미엄(Premium) 옵션을 선택하십시오 .

- 멤버십을 취소하거나 일시 중지하려면 비활성화(Deactivate) 를 선택 합니다.

- 구독을 취소할지 일시 중지할지 선택해야 합니다. 일시 중지하려면 대신(Pause Instead) 일시 중지 를 선택 합니다. 취소하려면 취소 계속 을(Continue to Cancel) 선택합니다 .

- 일시 중지를 선택한 경우 일시 중지 기간 선택(Choose pause duration ) 메뉴 에서 슬라이더를 이동하여 일시 중지 기간 (1~6개월)을 결정합니다. 프리미엄 멤버십은 다음 청구일까지 활성 상태로 유지되며 정지 기간이 끝날 때까지 다시 활성화되지 않습니다. 준비가 되면 멤버십 일시 중지(Pause Membership) 를 선택 합니다.

- 취소 계속 을(Continue to Cancel) 선택하여 구독을 취소하기로 선택 하면 YouTube 에서 다음 메뉴에 액세스할 수 없는 여러 특전을 나열합니다. 계속하려면 다음(Next) 을 선택 합니다.

- 다음 메뉴에서 제공되는 옵션에서 멤버십을 취소하는 이유를 선택합니다. 이유를 밝히지 않으려면 대신 대답하고 싶지 않음(Don’t want to answer) 을 선택 합니다.

- 마지막으로 프리미엄 취소(Cancel Premium) 를 선택 하여 구독을 종료합니다. 구독은 다음 청구 날짜까지 활성 상태로 유지됩니다.

iPhone 또는 iPad에서 YouTube Premium 취소 또는 일시중지(Cancelling or Pausing YouTube Premium on iPhone or iPad)
iPhone 또는 iPad에서 YouTube Premium(YouTube Premium) 구독 을 일시중지하거나 취소하는 단계는 처음 구독한 방법에 따라 다릅니다. 예를 들어 iPhone 또는 iPad의 YouTube(YouTube) 앱에서 구독을 활성화한 경우 Apple 장치의 설정(Settings) 메뉴 에서 구독을 취소할 수 있습니다(일시 중지는 불가) .
그러나 다른 곳에서 구독을 활성화한 경우 위 단계에 따라 구독을 취소하거나 일시 중지하려면 장치의 웹 브라우저를 사용해야 합니다. PC, Mac 또는 모바일 장치 브라우저에서 이 작업을 수행할 수 있습니다.
- iPhone 또는 iPad의 YouTube 앱에서 만든 (YouTube)YouTube Premium 구독 을 취소하려면 기기의 설정(Settings) 앱을 열고 메뉴 상단에서 이름을 선택하여 Apple ID 메뉴에 액세스합니다.

- Apple ID 메뉴에서 구독(Subscriptions.) 을 선택 합니다 .

- 구독(Subscriptions ) 메뉴 에서 Apple 활성화 YouTube Premium 구독이 여기에 나열됩니다. 옵션을 보려면 선택하세요. 목록에 없으면 위 단계에 따라 브라우저를 사용하여 구독을 취소해야 합니다.

- Apple에서 활성화한 YouTube Premium 구독 의 구독 편집 메뉴에서 (Edit Subscription )취소(Cancel) 를 선택 하여 구독을 취소합니다.

- 구독을 종료할 것인지 확인해야 합니다. 확인(Confirm) 을 선택 하여 이 작업을 수행한 다음 암호, Face ID 또는 Touch ID 자격 증명(필요한 경우)을 사용하여 인증합니다. 취소가 확인되면 다음 청구 날짜까지 구독이 활성 상태로 유지됩니다.
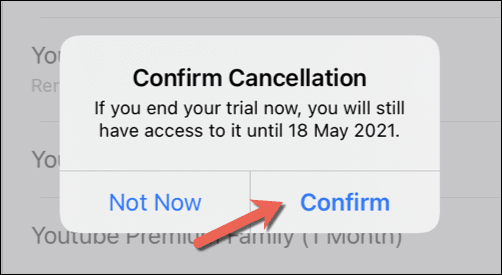
YouTube Premium의 대안(Alternatives to YouTube Premium)
YouTube Premium 구독 을 일시중지하거나 취소하기로 결정한 경우 대안을 찾을 수 있습니다. 즐기는 콘텐츠에 따라 YouTube를 대신할 수(alternatives to YouTube) 있는 대안이 있습니다. 예를 들어, TV 및 영화 애호가는 Netflix 또는 Hulu(Netflix or Hulu) 를 사용하고 싶어할 수 있으며 스트리머는 Twitch 가 제공하는 기능을 높이 평가할 수 있습니다.
한편 음악 팬 은 스트리밍할 수 있는 다양한 노래와 아티스트 덕분에 Spotify Premium 구독(Spotify Premium subscription) 에 현금을 사용하는 것을 선호할 수 있습니다. 또한 Apple Music 또는 기타 여러 Spotify 대안(Spotify alternatives) 을 대신 사용하여 좋아하는 노래를 먼저 구매할 필요 없이 이동 중에 재생할 수도 있습니다.
How to Cancel or Pause a YouTube Premium Subscription
A YouTube Premium subscription unlocks a number of must-have features for YouTube fans, including ad removal, offline video playback, and access to YouTube Premium Music with millions of available songs. These features come at a cost, however, with subscriptions starting at $11.99 a month after an initial 30-day trial.
If the perks (or the price) are too much for you to handle, however, you might want to cancel your subscription. If you want to know how to cancel your YouTube subscription permanently, or you’re just looking to pause it for a limited period and then resume it later, you can do so by following these steps.
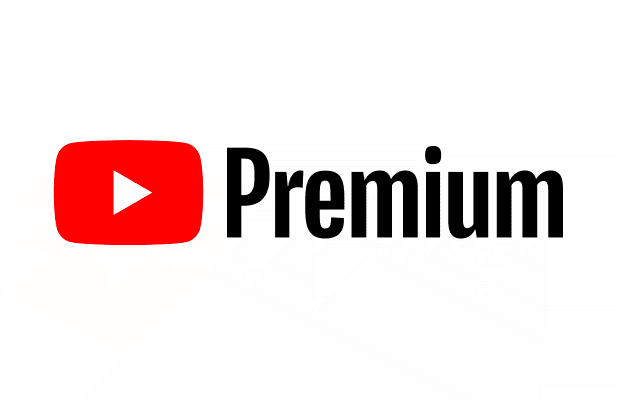
Pause or Cancel a YouTube Premium Subscription on PC or Mac
A YouTube Premium subscription is limited to the account holder—standard Premium users can’t share it without subscribing to the Family subscription plan. If you’re looking to pause or cancel a YouTube Premium subscription, you’ll need to be able to sign in using the Google account that pays for the subscription.
For example, YouTube Premium Family subscribers who are looking to cancel their subscription will need the primary account holder to sign in using their account details. Should you wish to cancel or pause your subscription, you can do so on a PC or Mac by following these steps.
Accessing Your YouTube Memberships
- To begin, open the YouTube website in your browser. If you’re not already signed in, select the Sign In button in the top right. You’ll need to sign in using the account details linked to your YouTube Premium subscription.

- After signing in, return to the YouTube homepage (if you’re not taken there directly) and select your profile icon in the top right. From the drop-down menu, select the Purchases and memberships option.

- If your account has an active Premium membership, Premium should be listed under the Memberships section. Select Manage membership next to view your subscription options.

- Your current subscription terms (including your billing date) will appear below. If you cancel or pause a YouTube Premium subscription, the subscription itself will remain active until the next billing date is passed. To cancel or pause the subscription, select the Deactivate button.

Pausing or Cancelling YouTube Premium
- Selecting the Deactivate button will provide you with options to cancel or pause your YouTube Premium subscription. Cancelling the subscription is permanent, removing access to all subscription perks and deleting any videos or music you’ve downloaded (including any saved playlists). To cancel your subscription, select Continue to Cancel. If you’d prefer to temporarily pause your subscription for up to six months, select the Pause instead option.

- If you select Pause instead, you’ll have the option to select when your membership will automatically resume. You have between 1 and 6 months to choose from—move the slider in the Choose pause duration menu to select how long you’d prefer to pause the membership for, then select Pause membership to confirm.

- If you decide to cancel your subscription by selecting Continue to Cancel, YouTube will ask you for a reason why. Choose one of the options listed and select Next to proceed, or select Never Mind to return to the Memberships menu.

- To confirm the cancellation, select Yes, Cancel.
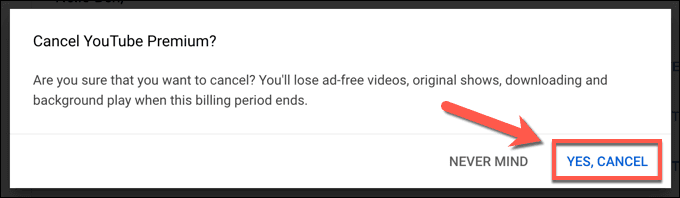
- Once your subscription is paused or cancelled, your subscription (and any included perks) will continue until the next billing date shown on the Memberships page. Should you wish to restore your membership before that date passes, however, select the Renew button in the Memberships menu.

How to Pause or Cancel a YouTube Premium Subscription on Mobile Devices
You can also pause or cancel a YouTube Premium subscription in the YouTube app on Android, iPhone, or iPad devices. The same rules apply, with cancellation resulting in the removal of your saved playlists and downloads after your billing date passes, while pausing your subscription suspends access to them until it resumes.
If you’re looking to cancel or pause your subscription in the YouTube app, here’s what you’ll need to do.
Cancelling or Pausing YouTube Premium on Android
- To change your YouTube Premium subscription on Android, open the YouTube Android app. You’ll need to switch to the account that holds the subscription (if it isn’t active already). To do this, select your profile icon in the top right, then select your account name at the top of the Account menu.

- With the correct account visible in YouTube, select the profile icon > Purchases and memberships to access your subscriptions.

- Any active YouTube memberships (including YouTube Premium) will be listed in the next menu. Select the Premium option to access your subscription options.

- To cancel or suspend your membership, select Deactivate.

- You’ll need to choose whether to cancel or pause your subscription. To pause, select Pause Instead. To cancel, select Continue to Cancel.

- If you choose to pause, move the slider in the Choose pause duration menu to determine the length of the suspension (between 1 and 6 months). Your Premium membership will remain active until the next billing date and won’t reactivate until the suspension period ends. Select Pause Membership when you’re ready.

- If you choose to cancel your subscription by selecting Continue to Cancel, YouTube will list a number of perks you’ll lose access to on the next menu. Select Next to proceed.

- Select a reason for cancelling your membership from the options provided in the next menu. If you’d prefer not to give a reason, select Don’t want to answer instead.

- Finally, select Cancel Premium to end your subscription. Your subscription will remain active until your next billing date.

Cancelling or Pausing YouTube Premium on iPhone or iPad
The steps for pausing or cancelling a YouTube Premium subscription on an iPhone or iPad will depend on how you initially subscribed. If you activated your subscription in the YouTube app on your iPhone or iPad, for instance, you can cancel your subscription (but not pause it) in your Apple device’s Settings menu.
If you activated your subscription elsewhere, however, you’ll need to use your device’s web browser to cancel or pause the subscription using the steps above. You can do this from a PC, Mac, or from your mobile device browser.
- If you want to cancel a YouTube Premium subscription made in the YouTube app on an iPhone or iPad, open your device’s Settings app and select your name at the top of the menu to access the Apple ID menu.

- In the Apple ID menu, select Subscriptions.

- In the Subscriptions menu, an Apple-activated YouTube Premium subscription will be listed here—select it to view your options. If it isn’t listed, you’ll need to follow the steps above to cancel your subscription using your browser.

- In the Edit Subscription menu for your Apple-activated YouTube Premium subscription, select Cancel to cancel the subscription.

- You’ll need to confirm that you want to end the subscription. Select Confirm to do this, then authenticate using your password, Face ID or Touch ID credentials (if required). Once the cancellation is confirmed, the subscription will remain active until your next billing date.
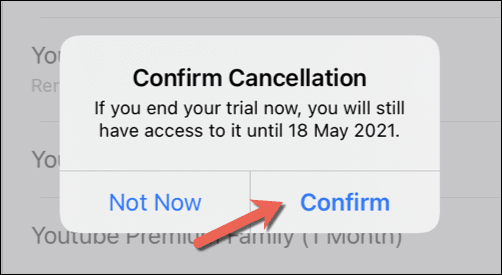
Alternatives to YouTube Premium
If you decide to pause or cancel your YouTube Premium subscription, you may be in the market for an alternative. There are alternatives to YouTube out there, depending on the content you enjoy. For instance, TV and movie lovers may want to give Netflix or Hulu a go, while streamers may appreciate the features that Twitch has to offer.
Music fans, meanwhile, may prefer to spend their cash on a Spotify Premium subscription, thanks to the wide selection of songs and artists available to stream. You could also try Apple Music or a number of other Spotify alternatives instead to play your favorite songs on the go without needing to purchase them first.