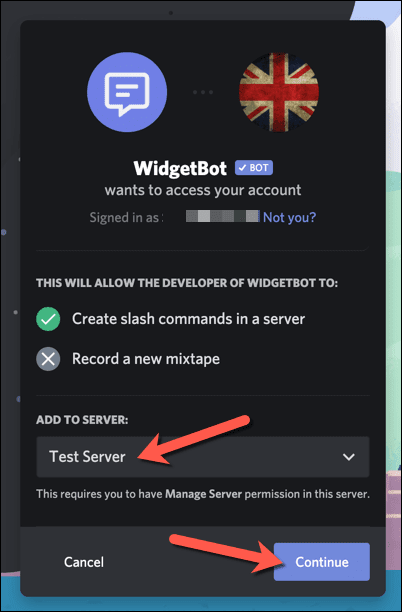Discord 플랫폼 은 온라인에서 함께 커뮤니티를 만드는 데 적합하지만 플랫폼을 사용하려면 회원이 Discord 자체를 열어야 합니다. Discord 위젯 덕분에 Discord 를 자신의 사이트에 포함할 수 있어 사용자가 (Discord)Discord 서버(your Discord server) 에서 누가 온라인 상태인지 확인하고 메시지를 직접 게시하는 등의 작업을 할 수 있습니다.
사이트에 Discord(Discord) 서버 위젯을 추가할 수 있는 몇 가지 방법이 있습니다 . 가장 쉬운 방법은 Discord 의 자체 위젯 시스템을 사용하는 것이지만 이것은 아주 기본적인 것입니다. 더 고급 기능이 필요한 경우 WidgetBot(WidgetBot) 과 같은 타사 대안을 살펴봐야 할 수 있습니다 . 웹사이트에 Discord(Discord) 위젯을 추가하기 위해 알아야 할 사항은 다음과 같습니다 .

Discord 위젯이란 무엇이며 어떻게 사용할 수 있습니까?(What Is a Discord Widget and How Can It Be Used?)
Discord 위젯은 웹사이트의 페이지에 통합할 수 있는 Discord 클라이언트 의 포함된 버전입니다. 사용하는 위젯 유형에 따라 회원 및 채널 목록이 표시되고, 새 사용자에게 빠른 초대 링크를 제공하고, 사용자가 Discord 웹사이트를 방문하거나 클라이언트를 사용하지 않고 직접 채팅할 수 있습니다.
내장 위젯은 서버용 광고 도구로, 사이트를 통해 회원을 과시하고 새로운 회원을 확보할 수 있습니다. 그러나 통합 초대 링크를 사용하여 가입하는 것 외에는 메시지를 보내거나 서버와 상호 작용할 수 없습니다.

고급 위젯을 사용하려는 경우 WidgetBot(WidgetBot) 이라는 타사 대안을 사용할 수 있습니다 . WidgetBot 은 (WidgetBot)Discord 클라이언트 와 거의 유사하여 사용자가 로그인하고, 메시지를 보내고, 채널을 전환하고, Discord 가 제공하는 모든 것을 사용할 수 있습니다. 이 모든 것이 사이트에 포함된 위젯 내에서 이루어집니다.
WidgetBot 의 설정 프로세스 는 조금 더 복잡하지만 Discord의 자체 위젯 시스템보다 사용자에게 더 기능적인 대안을 제공합니다. 두 가지 유형의 위젯을 사용하면 서버 소유자가 새로운 사용자에게 서버를 빠르게 광고할 수 있지만 유사한 마케팅 기능을 제공하지 않는 Slack보다 더 나은 대안이 됩니다.(alternative than Slack)
표준 Discord 서버 위젯 포함(Embedding a Standard Discord Server Widget)
표준 Discord(Discord) 서버 위젯을 웹사이트 에 추가하는 데는 두 단계가 있습니다. 먼저 위젯을 활성화한 다음 Discord 의 서버 설정에서 자동 생성된 (Discord)HTML 코드 를 복사 하여 웹사이트에 삽입해야 합니다.
- 시작하려면 Discord 웹사이트 또는 데스크톱 클라이언트를 열고 로그인한 다음 왼쪽에 있는 서버 아이콘에서 서버를 선택하세요. 채널 목록 상단에서 서버 이름을 선택한 다음 드롭다운 메뉴에서 서버 설정 을 선택합니다.(Server Settings)

- 디스 코드(Discord) 설정 메뉴에서 위젯(Widget) 을 선택하세요 . 서버에서 위젯을 활성화하려면 서버 위젯 활성화 슬라이더를 선택하여 (Enable Server Widget)켜기(On) 위치(녹색)에 놓습니다 .

- 서버에 대해 활성화된 서버 위젯을 사용하여 이제 필요한 HTML 코드를 복사하여 웹사이트에 포함할 수 있습니다. 위젯(Widget) 메뉴 의 맨 아래로 스크롤 한 다음 (Scroll)미리 만들어진 위젯(Premade Widget) 코드 상자 에서 복사 를 선택합니다.(Copy )

미리 만들어진 Discord(Discord) 위젯 이 포함된 코드 조각을 복사하면 웹사이트 코드에 통합할 수 있습니다. 위젯을 통해 사용자는 활성 회원 목록을 보고 서버에 가입할 수 있습니다. 그러나 더 고급 위젯이 필요한 경우 WidgetBot 을 사용해야 합니다 .
WidgetBot을 사용하여 사용자 정의 Discord 위젯 만들기(Creating Custom Discord Widgets Using WidgetBot)
Discord 의 위젯은 서버에 고급 초대 링크를 추가하는 좋은 방법이지만 회원 목록을 표시하는 것 외에는 그다지 많은 것을 제공하지 않습니다. (거의) 완전한 기능을 갖춘 Discord 클라이언트 버전을 웹사이트에 통합하려면 WidgetBot 을 사용하면 됩니다.
WidgetBot 은 필요에 맞게 조정할 수 있는 완전히 내장된 Discord 버전입니다. (Discord)크기, 기능, 채널 지원, 게스트 멤버십 등—모두 사이트의 WidgetBot 위젯에서 사용하여 (WidgetBot)Discord 웹사이트를 방문하거나 클라이언트 앱을 사용할 필요 없이 새로운 사용자를 유치하고 그들과 직접 채팅할 수 있습니다.
읽기 전용 채널 및 사용자 지정 위젯 테마와 같은 일부 기능은 유료 멤버십이 필요합니다. 그러나 핵심 기능(메시지 보내기 및 서버 직접 가입 포함)은 무료로 지원됩니다.
서버에 WidgetBot 추가하기(Adding WidgetBot to Your Server)
시작하려면 WidgetBot 자체를 서버에 추가해야 합니다. WidgetBot 은 (WidgetBot)WidgetBot 봇을 서버 에 추가하여 작동 하므로 먼저 해야 합니다.
- WidgetBot 초대 링크(WidgetBot invitation link) 를 열고 Discord 에 로그인 하여 계속 진행하세요. 목록에서 서버를 선택한 다음 계속(Continue) 을 선택하여 계속 진행해야 합니다.
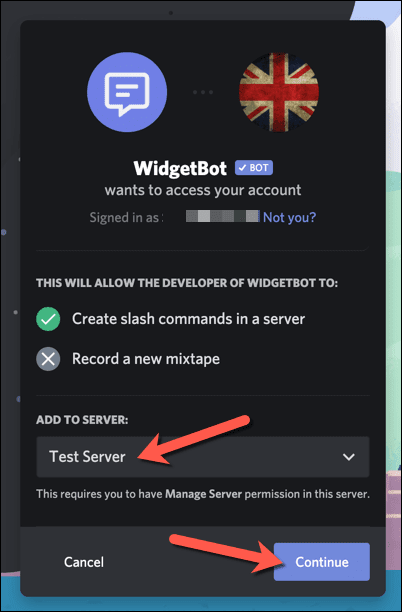
- 다음 단계에서 WidgetBot(WidgetBot) 에 어떤 권한을 부여 할지 묻습니다 . 모든 확인란을 활성화한 상태로 두고 승인을 선택 하여 (Leave)계속(Authorize) 진행합니다. 이 프로세스가 완료되면 서버로 돌아가십시오.

웹사이트에 WidgetBot 포함(Embedding WidgetBot on Your Website)
WidgetBot 이 서버에서 실행되면 웹사이트에 WidgetBot 위젯을 추가할 수 있습니다(WidgetBot) . 사용할 수 있는 위젯에는 여러 유형이 있지만 기본 위젯을 추가하는 가장 간단한 방법은 서버에서 ??crate 명령을 사용하는 것입니다.
이렇게 하면 웹 페이지에 쉽게 포함할 수 있는 HTML 코드 조각이 생성되어 오른쪽 하단 모서리에 Discord 채팅 아이콘이 생성됩니다. (Discord)이 버튼을 누르면 웹 사용자를 위한 작고(완전히 작동하는) Discord 클라이언트가 열립니다.(Discord)
- 시작하려면 Discord 웹사이트나 클라이언트를 열고 왼쪽 목록에서 서버를 선택하세요. WidgetBot 봇 이 포함된 서버의 적절한 개인 채널에서 메시지 상자에 ??crate 를 입력한 다음 메시지를 보냅니다.

- 서버에서 ??crate(??crate) 를 전송 하면 봇이 포함할 수 있는 HTML 코드 조각을 자동으로 생성합니다. 메시지에서 코드를 선택한 다음 마우스 오른쪽 버튼을 클릭(right-click) > 복사(Copy) 하거나 키보드 에서 Ctrl + C

- 코드를 클립보드에 복사한 상태에서 코드를 웹사이트 HTML 에 붙여넣고 게시합니다. 코드 자체는 오른쪽 하단에 Discord 아이콘을 생성합니다. 이 아이콘을 선택하면 서버에 직접 메시지를 게시하는 것을 포함하여 위젯을 보고 상호 작용할 수 있습니다.(Discord)

다른 유형의 WidgetBot 위젯을 사용하려는 경우 (WidgetBot)WidgetBot 설명서 웹 사이트(WidgetBot documentation website) 를 방문하여 위젯을 만들고 웹 사이트에 포함하는 방법을 포함하여 각 위젯 유형에 대해 자세히 알아볼 수 있습니다 .
Discord 위젯 사용하기(Making Use of Discord Widgets)
Discord 서버 위젯은 웹사이트의 새로운 방문자에게 커뮤니티를 광고하는 좋은 방법이며 회원을 늘릴 수 있는 또 다른 방법을 제공합니다 . 서버를 구축하고 나면 Discord(Discord) 를 효과적으로 사용하는 방법에 대해 생각할 수 있습니다 . 서버에 봇을 추가하여(adding bots to your server) 음악 봇(music bots) 에서 중재(moderation) 에 이르기까지 기능을 향상시킬 수 있습니다 .
그러나 Discord(Discord) 에 문제가 있는 경우 해결책이 있습니다. 예를 들어 Discord 치명적인 Javascript 오류(Discord fatal Javascript error) 와 같은 오류 는 일반적으로 앱을 다시 설치하여 수정할 수 있지만 Discord 연결 문제(Discord connection issues) 는 DNS 설정 문제를 나타낼 수 있습니다. 여전히 문제가 있는 경우 시도할 수 있는 여러 Discord 대안 이 있습니다.(Discord alternatives)
How to Add a Discord Widget to Your Website
The Discord platform is perfect for сrеating a community together online, but it requires your members to open Discord itsеlf to use the platform—оr does it? Thanks to Diѕcord widgets, you can embed Discord into your own site, allowing users to see who’s onlіne on your Discord server, post messages directly, and more.
There are a few ways you can add a Discord server widget to your site. The easiest way is to use Discord’s own widget system, but this is quite basic. If you need something more advanced, you may need to look at a third-party alternative like WidgetBot. Here’s what you’ll need to know to add a Discord widget to your website.

What Is a Discord Widget and How Can It Be Used?
A Discord widget is an embedded version of the Discord client that you can integrate into pages on a website. Depending on the type of widget you use, this can show your members and channel list, provide a quick invite link to new users, and allow users to chat directly without visiting the Discord website or using the client.
The built-in widget is an advertisement tool for your server, allowing you to show off your members and gain new ones through your site. However, it doesn’t allow you to send messages or interact with the server, other than joining it using the integrated invite link.

If you want to use a more advanced widget, you can use a third-party alternative called WidgetBot. WidgetBot looks almost exactly like the Discord client, allowing users to sign in, send messages, switch between channels, and use everything that Discord has to offer—all within an embedded widget on your site.
While the setup process for WidgetBot is a little more complex, it offers a more functional alternative to users than Discord’s own widget system. Both types of widgets allow server owners to quickly advertise their server to new users, however, making it a better alternative than Slack, which offers no similar marketing features.
Embedding a Standard Discord Server Widget
There are two stages to adding a standard Discord server widget to your website. You’ll first need to enable the widget, then copy the auto-generated HTML code from Discord’s server settings to embed it into your website.
- To start, open the Discord website or desktop client and sign in, then select your server from the server icons on the left. Select your server name at the top of the channel list, then select Server Settings from the drop-down menu.

- In the Discord settings menu, select Widget. To enable the widget on your server, select the Enable Server Widget slider, placing it in the On position (in green).

- With the server widget activated for your server, you can now copy the necessary HTML code to embed it into your website. Scroll down to the bottom of the Widget menu, then select Copy in the Premade Widget code box.

Once you’ve copied the code snippet containing the premade Discord widget, you can then integrate it into your website code. The widget will allow users to view the active member list and sign up to your server. If you need a more advanced widget, however, you’ll need to use WidgetBot.
Creating Custom Discord Widgets Using WidgetBot
Discord’s widget is a great way to add a more advanced invitation link to your server, but other than showing off your members list, it doesn’t offer much else. If you want to integrate a (near) fully functional version of the Discord client into your website, you can use WidgetBot to do it.
WidgetBot is a fully embedded version of Discord that you can tailor to your needs. Size, functionality, channel support, guest memberships, and more—all can be used in a WidgetBot widget on your site to bring in new users and chat with them directly without needing to visit the Discord website or use the client app.
Some features, such as read-only channels and custom widget themes, require a paid membership. However, the core features (including sending messages and joining the server directly) are supported for free.
Adding WidgetBot to Your Server
To begin, you’ll need to add WidgetBot itself to your server. WidgetBot works by adding the WidgetBot bot to your server, so you’ll need to do that first.
- Open the WidgetBot invitation link and sign in to Discord to proceed. You’ll need to select your server from the list, then select Continue to proceed.
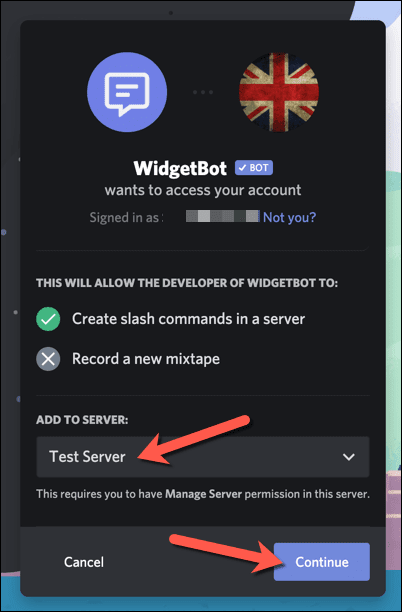
- At the next stage, you’ll be asked which permissions you want to grant WidgetBot. Leave all of the checkboxes enabled, then select Authorize to proceed. Return to your server once this process is complete.

Embedding WidgetBot on Your Website
Once WidgetBot is running on your server, you can then proceed to add a WidgetBot widget to your website. There are several types of widget you can use, but the simplest way to add a basic widget is to use the ??crate command on your server.
This generates an HTML code snippet that you can easily embed into your web pages, creating a Discord chat icon in the bottom-right corner. Once pressed, this opens a small (and fully functional) Discord client for your web users.
- To begin, open the Discord website or client and select your server from the list on the left. In a suitably private channel on your server containing the WidgetBot bot, type ??crate into the message box, then send the message.

- Sending ??crate in your server will cause the bot to automatically generate a HTML code snippet that you can embed. Select the code from the message, then right-click > Copy or select Ctrl + C on your keyboard.

- With the code copied to your clipboard, paste the code into your website HTML and publish. The code itself will create a Discord icon in the bottom-right—select this to view and interact with the widget, including posting messages to your server directly.

If you’d prefer to use a different type of WidgetBot widget, you can learn more about each type of widget, including how to create and embed them into your website, by visiting the WidgetBot documentation website.
Making Use of Discord Widgets
A Discord server widget is a good way to advertise your community to new visitors to your website, giving you another way to increase membership. Once you’ve built up your server, you can then think about how to use Discord effectively. You can start by adding bots to your server to increase functionality, from music bots to moderation.
If you’re having trouble with Discord, however, there are solutions. For instance, errors like a Discord fatal Javascript error can usually be fixed by reinstalling the app, while Discord connection issues could point to a problem with your DNS settings. There are a number of Discord alternatives you can try, too, if you still have issues.