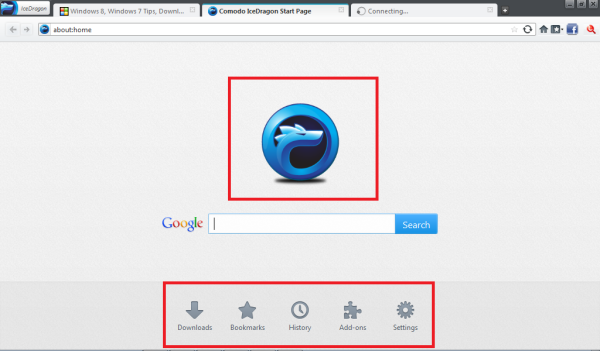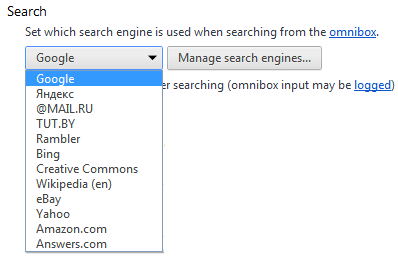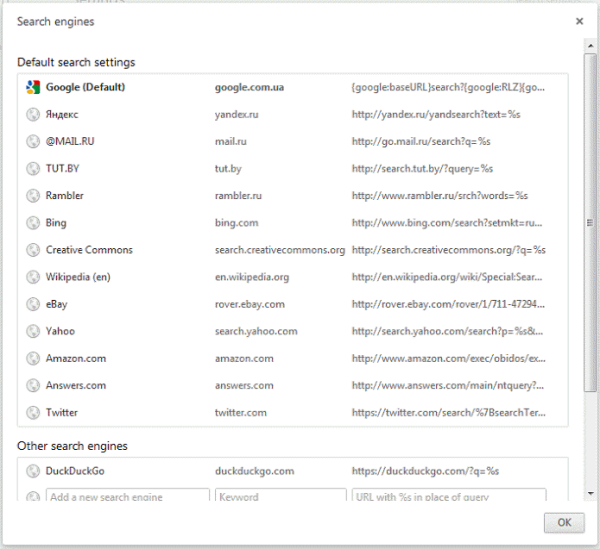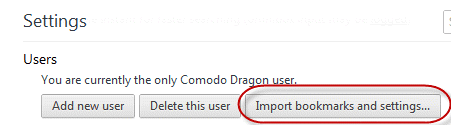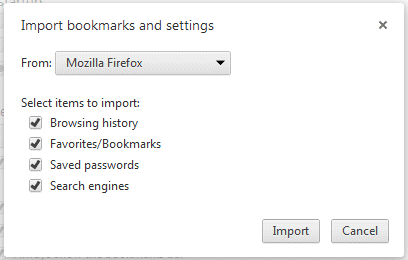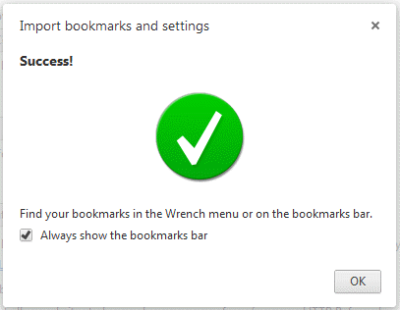이 게시물에서는 Windows PC 용 (Windows PC)Comodo IceDragon 및 Comodo Dragon 브라우저를 살펴보겠습니다 . Comodo IceDragon 은 Mozilla Firefox 브라우저의 핵심 기능을 기반으로 설계 및 구축된 보안 브라우저인 반면 Comodo Dragon 은 Chromium 기반 브라우저입니다.
(Comodo IceDragon Browser)Firefox Core 에 구축된 Comodo IceDragon 브라우저
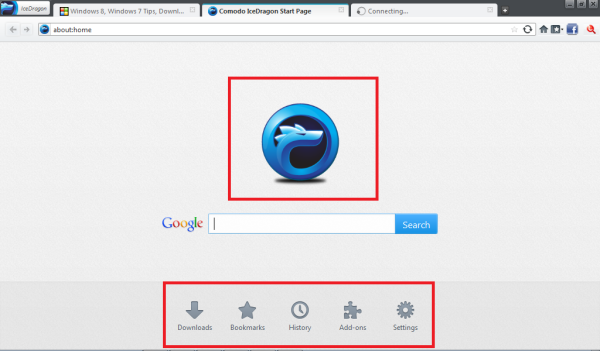
IceDragon 은 매끄러운 브라우징 경험을 제공하는 매끄러운 인터페이스를 제공합니다. 모양과 성능 면에서 브라우저는 Firefox 와 동일한 핵심 기능을 유지하지만 (Firefox)Comodo Secure DNS 및 Site Inspector와 같은 일부 보안 기능이 추가되었습니다 .
먼저 다운로드 링크에서 설정을 다운로드하고 브라우저를 설치합니다. 설정 자체 중에 필요한 경우 '보안 DNS 구성'과 같은 특정 중요한 보안 기능을 활성화해야 합니다. 이 기능은 악성 웹사이트가 감지되면 자동으로 경고하고 차단합니다.
브라우저를 설치하면 브라우저의 기본 인터페이스를 볼 수 있습니다.
검색 필드 아래에 5개의 탭이 표시됩니다. 그들은:
- 다운로드(Downloads) – Currents(Shows Currents) 및 과거 다운로드 기록을 표시합니다.
- 책갈피 – 책갈피를 추가합니다.
- 방문 기록 –(History –) 방문한 웹 사이트의 기록을 유지합니다.
- 추가 기능 – 확장 및 플러그인과 모양을 관리 합니다.(Manages)
- 설정 – 개인 정보 및 보안 설정을 미세 조정하고 더 많은 작업을 수행할 수 있는 다양한 옵션을 표시 합니다.(Displays)
반면 사이트 검사기는 웹사이트에서 악성 콘텐츠가 있는지 검사합니다. 몇 분 만 에 블랙리스트(Blacklist) , 피싱(Phishing) 및 악성(Malicious) 웹사이트를 확인합니다 .
필요한 경우 IP 스캔, 도메인, 등록 이름, 연락처 세부 정보(IP scan, domain, register name, contact details) 등과 같은 사이트의 일부 기본 정보 도 수집할 수 있습니다. 사용자의 편의를 위해 브라우저에서는 컨텍스트 메뉴를 통해 사이트 검사기 기능에 액세스할 수도 있습니다.(Site)
글쎄, 그게 다라고 생각한다면 기다리십시오! 다양한 소셜 네트워킹 사이트를 통한 소셜 상호 작용(social interactions) 의 중요성을 깨닫고 '소셜 미디어'라는 이름의 새로운 기능이 Comodo IceDragon 에 통합되었습니다 . 이 기능을 사용하면 사용자가 한 번의 클릭으로 무엇이든 공유할 수 있습니다. 메뉴 표시줄에서 소셜 네트워킹 아이콘을 클릭하기 만 하면 됩니다!(Just)
Firefox 애호가라면 더 안전하고 사회적인 Comodo IceDragon 을 확인하고 싶을 것 입니다.
Comodo Dragon Chromium 기반 브라우저
Chrome 웹 브라우저 의 시장 점유율은 최근에 급속하게 증가했으며 짧은 시간에 매우 인기 있는 브라우저가 되었습니다. 어떤 이유로 Chrome 이 마음에 들지 않았지만 그 잠재력에 감탄하고 비슷한 대안을 검색했다면 올바른 장소를 방문한 것입니다.
인기 있는 소프트웨어 보안 개발자인 Comodo(Comodo) 는 더 나은 보안 및 개인 정보 보호 기능을 갖춘 Chrome 아바타인 Comodo Dragon Internet Browser 를 내놓았 습니다. 이 브라우저는 Chromium 기술(Chromium technology) 을 기반으로 하며 대부분의 Chrome 기능을 제공하지만 추가 수준의 보안 및 개인정보 보호를 제공합니다.
짧은 시간 동안 Comodo Dragon 인터넷 브라우저(Comodo Dragon Internet Browser) 가 인상적이고 반응이 매우 빠르다는 것을 알았습니다. 다음은 제공된 스크린샷과 함께 브라우저를 설정하고 설치하는 방법에 대한 세부 정보입니다.
(Download)Dragon Browser 무료 (Dragon Browser)다운로드 링크를 다운로드 하고 설치하는 동안 사용권 계약에 동의하고 브라우저 설정을 원하는 폴더에 저장합니다. 설정에는 79MB의 공간이 필요합니다.
웹 사이트의 특성이 많이 걱정 되는 경우 설정 중에 Comodo Secure DNS 구성 기능을 활성화할 수 있습니다. 활성화되면 무료의 강력한 기능이 사용자에게 경고하고 악성 웹사이트를 자동으로 차단합니다.
완료되면 Comodo Dragon 브라우저(Comodo Dragon browser) 아이콘이 표시됩니다(화면 왼쪽 상단).
그 아래에 3개의 주요 메뉴가 있습니다.
역사
역사는 과거 사건의 집합체를 의미합니다. 방문하는 웹사이트에 대한 모든 정보가 여기에 저장되어 클릭 한 번으로 표시할 수 있습니다.
확장:
Google 크롬(Chrome ) 에 추가할 수 있는 추가 기능은 확장 프로그램을 통해 Comodo Dragon 브라우저 에도 추가할 수 있습니다 . 훌륭한(Great) 앱, Chrome 에서 작동하는 게임은 (Chrome)Comodo 브라우저 에서도 작동해야 합니다.
사용자는 확장의 도구 모음 버튼에서 직접 확장 관련 설정을 관리할 수 있습니다. 기본적으로 확장 버튼은 이미 도구 모음에 추가되어 있습니다. 숨기려면 확장 프로그램을 마우스 오른쪽 버튼으로 클릭하고 도구 모음에서 '버튼 숨기기'를 선택하기만 하면 됩니다.
설정:
여기에서 브라우저에 대한 설정을 조정할 수 있습니다. 예를 들어 다음을 수행할 수 있습니다.
검색 엔진을 수동으로 추가, 편집 또는 제거하거나 기본 엔진으로 만드십시오. 어떻게?
- Comodo Dragon 아이콘 을 클릭하고 설정(Settings) -> '검색' 섹션을 선택하세요.
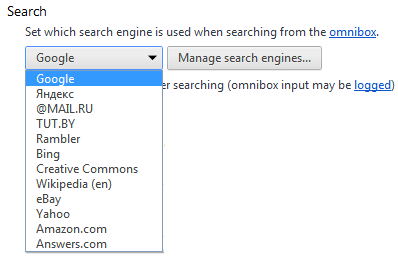
- 그런 다음 드롭다운 메뉴를 클릭하여 사용 가능한 검색 엔진 목록을 보고 ' 검색 엔진 관리(Manage) ' 버튼을 눌러 검색 엔진(Search Engines) 영역을 열고 원하는 엔진을 기본으로 선택합니다.
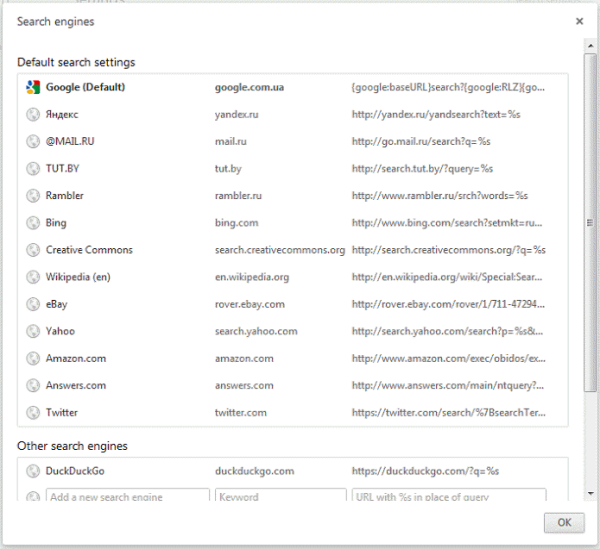
- 다른 웹 브라우저에서 데이터를 가져올 수도 있습니다. 이렇게 하려면 브라우저 아이콘을 클릭하고 설정(Settings) 에서 '사용자' 섹션을 선택합니다 .
- 그런 다음 '북마크 및 설정 가져오기' 버튼을 클릭합니다.
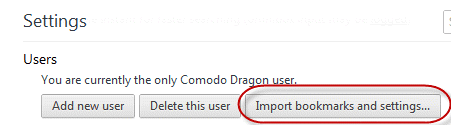
- 완료되면 '북마크 및 설정 가져오기' 대화 상자가 나타납니다. 가져올 브라우저와 데이터 유형을 선택하십시오.
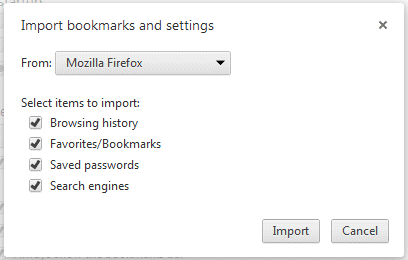
- 그런 다음 '가져오기'를 클릭하면 성공적인 가져오기 프로세스에 대한 확인이 표시됩니다. 보이면 확인을 클릭합니다.
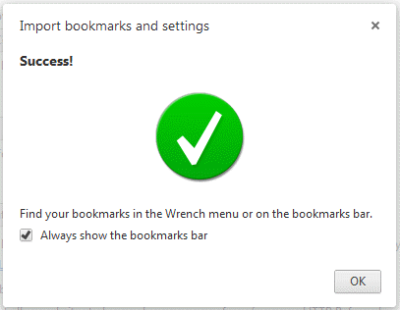
- 가져온 책갈피는 책갈피 막대에 폴더로 나타납니다.
마찬가지로 브라우저를 사용하여 웹 사이트 암호를 관리하고 동기화 암호를 보호하는 등의 작업을 수행할 수 있습니다.
Comodo Dragon Internet Browser 는 속도, 단순성, 보안을 위해 제작되었으며 그 말에 충실합니다. 외관상 Google Chrome 과 유사한 인터페이스를 자랑 하지만 잠재적인 보안 손상 기능을 제거합니다.
Comodo IceDragon 및 Comodo Dragon 브라우저는 홈페이지(home page)(home page) 를 방문하여 다운로드할 수 있습니다 .
Comodo IceDragon and Comodo Dragon browsers for Windows PC
In this post, we will take a look at Comodo IceDragon and Comodo Dragon browsers for Windows PC. Comodo IceDragon is a secure browser designed and built on the core features of the Mozilla Firefox browser – whereas Comodo Dragon is a Chromium-based browser.
Comodo IceDragon Browser built on the Firefox Core
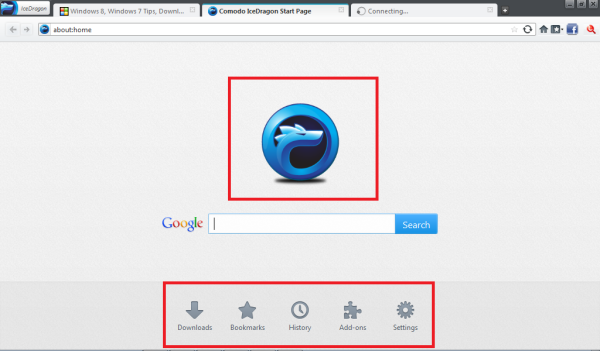
IceDragon features a sleek interface that helps you get a seamless browsing experience. In terms of appearance and performance, the browser retains same core functionality of Firefox but with some added security features such as Comodo Secure DNS and Site Inspector.
To begin with, download the setup from the download link and install the browser. During the setup itself you have to enable certain important security features such as ‘Secure DNS Configuration’, if needed. The feature alerts you and blocks any malicious websites automatically, when detected.
Once you have installed the browser, you can see the main interface of the browser.
It displays 5 tabs below the search field. They are:
- Downloads – Shows Currents and past download records
- Bookmarks – Adds bookmarks
- History – Keeps a record of the websites you visit
- Add-ons – Manages extensions and plug-ins and also the appearance.
- Settings – Displays various options wherein you can fine-tune your privacy and security settings and do a lot more.
The site inspector on the other hand, scans a website for presence of any malicious content. It checks any website for Blacklist, Phishing, and Malicious, in minutes.
Some basic information on the site like the IP scan, domain, register name, contact details etc., can also be collected, if required. For users’ convenience, the browser allows access to Site inspector functionality via context menu too.
Well, if you think that’s all then, wait! Realizing the importance of social interactions through various social networking sites, a new feature by the name ‘Social media’ has been incorporated into Comodo IceDragon. The feature allows users to share anything in a single click. Just click on the social networking icon in the menu bar and you’re done!
Firefox lovers, you definitely want to check out the more secure and the more social Comodo IceDragon.
Comodo Dragon Chromium-based browser
The Chrome web browser’s market share has been galloping in the recent past and has become a very popular browser in a short time. If for some reason you haven’t liked Chrome but admired it for its potential and searched for a similar alternative then, you have visited the right place to find one.
Comodo, the popular software security developer has come up with an avatar of Chrome with better security and privacy features – Comodo Dragon Internet Browser. This browser is based on Chromium technology and offers most of Chrome’s features, but with an additional level of security and privacy.
During my brief time with it, I found the Comodo Dragon Internet Browser impressive and very responsive. Here’s a detail on how to set up and install the browser with screenshots provided.
Download the Dragon Browser free download link and during its installation, accept the license agreement and save the browser settings to a folder of your choice. Note that the setup requires space of 79MB.
If the nature of the websites is something that worries you a lot you can enable Comodo Secure DNS configuration feature during the setup. The free and powerful feature when enabled alerts a user and blocks any malicious websites automatically.
Once you are through, the Comodo Dragon browser icon should be visible to you (top left corner of your screen).
You will observe 3 main menus below it:
History
History means the aggregate of past events. All information about websites you visit is stored here in a clean look, ready to be displayed in a single click.
Extensions:
Extra features and functionality that can be added to Google Chrome can also be added to the Comodo Dragon browser via extensions. Great apps, games that work with Chrome should also work with the Comodo browser.
Users can manage extension-specific settings directly from the extension’s toolbar button. By default, extension buttons are already added to the toolbar. To hide them simply right-click on the extension and select ‘Hide button’ from the toolbar.
Settings:
Here, you can adjust settings for the browser. For instance, you can
Manually add, edit or remove a search engine or make it the default one. How?
- Just click on the Comodo Dragon icon, select Settings -> ‘Search’ section.
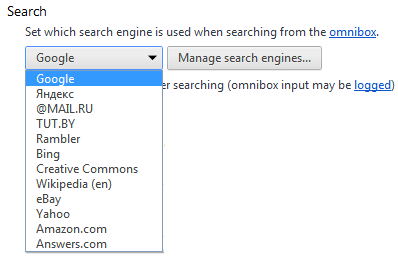
- Then, click the drop-down menu to view a list of available search engines and hit the ‘Manage search engines’ button to open the Search Engines area and chose the desired engine as default.
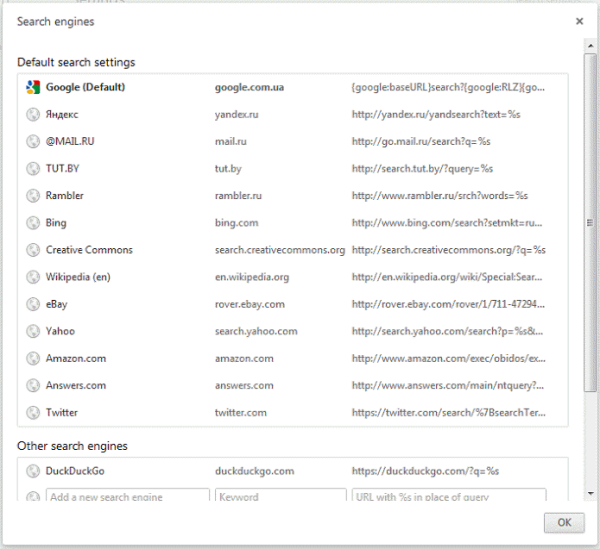
- You can even import data from other web browsers. To do this, click the browser icon and select ‘User’ section from Settings.
- Then, click ‘Import bookmark and settings’ button.
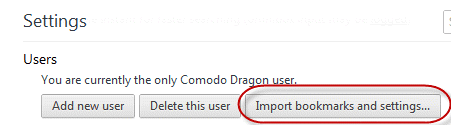
- Once done, The ‘Import bookmarks and settings’ dialog box will appear. Choose the browser you wish to import from and the type of data.
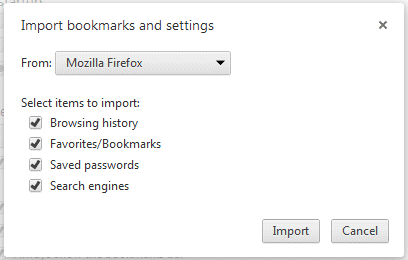
- Next, click ‘Import’, a confirmation about successful importing process will be displayed. If seen, click OK.
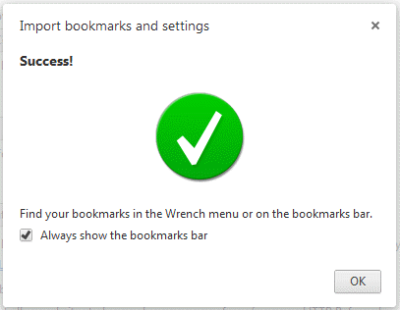
- Imported bookmarks will then appear as a folder in the bookmarks bar.
Likewise, you can use the browser for managing your website passwords, protecting your sync passwords, and doing more.
Comodo Dragon Internet Browser is really built for speed, simplicity, and security and stays true to its words. It boasts an interface similar to Google Chrome in appearance but eliminates potential security-compromising features.
You can download Comodo IceDragon and Comodo Dragon browsers by visiting its home page.