Windows 10에서 여러 웹 페이지를 여는 단일 바탕 화면 바로 가기 만들기
Windows 10 바탕 화면 에 여러 웹 페이지 바로 가기를 추가하는 것이 가능 하지만 일이 쌓이기 시작할 때 큰 혼란을 일으킬 수 있으므로 좋은 생각이 아닐 수 있습니다. 그렇다면 컴퓨터 사용자는 어떻게 해야 할까요?
새 앱을 다운로드하지 않고 이 작업을 수행하는 방법에 대한 아이디어가 있습니다. 이것이 어떻게 수행되는지 모르는 많은 컴퓨터 사용자를 통해 배치 파일을 만드는 것입니다. 걱정하실 필요 없습니다. 뜨거워진 듯이 내려놓고 이해하기 쉽도록 하겠습니다.
여러 웹 페이지를 여는 단일 바로 가기 만들기
먼저 사용자는 (First)메모장(Notepad) 을 열어 배치 파일을 설정해야 합니다 . 앱이 열리면 사용자가 문서 상단에 "@echo off"를 추가한 다음 아래 줄에 시작 웹사이트 URL 을 추가해야 합니다.(start website URL)
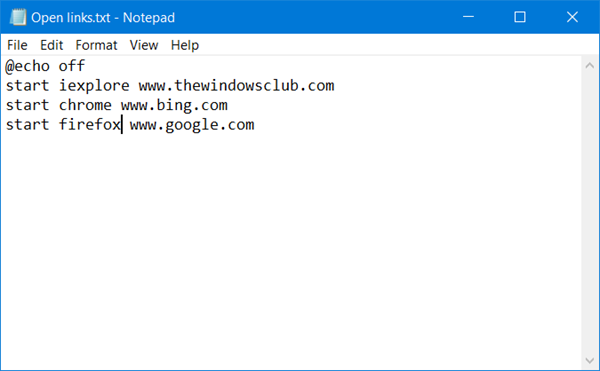
"웹사이트 URL "은 웹사이트의 (URL)URL 이어야 합니다 . 예를 들어 사용자가 TheWindowsCub 를 열 려면 URL 은 www.thewindowsclub.com이 됩니다. 다른 웹사이트도 같은 방법으로 추가하면 배치 파일로 동시에 열 수 있습니다.
브라우저를 지정하지 않으면 기본 브라우저에서 별도의 탭으로 링크가 열립니다.
@echo off start www.thewindowsclub.com start www.bing.com start www.google.com
위의 경우 세 사이트 모두 기본 브라우저에서 열립니다.
다른 브라우저에서 다른 링크를 열려면 다음과 같이 브라우저를 지정할 수 있습니다.
@echo off start iexplore www.thewindowsclub.com start chrome www.bing.com start firefox www.google.com
여기에서 세 개의 링크가 지정된 브라우저에서 별도로 열립니다.
위의 모든 작업이 완료되면 이제 메모장(Notepad) 파일을 저장해야 합니다. 따라서 파일(File) > 다른 이름으로 저장(Save As) 을 클릭 합니다. 그런 다음 사용자는 파일 이름을 입력해야 합니다. 끝에 .bat 가 포함되어 있는 한 무엇이든 될 수 있습니다 . 이렇게 하려면 "텍스트 문서"라는 드롭다운 메뉴를 클릭하고 "모든 파일"을 클릭합니다. 파일 이름을 바꾸고 .bat를 추가하고 저장을 누르십시오.
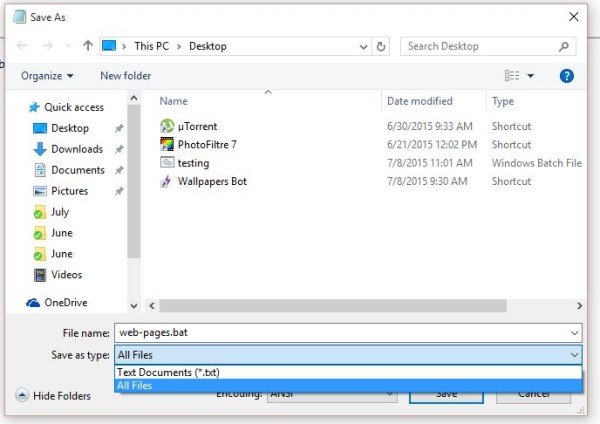
(Make)빠른 액세스를 위해 바탕 화면에 저장하십시오 .
배치 파일이 바탕 화면에 저장되면 파일을 두 번 클릭하면 모든 웹 사이트가 동시에 실행됩니다.
팁(TIP) : 이러한 서비스를 사용하여 한 번의 클릭으로 여러 URL 또는 링크를 동시에 열 수도 있습니다.(open multiple URLs or links at once in a single click)
이러한 방식으로 바탕 화면에 바로 가기를 저장하면 공간을 절약할 수 있어 바탕 화면이 어수선한 것처럼 보이지 않습니다. 또한 시간도 절약할 수 있으므로 바탕 화면에 바로 가기가 많이 있는 사용자에게는 이 팁을 시도해 보는 것이 좋습니다.
원하는(Bear) 만큼 배치 파일에 바로 가기를 추가할 수 있습니다. 그러나 모든 웹 페이지가 로드되는 데 시간이 걸릴 수 있으므로 일부 컴퓨터 시스템에 부담을 줄 수 있으므로 너무 많이 추가하지 않는 것이 좋습니다.
팁(TIP) : 단일 URL을 만들고 공유하여 여러 링크를 열(create & share a single URL to open multiple links) 수도 있습니다 .
Related posts
Windows 10의 모든 항목에 대한 사용자 지정 바로 가기 키 만들기
SRWare Iron은 Secure, Privacy Windows 10의 의식 브라우저입니다
Windows 10의 SoftPerfect Cache Relocator
Windows 10 PC 용 슬로우 인터넷을위한 최고의 무료 텍스트 전용 브라우저
Windows 10의 최고의 오픈 소스 브라우저
Windows 10에서 암호 재설정 디스크를 만들고 사용하는 방법
Handy Shortcuts : Create Desktop Shortcuts Windows 10
Create Control Panel All Tasks Shortcut에서 Windows 10
Watch 디지털 TV 및 Windows 10 ProgDVB Windows 10 듣기
안 Underline Access Key Shortcuts에서 Windows 10 사용하거나
PicsArt는 Custom Stickers & Exclusive Windows 10에서 3D Editing을 제공합니다
Windows 10에 대한 최고의 크롬 기반 브라우저
Create desktop Windows 10에서 특정 WiFi network로 전환하는 바로 가기
Windows 10에서 Control Flow Guard은 무엇입니까? 어떻게 켜거나 끄는 방법
Windows 10 키보드 단축키: 궁극적인 가이드
Best 무료 Barcode Scanner software Windows 10
Hide Toolbars option Windows 10에서 Taskbar Context Menu에서
Windows 10 컴퓨터 용 MyLauncher로 파일을 쉽게 실행하십시오
Windows 10에서 Windows 캡처 도구 바로 가기를 사용하는 방법
Windows 10 컴퓨터에서 .aspx 파일을 여는 방법
