이 무료 도구를 사용하여 Windows 10에 마우스 제스처 추가
최근 몇 년 동안 컴퓨터와 운영 체제는 크게 발전했습니다. 사용자가 파일 관리자를 탐색하기 위해 명령을 사용해야 했던 때가 있었습니다. 대부분의 다른 운영 체제와 마찬가지로 Windows 도 마우스 제스처를 지원합니다.
마우스 제스처(Mouse gestures) 는 사용자가 작업을 더 쉽게 수행할 수 있도록 하기 위한 것입니다. 제스처를 사용하면 간단히 긋기만 하면 좋아하는 프로그램을 열 수 있습니다. 즉, 제스처는 마우스의 키보드 단축키와 같습니다.
Windows 10에 마우스 제스처 추가
나는 몇 가지 마우스 제스처를 사용해 왔으며 이것들로 인해 내 삶이 매우 쉬워졌습니다. Windows 10 PC 에서 마우스 제스처를 사용하면 많은 시간을 절약하고 생산성을 높일 수 있습니다 . 이 기사에서는 즐겨 사용하는 프로그램에서 마우스 제스처를 활성화할 수 있는 최고의 타사 앱을 안내합니다.
1] 하이 사인
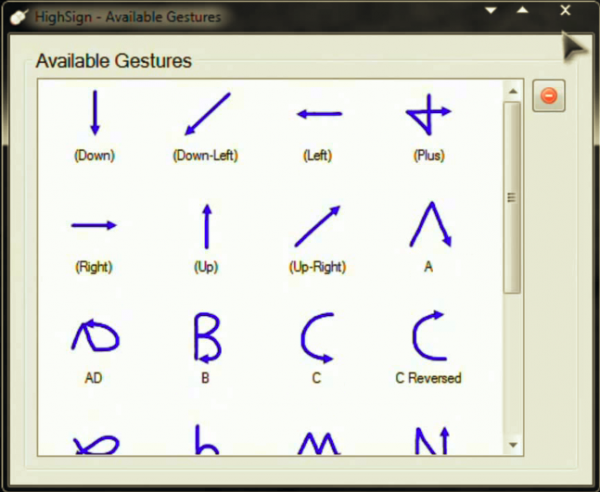
High Sign 은 사용자 지정 제스처를 만들고 원하는 대로 매핑할 수 있는 응용 프로그램입니다. 가장 좋은 점은 사용자가 미리 정의된 몇 가지 제스처로 제한되지 않고 자신만의 제스처를 만들 수 있다는 것입니다. 특히 인식이 매우 정확하다는 것을 알았습니다. 또한 제스처를 사용하여 특정 작업을 수행하도록 앱을 매핑할 수도 있습니다. 훈련 모드는 초보자에게 유용합니다.
유일한 단점은 앱이 꽤 오랫동안 업데이트되지 않았으며 여전히 완벽하게 작동한다는 것입니다. 여기에서 (here)HighSign을 받으세요(Get HighSign) .
2] 뇌졸중IT

StrokeIt 은 틀림없이 가장 인기 있는 마우스 제스처 앱 중 하나입니다. 앱은 오픈 소스이며 많은 StrokeIt 플러그인을 MIT 라이선스(MIT License) 하에 사용할 수 있습니다 . StrokeIt 은 고급 마우스 제스처 인식 엔진이며 마우스로 화면에 그릴 수 있는 간단한 제스처로 작동합니다. 즉, 이 도구를 사용하면 제스처를 사용하여 특정 기능을 제어할 수 있습니다.
제스처를 사용하려면 마우스 오른쪽 버튼을 클릭한 상태로 제스처를 그리기만 하면 됩니다. 마우스 제스처를 취소하려면 마우스 왼쪽 버튼을 클릭하면 됩니다. 개발자들은 앱이 80가지 이상의 고유한 마우스 제스처를 인식하도록 설계되었다고 주장합니다. StrokeIt 은 개인 및 비영리 용도로 무료입니다.
흥미롭게도 StrokeIt 은 (StrokeIt)Chrome , IE, Firefox 및 Photoshop 과 같은 앱에 대해 미리 구성된 제스처와 함께 제공되므로 사용자가 더 쉽게 사용할 수 있습니다 . 그 점을 제외하면 앱은 매우 가볍고 인터넷 옵션, 창 조작, 단축키 또는 키 입력 보내기 등을 포함하는 수많은 명령 중에서 선택할 수 있습니다. 여기에서 (here)StrokeIt 을 받으세요 . StrokeIt Home 은 개인용으로 무료입니다.
3] 스트로크플러스
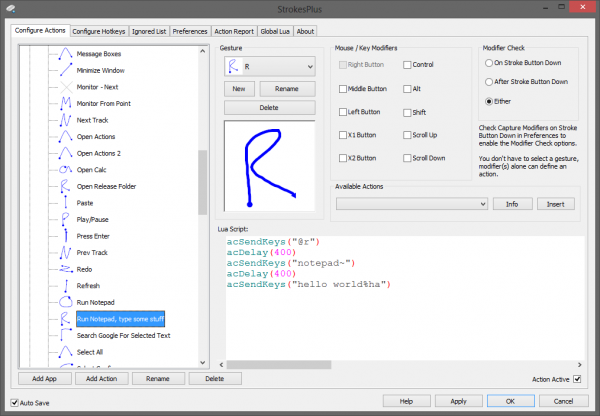
무료로 사용할 수 있는 기능이 풍부한 마우스 제스처를 찾고 있다면 StrokePlus(StrokePlus) 가 가장 좋습니다. 예상대로 StrokePlus 에는 이미 (StrokePlus)Windows 탐색기(Windows Explorer) , Chrome 및 Firefox 와 같은 앱에서 다양한 기능을 제어할 수 있는 35개의 구성된 제스처가 포함되어 있습니다. 나는 개인적으로 제스처 목록에 새 프로그램을 추가하는 방법을 좋아합니다.
제스처를 추가하려면 애플리케이션을 선택하고 추가 버튼(Add Button) 을 클릭해야 합니다 . 다른 프로그램과 달리 StrokePlus 에서는 제스처에서 스크롤 휠을 사용할 수 있습니다. 즉, 학습 곡선이 상당히 가파르고 초기 설정에 많은 시간을 할애해야 합니다. 도구가 스크립트와 명령에 덜 의존하기를 바랄 뿐입니다. 여기에서 (here)StrokePlus 를 받으 십시오 .
4] 저스트 제스처
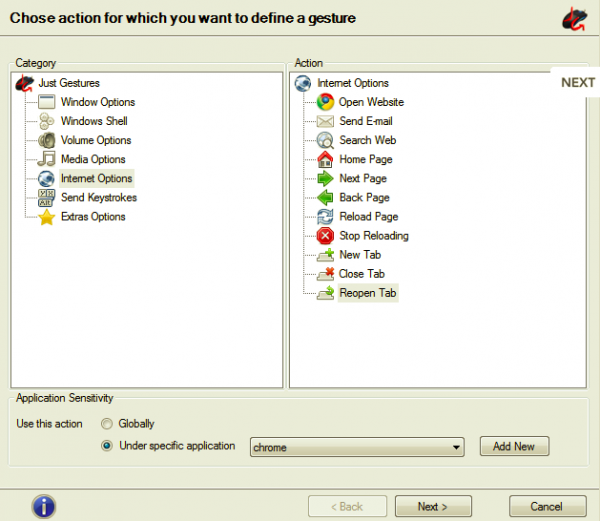
도구가 꽤 오랫동안 업데이트되지 않았기 때문에 처음에는 Just Gestures 를 선택하는 것이 조심스러웠습니다. (Just Gestures)얼마 동안 JustGestures(JustGestures) 를 사용한 후 생각이 바뀌었습니다. 오픈 소스 제스처 도구는 Windows PC에서 마우스 제스처를 사용하는 쉽고 우아한 방법을 제공합니다. 사용자는 마우스 버튼 동작을 조합하여 명령을 생성할 수 있습니다.
가장 좋은 점은 JustGestures 가 제스처를 감지하고 적절한 조치를 제안한다는 것입니다. 이 프로그램은 클래식 커브 제스처(Classic Curve Gesture) , 더블 버튼 조합(Double Button Combination) 및 휠 버튼 조합(Wheel Button Combination) 을 지원 합니다. 또한(Furthermore) , 마우스 오른쪽 버튼을 누른 상태에서 곡선이나 선을 따라 마우스를 이동하여 마우스 제스처를 수행할 수 있습니다. 제스처는 창 옵션, Windows(Windows) 셸, 오디오 볼륨, 미디어, 인터넷, 키 입력 보내기 및 휠 버튼 동작을 포함한 다양한 기능에서 사용할 수 있습니다 . justgestures.com 에서 Just Gestures를 받으세요 .
5] Windows 10 의 기본 터치패드 제스처(Native Touchpad Gestures)
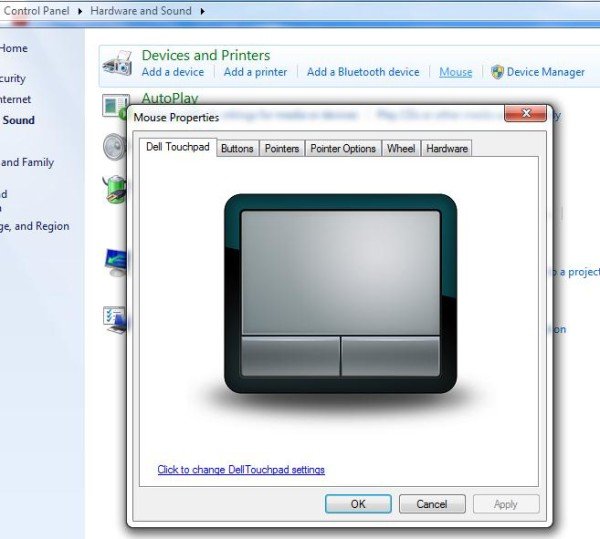
이것은 다른 것들과 꽤 다릅니다. 다른 앱과 달리 기본 제스처는 마우스가 아닌 터치패드에서만 작동합니다. 이 기능은 Windows 10(Windows 10) 에 번들로 제공 되며 세 손가락 탭, 세 손가락 위로, 세 손가락 아래로 및 네 손가락 탭에 대한 매핑 기능과 같은 기본 기능을 제공합니다. 즉, 기본 Windows 10 터치패드 제스처 는 제한된 기능을 제공합니다.
위에 나열된 모든 앱은 Windows 10(Windows 10) 용 마우스 제스처를 제공할 때 탁월합니다 . 각각 고유한 특징이 있으며 제스처를 사용자 지정할 수 있습니다. 지난 몇 주 동안 Windows PC에서 마우스 제스처를 사용해 왔으며 시간을 절약하고 생산성을 높이는 데 확실히 도움이 되었습니다. 아래 댓글 섹션에서 Windows 10 에 마우스 제스처를 추가하는 것에 대해 어떻게 생각하는지 알려 주십시오.
Related posts
Count Keyboard 프레스, Mouse 클릭, PC의 Mouse trajectory
Emulate Mouse Windows 10에서 Clickless Mouse을 사용하여 호버링으로 클릭하십시오
Mouse Pointer and Cursor과 함께 스크린 샷을 찍는 방법
Windows PC에 대한 X-Mouse Button Control와 Remap mouse 버튼
Bluetooth Mouse Windows 11/10에서 무작위로 또는 작동하지 않는 연결을 끊습니다
mouse pointer을 Enable Viacam으로 head movement로 이동하십시오
Windows 10의 Change Mouse Cursor Thickness & Blinking Rate
Windows Media Player에서 Mouse hover Video or Song preview 사용 중지
Windows 10에서 비활성 Scrolling를 비활성화하는 방법
Control Windows 10에서 여러 모니터 간의 마우스 이동
Make mouse Windows 10에서 수직 대신 수평으로 스크롤하십시오
Windows에서 mouse pointer move을 dialog box로 자동으로 만드십시오
Mouse Lock 컴퓨터를 잠그고 화면을 만듭니다
Dirt and Grime의 Computer Mouse을 효과적으로 청소하는 방법
Wireless Keyboard and Mouse의 Battery life을 향상시키는 팁
Windows 10에서 Mouse Scroll Speed을 변경하는 방법
Computer Monitor, Keyboard or Mouse를 인식하지 못함
무료 Mouse movement Windows PC에 대한 트래킹 소프트웨어
WinMouse mouse pointer movement을 사용자 정의하고 개선 할 수 있습니다
Windows 10에서 Themes를 변경하지 못하게하는 방법
