VLC 및 김프를 사용하여 비디오 파일에서 애니메이션 GIF를 만드는 방법
애니메이션 GIF(Animated GIFs) 는 인터넷 어디에나 있습니다. 이메일, 슬랙스, WhatsApp(WhatsApp) , 트윗 등과 같은 소셜 미디어 사이트에서 공유할 때 메시지 대화를 더욱 흥미롭게 만들고 콘텐츠에 생명을 불어넣는 사용이 매우 재미있습니다 . 웹사이트나 소셜 미디어에서 사용하지 않을 이유가 전혀 없습니다.
애니메이션 GIF 는 사랑하는 사람과의 대화를 더욱 흥미롭게 만들고, 제품을 광고하고, 이야기를 제안하고, 간단한 프레젠테이션을 통해 소셜 마케팅에 사용하는 것, 비즈니스에서 애니메이션 GIF(GIFs) 재생 에 이르기까지 인터넷의 모든 것에 사용됩니다. 고객과의 우호적인 관계를 구축하는 중요한 역할. 비즈니스에서 GIF(GIF) 비디오 를 사용 하는 장점은 휴대가 간편하고 전송 시간이 짧고 더 중요한 것은 추가 제작 비용이 필요하지 않다는 것입니다.
GIF(GIFs) 를 다운로드할 수 있는 웹사이트는 많이 있지만 자신만의 애니메이션 GIF(GIFs) 를 만드는 것이 얼마나 쉬운지 아는 사람은 거의 없습니다 . 메시지에 GIF(GIFs) 를 사용하는 것을 좋아하고 자신만의 GIF를 만들 생각을 하고 있다면 제대로 찾아오셨습니다. 자신의 GIF(GIFs) 를 만드는 것은 인터넷에서 공유하는 것만큼 재미있습니다. VLC 및 GIMP 와 같은 무료 프로그램을 사용 하여 GIF 를 쉽게 만들 수 있습니다 . 원하는 비디오(VLC) 를 선택하고 VLC를 사용하여 클립을 선택한 다음 GIMP (All)프로그램(GIMP) 을 사용하여 GIF 로 변환하기만 하면 됩니다 . 이 문서에서는 애니메이션을 만드는 방법을 설명합니다.(GIFs)VLC 및 GIMP 를 사용하는 비디오 파일의 GIF .
(Create Animated GIF)VLC 를 사용하여 비디오 파일에서 애니메이션 GIF 만들기
1] VLC 를 이용하여 GIF 로 만들고자 하는 영상의 한 장면을 추출(Extract)
GIF 를 만들려면 먼저 비디오에서 장면을 추출하여 GIF 로 만들고 싶은 클립을 만들어야 합니다 .
애니메이션 GIF(GIFs) 를 만들기 전에 먼저 VLC 를 다운로드하여 설치해야 합니다 .
VLC를 시작합니다. 보기(View) 탭 으로 이동 하여 드롭다운 메뉴에서 고급 컨트롤 을 클릭합니다. (Advanced Controls)이것을 활성화 하면 비디오를 재생하는 동안 VLC 창 하단에 컨트롤이 표시됩니다 .
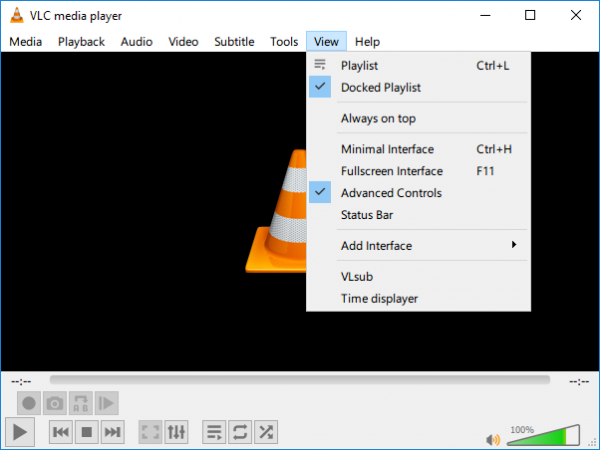
GIF 를 만들기 위해 장면을 추출하려는 비디오를 엽니다 .
이제 녹음을 시작하려는 위치에 슬라이더를 놓습니다. 이것은 비디오 클립의 시작점이 됩니다.
새로운 고급 컨트롤 에서 빨간색 녹화 버튼(red record button) 을 눌러 녹화를 시작하고 비디오에서 재생을 클릭합니다.
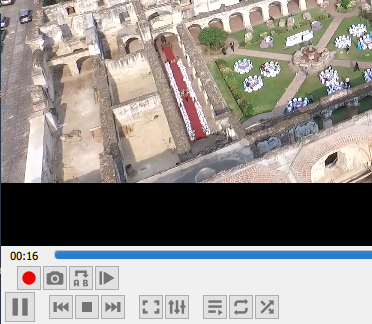
클립을 끝내려는 장면까지 비디오를 재생하십시오. 녹음(Record) 버튼을 다시 누르면 녹음이 종료됩니다. 이제 n개의 애니메이션 GIF(GIF) 를 만들 장면이 포함된 클립이 생겼 습니다. 비디오 클립은 C:UsersUsernameVideos에 저장됩니다.
2] 비디오(Convert Video) 클립을 프레임으로 변환
VLC 는 비디오에서 프레임이나 사진 시퀀스를 만드는 데 사용할 수 있는 오픈 소스 미디어 플레이어입니다.
VLC 를 시작 하고 기본 설정 으로 이동합니다 . (Preferences. )창 하단의 설정 표시(Show Settings) 아래에서 모두 옵션이 있는 라디오 버튼을 클릭합니다.(All.)
이제 고급 기본 설정(Advanced Preferences) 창의 왼쪽 열에서 비디오 를 선택하고 (Video)필터를 확장합니다.(Filters.)
장면 필터를( Scene Filter.) 클릭 합니다.
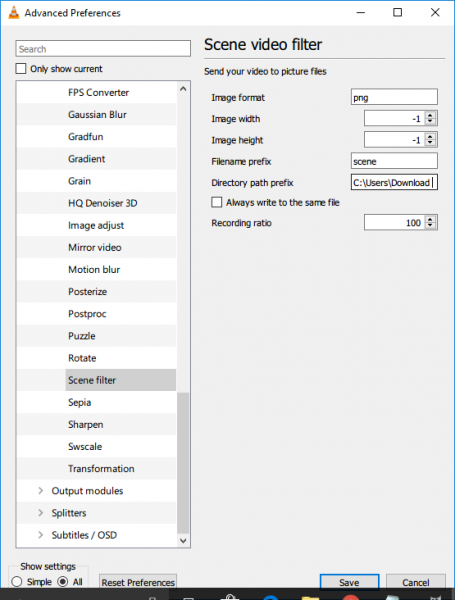
장면 필터(Scene Filter) 창 에서 이미지 형식을 설정하고 파일의 디렉터리 경로를 지정하고 녹음 비율을 입력합니다.
저장(Save) 버튼을 클릭 하고 고급 기본 설정(Advanced Preferences.) 으로 돌아갑니다 .
비디오(Videos) 를 확장 하고 필터(Filters.) 를 클릭 합니다.
비디오 스트림을 처리할 장면 비디오(Scene video) 필터 모듈을 선택하십시오 .
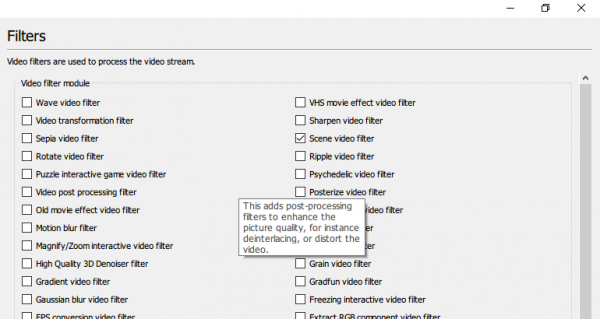
변경 사항을 적용 하려면 저장(Save) 버튼을 누르십시오. 미디어(Media) 로 이동하여 파일 열기 (Open File. ) 를 클릭 합니다.
(Browse)애니메이션 GIF(GIF) 로 변환하려는 비디오 클립이 저장된 위치를 찾습니다 .
(Play)비디오 파일을 재생 합니다.
이미지는 언급된 디렉토리에 자동으로 저장됩니다. 이미지가 표시되지 않으면 VLC 응용 프로그램을 닫고 다시 연 다음 동일한 비디오를 재생하십시오. VLC 가 활성화된 장면 필터를 인식하지 못하는 경우 발생할 수 있습니다 .
프레임을 만든 후에는 VLC(VLC) 에서 재생하는 모든 비디오에 대해 프레임이 생성되지 않도록 옵션을 다시 비활성화합니다 .
변환된 이미지는 프레임 폴더에 저장됩니다.
(Convert)김프(GIMP) 를 사용하여 비디오 클립(Clip) 을 GIF 로 (GIF)변환
1] 비디오 프레임 가져오기
GIF 를 만들려면 GIMP 를 다운로드하여 설치 하십시오.
김프(GIMP) 를 실행 하고 파일 로 이동합니다 . (File. )드롭다운 메뉴에서 레이어로 열기를(Open as Layers) 선택 합니다.
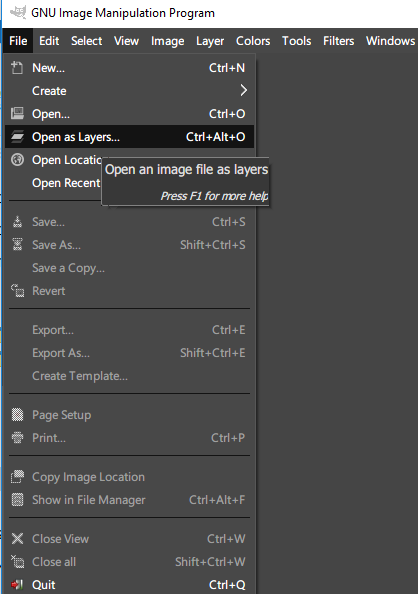
(Browse)VLC 를 사용하여 만든 프레임의 이미지가 포함된 폴더를 찾아 엽니다 .
(Select)모든 프레임 이미지를 선택 하고 열기를 클릭합니다. (Open.)완료되면 김프(GIMP) 는 새 프로젝트를 만들고 이미지 파일을 레이어로 배치합니다.
2] GIF로 이미지 내보내기
이미지(Image) 로 이동하여 모드(Mode.) 를 선택 합니다.
(Choose Indexed)RGB 대신 Indexed를 선택 하고 최대(Maximum) 색상 수를 127로 설정합니다.
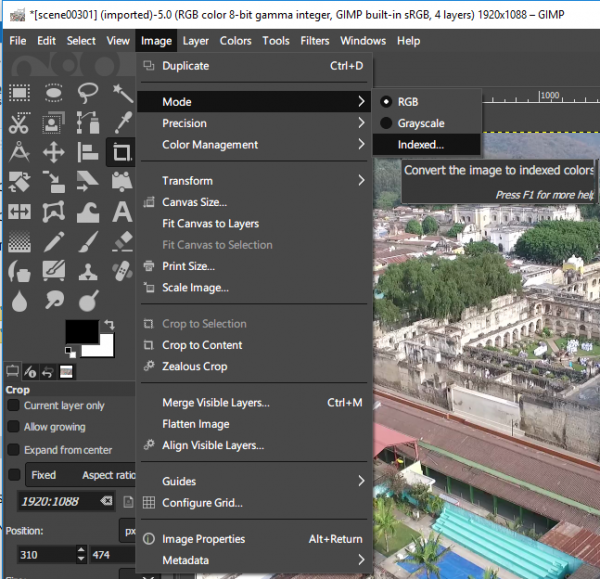
인덱스 색상 변환(Indexed Color Conversion) 창에서 변환 을 클릭 (Click) 합니다.(Convert.)
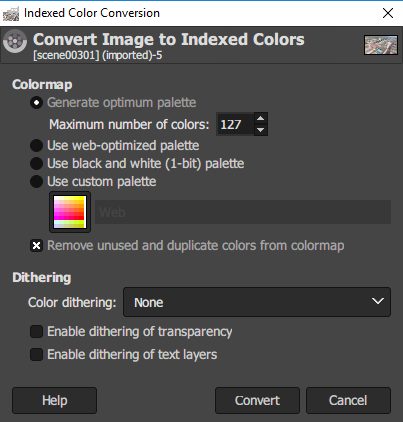
필터(Filter) 로 이동하여 애니메이션(Animation.) 을 클릭 합니다.
GIF 에 최적화하도록(optimize) 선택합니다 .
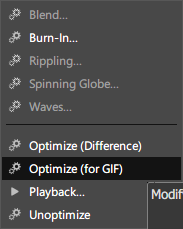
이제 파일 로 이동하여 메뉴에서 (File)다른 이름으로 내보내기(Export As) 옵션을 선택 합니다.
파일 이름을 지정하고 내보내기(Export.) 를 클릭 합니다.
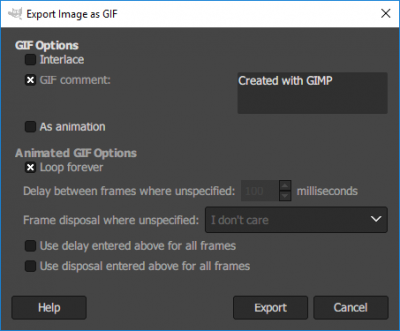
완료되면 나만의 애니메이션 GIF(Animated GIF) 가 준비됩니다.
김프를 사용하면(GIMP also lets you resize images) 모르는 경우에 대비하여 이미지 크기를 조정할 수도 있습니다.
그게 다야.(That’s all.)
이 주제에 대해 설명하는 동안 Microsoft GIF Animator , AnimatedGIF , Make GIF Video Capture , LICEcap , Screen To GIF , Google Labs의 Data GIF Maker(Data GIF Maker from Google Labs) , Movie To Video , Convert Video to GIF 온라인 도구 , Tools to 애니메이션 GIF 를 만들고 GiftedMotion 도 만들 수 있습니다.
Related posts
Animated GIF GIMP의 Animated GIF Windows 11/10의 Edit Frames 사용법 Windows 11/10
김프를 사용하여 자신의 사진을 사용하여 애니메이션 GIF를 만드는 방법
파워 포인트에 Animated GIF 추가하는 방법
PowerPoint에서 애니메이션 GIF를 삽입하는 방법
내 Google 사진을 애니메이션 GIF로 변경하는 방법
Apache은 Windows 10에서 XAMPP Control Panel에서 시작하지 않습니다
Chrome Development Tools Tutorials, Tips, Tricks
어떻게 윈도우 10에서 iCloud에 노트를보고 액세스하려면
Windows 11/10에서 Windows Update 구성 요소를 재설정하는 방법
Extract Windows 10 Windows 10 Multiple Edition ISO에서 특정 Windows version
Windows 10에서 Files and Folders을 삭제하는 방법
GIMP Windows 10를 사용하여 둥근 원형 이미지를 만드는 방법
Windows 10에 XAMPP을 설치하고 구성하는 방법
Windows 10에 Ghost UEFI 만드는 방법
Windows 10에서 GIMP으로 투명한 GIF를 만드는 방법
Windows 11/10에서 Tournament Bracket를 만드는 방법
Windows 10에서 VLC Media Player을 사용하여 Videos을 변환하는 방법
애니메이션 GIF 파일에서 프레임을 내보내고 인쇄하는 방법
iPhone 및 Mac에서 라이브 사진을 GIF로 변환하는 방법
Install and configure OpenSSH client 및 Windows 11/10의 서버 및 서버
