LICEcap: Windows 바탕 화면 또는 화면을 애니메이션 GIF로 기록
.JPG 파일 조합을 .GIF로 변환하는 GiftedMotion 이후 에 이제 애니메이션 .GIF 파일 을 만들기 위해 케이크 위에 장식 역할을 할 애플리케이션인 LICEcap 을 제공합니다. (LICEcap)LICEcap 을 사용하면 사용자가 지정한 대로 데스크탑의 모든 영역을 캡처하고 .GIF 파일을 만들 수 있습니다. 정말 간단한 세 단계만 거치면 됩니다. 2분도 채 되지 않아 고품질 애니메이션 .GIF 를 얻을 수 있습니다.
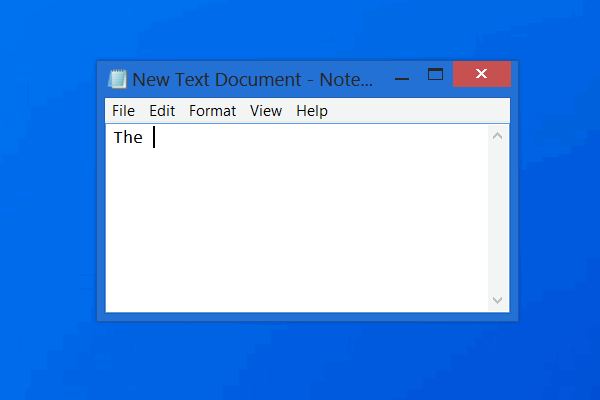
LICEcap 은 바탕 화면이나 화면을 애니메이션 GIF로 기록합니다.
LICEcap 은 기본 앱이며 (LICEcap)Windows 에서 사용하기가 매우 쉽고 편리합니다 . .GIF 측면에서뿐만 아니라 자체 기본 파일 형식(예: .LCF)도 지원하여 고품질 출력을 생성할 수 있습니다. 이 파일 형식은 .GIF보다 훨씬 높은 압축률로 구성되어 있으며 프레임당 256색 이상의 뛰어난 애니메이션 품질을 제공합니다!
.LCF 파일은 정확한 시간 인상을 캡처 하며 디지털 오디오 워크스테이션 소프트웨어인 REAPER(REAPER, a digital audio workstation software, ) 내에서 재생할 수 있으며 .GIF 또는 기타 비디오 형식으로 추가로 변환할 수도 있습니다.
LICEcap 은 고품질의 파일 크기를 줄이고 효과적인 GIF(GIFs) 를 개발하는 데 이상적인 응용 프로그램 이라고 생각 합니다. 또한 무료 소프트웨어이며 모든 다운로드 패키지에 소스 코드가 포함되어 있습니다.
이제 LICEcap을 사용하여 .GIF를 만드는 간단한 4단계 가이드를 살펴보겠습니다.
LICEcap(Install LICEcap) 을 설치하고 애플리케이션을 실행하여 프로세스를 시작하십시오. 활동을 캡처하려는 애플리케이션을 엽니다. 이 경우 Microsoft Word 와 같이 . 그런 다음(Next) 캡처하려는 영역에 맞게 LICEcap 의 화면 크기를 조정합니다 . 올바른 캡처 영역을 얻은 후 녹음(Record) 버튼을 클릭하십시오.
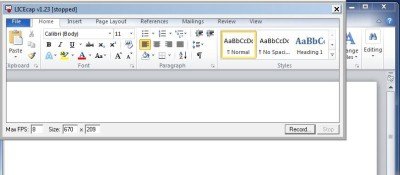
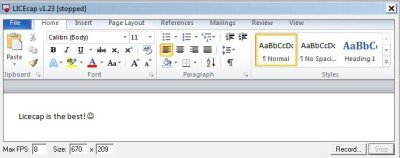
저장을 클릭하는 즉시 LICEcap 이 화면 캡처를 시작합니다. 예를 들어, " Licecap 이 최고입니다!" 라고 입력했습니다. 그리고 그것은 앱에 의해 포착되었습니다. 마지막으로 애니메이션이 끝나는 지점 에서 중지 를 클릭합니다.(Stop)
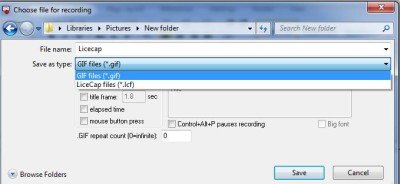
LICEcap: 애플리케이션 기능(LICEcap: Application features)
- 캡처하여 .GIF 또는 .LCF로 직접 변환합니다.
- 녹화 중에도 화면 캡처가 가능합니다.
- 문자 메시지를 삽입하는 추가 옵션으로 녹음을 일시 중지하고 다시 시작할 수도 있습니다.
- 또한 글로벌(Global) 핫키(Shift+스페이스바) 를 사용하여 녹음 중 일시 중지를 토글할 수 있습니다.
- 최대 녹화 프레임 속도를 조정하여 PC의 메모리 사용량을 조절할 수 있습니다.
- 마우스 눌렀다 떼기까지 기록하므로 할 일 가이드나 자습서를 만드는 데 이상적입니다.
- 녹화 중 경과된 시간이 화면 하단에 표시됩니다.
LICE캡 다운로드
여기에서(here) (here ) 이 멋진 응용 프로그램을 다운로드 하고 지금 .GIF 파일 만들기를 시작하십시오!
관련 읽기: (Related read:) 화면을 GIF(Screen To GIF) 로 .
Related posts
Microsoft Remote Desktop Assistant Windows 10
Windows 11/10에서 Remote Desktop Connections의 수를 늘리십시오
PointerStick은 Windows PC 용 가상 Presentation Stick입니다
Windows 10의 원래 위치로 바탕 화면 icon layout 복원
DesktopCal Desktop Calendar app Windows 10 용
Windows10 무료 Desktop Recorder & Screen Recording Software
Windows 10 용 가상 Desktop Tips and Tricks
Windows 10의 Best Desktop Countdown Timer apps
Windows 10에서 Desktop Wallpaper Slideshow를 만드는 방법
RDWEB에서 Remote Desktop tab Windows 10에서 Edge browser에서 누락되었습니다
Create Remote Desktop Connection shortcut Windows 11/10
NoMachine는 Windows PC 용 무료 및 휴대용 Remote Desktop Tool입니다
Desktop or Explorer은 Windows 10에서 자동으로 새로 고쳐지지 않습니다
Remote Desktop Services Windows 10의 High CPU가 발생합니다
Recycle Bin는 Windows 10의 Desktop Icon Settings에서 회색으로 꺼졌습니다
Best 무료 Virtual Desktop Managers Windows 10에 대한
Windows 11/10 Windows 11/10 Home에서 Remote Desktop (RDP)을 사용하는 방법
Desktop Windows 10에서 두 번째 모니터로 무작위로 움직이는 아이콘
coolbarz : Create Windows 10에서 XP style desktop toolbar
Taskbar & Desktop Windows10에서 검은 색 화면으로 새로 고침을 유지합니다
