Edge의 InPrivate 브라우징 모드에서 확장 기능을 활성화하는 방법
Microsoft Edge 를 정기적으로 사용했다면 한 가지 기능을 놓쳤을 수 있습니다. Microsoft Edge 에는 설치된 확장 프로그램 (Microsoft Edge)InPrivate 모드 또는 시크릿 모드(InPrivate Mode or Incognito Mode) 를 사용하는 옵션이 없었 습니다. 그러나 Windows 10 v1803을 설치 한 경우 레지스트리 트릭을 사용하지 않고 Edge의 InPrivate 모드에서 브라우저 확장을 활성화(enable browser extensions in InPrivate mode in Edge) 할 수 있습니다 .
Edge 의 (Edge)InPrivate 모드에서 확장 기능 활성화
Microsoft Edge 에는 LastPass , Evernote Web Clipper 등과 같은 여러 확장이 있습니다. 사람들은 (Evernote Web Clipper)InPrivate 모드에서도 작동하기 위해 LastPass 와 같은 확장이 필요 합니다. 예를 들어 저장된 암호를 입력하려고 하지만 Microsoft Edge 에서 (Microsoft Edge)개인(Private) 모드로 탐색 중 입니다. 이러한 경우 LastPass(LastPass) 볼트 를 열고 사용자 이름과 비밀번호를 복사해야 합니다.
그 대신 이 자습서의 도움으로 Microsoft Edge 의 개인 모드에서 확장을 활성화할 수 있습니다. (Microsoft Edge)Microsoft 는 최근 (Microsoft)Edge 에서 이러한 것을 허용하는 하나의 옵션을 추가했습니다 .
확장 프로그램이 이미 설치된 경우 두 번째 단계로 이동합니다. 그렇지 않으면 InPrivate(InPrivate) 모드 에서 사용하려는 확장을 설치하십시오 .
Options > Extensions확장(Extension) 관리 패널을 엽니다 . 그런 다음 확장 프로그램의 설정 톱니바퀴(Settings gear ) 아이콘을 클릭합니다.
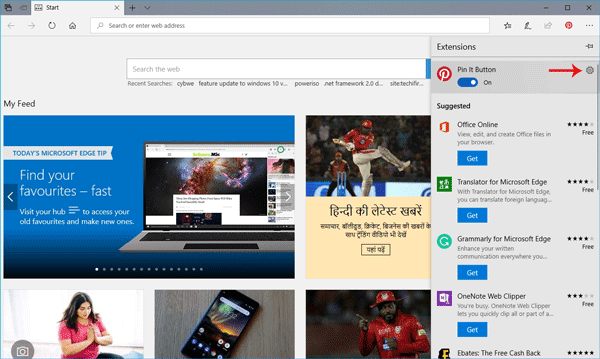
다음 페이지에서 InPrivate 브라우징 허용(Allow for InPrivate browsing) 이라는 옵션을 찾아야 합니다 . 해당 확인란을 선택해야 합니다.
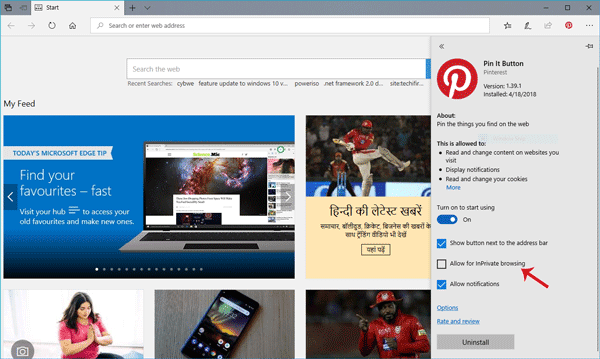
그게 다야! 이제 InPrivate(InPrivate) 브라우저 창에서도 해당 확장을 찾을 수 있습니다.
Hope you find this small tip useful!
Related posts
InPrivate mode에서 Microsoft Edge browser을 열 수있는 바로 가기를 만듭니다
Edge InPrivate browsing 모드에서 확장을 비활성화하거나 활성화합니다
Edge에서 InPrivate을 탐색 할 때 항상 엄격한 추적 방지를 사용하십시오
Microsoft Edge browser을 시작하는 방법 Windows 10에서 InPrivate mode에서 Microsoft Edge browser을 시작합니다
InPrivate mode에서 항상 Microsoft Edge을 시작하는 방법
Registry를 사용하여 Microsoft Edge에서 Microsoft Edge에서 모든 User Profiles에 대한 동기화를 비활성화합니다
Tabs을 Microsoft Edge으로 다른 장치에 보낸 방법
Edge or Chrome에서 웹 사이트를 Bluetooth or USB device에 연결하는 방법
Edge New Tab page의 Image Background 유형을 비활성화하는 방법
Microsoft Edge New tab 사용자 정의 방법 페이지
Windows 10의 Microsoft Edge Browser Tips and Tricks
브라우저가 개인 브라우징을 개선해야 하는 7가지 방법(Incognito, InPrivate 등)
Block or Stop Microsoft Edge 팝업 Tips and Notifications
Windows 10에서 Edge browser에서 권장 암호를 비활성화하거나 활성화합니다
Edge Deleted Bookmarks or Favorites 다시 나타납니다. 삭제하지 마십시오
Toolbar Edge browser에서 Add or Remove Vertical Tabs Button
Edge Browser이 사라졌고 아이콘이 실종되었습니다
F12 keyboard Microsoft Edge Developer Tools의 바로 가기 사용 안 함
Edge browser에서 잠재적으로 Unwanted Application protection을 활성화하십시오
Microsoft Edge는 Windows 11/10에서 열리지 않습니다
