OneDrive 오류 코드 0x8004de25 또는 0x8004de85를 수정하는 방법
이 문서는 OneDrive 오류 코드 0x8004de25(OneDrive error code 0x8004de25) 또는 0x8004de85 및 해당 솔루션에 관한 것입니다. 최신 OneDrive(OneDrive) 업데이트 를 설치한 후 클라이언트-서버인 OneDrive 로그인 프로세스에 문제가 발생할 수 있습니다 . 보류 중인 업데이트, 사용되지 않는 버전, 동기화 문제 등으로 인해 클라우드 저장소 문제가 발생할 수 있습니다. 이 게시물은 OneDrive 오류 코드 0x8004de25 또는 0x8004de85를 수정하는 방법에 대한 간략한 설명입니다.

Microsoft OneDrive 는 일반 사람들의 데이터 저장 방식을 혁신했습니다. OneDrive 에 저장된 정보 는 인터넷 연결을 통해 전 세계에서 액세스할 수 있습니다. OneDrive 는 저장된 파일에 대한 높은 보호 기능을 제공하므로 동료나 동료와 문서를 공유할 때까지 다른 사람이 문서에 액세스할 수 없습니다. 이 오류 코드를 사용하면 다음 오류 메시지가 표시될 수 있습니다.
There’s a problem with your account. To learn how to fix this problem, go to OneDrive.com and sign in. After you fix the problem, try again (Error code: 0x8004de25 or 0x8004de85)
OneDrive 오류 코드 0x8004de25(Fix OneDrive Error Code 0x8004de25) 또는 0x8004de85 수정
Windows 10 PC에서 OneDrive(OneDrive) 에 로그인하려고 할 때마다 OneDrive 오류 코드 0x8004de25(Error Code 0x8004de25) 또는 0x8004de85 가(0x8004de85 ) 자주 표시되는 경우 이 게시물이 도움이 될 수 있습니다.
- 자격 증명 확인
- 원드라이브 재설정
- OneDrive 업데이트 확인
각 방법에 대해 자세히 설명하겠습니다.
1] 자격 증명 확인
이 문제는 컴퓨터에서 OneDrive(OneDrive) 에 로그인하는 동안 발생하므로 잘못된 자격 증명을 사용하고 있을 가능성이 있습니다. 이 경우 기본 웹 브라우저를 열어 공식 OneDrive(OneDrive) 계정 에 로그인을 시도한 후 사용자 ID 또는 비밀번호를 사용하고 있는지 확인하십시오. 여기에서 이 문제를 해결 하려면 자격 증명을 재설정하기 위해 암호를 잊어버렸습니다(Forgot my password ) .라는 링크를 클릭해야 합니다 .
2] 원드라이브 초기화
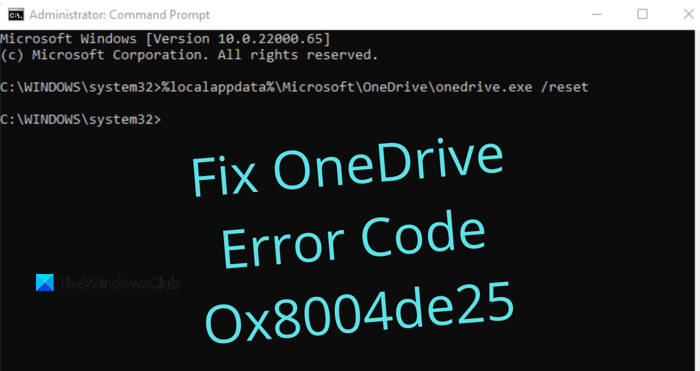
이 문제는 OneDrive(OneDrive) 앱 에 저장된 캐시로 인해 발생하기도 합니다 . 따라서 여전히 OneDrive에 로그인할 수 없는 경우 OneDrive 를 재설정 하여 컴퓨터에서 (reset OneDrive)오류 코드 0x8004de25(Error Code 0x8004de25) 를 수정 해야 합니다. OneDrive 를 재설정하는 절차 는 다음과 같습니다.
- 관리자 권한으로 명령 프롬프트를 엽니(Open Command Prompt as an administrator) 다.
- %localappdata%\Microsoft\OneDrive\onedrive.exe /reset. .
- 확인 버튼을 눌러 (Press)OneDrive 를 재설정합니다 .
위의 단계를 자세히 살펴보겠습니다.
시작하려면 먼저 관리자 권한 명령 프롬프트(Command Prompt) 창을 엽니다. Windows+R 키보드 단축키 를 사용하여 실행(Run) 대화 상자를 엽니다 . 텍스트 필드에 cmd를 입력한 다음 Ctrl+Shift+Enter 를 눌러 명령 프롬프트를 관리자로 시작합니다.
ㅏ
명령 프롬프트(Command Prompt) 가 시작 되면 다음 명령줄을 복사하여 붙여넣습니다.
%localappdata%\Microsoft\OneDrive\onedrive.exe /reset
이제 Enter 키를 눌러 코드(Enter) 를 실행하고 이 프로세스가 OneDrive 를 재설정했는지 확인합니다 .
" Windows can’t found" 라는 오류 메시지가 표시 되면 명령 프롬프트에서 다음 명령을 시도하고 Enter 키를 누를 수도 있습니다.
C:\Program Files (x86)\Microsoft OneDrive\onedrive.exe /reset
OneDrive 앱 을 재설정한 후 명령 프롬프트(Command Prompt) 를 닫고 컴퓨터를 다시 시작합니다. 몇 분 후 Onedrive 앱을 다시 시작하고 오류 코드가 수정되었는지 확인합니다.
3] OneDrive 업데이트 확인
Office 프로그램을 최신 버전으로 업데이트합니다 . 이렇게 하면 OneDrive 도 업데이트됩니다.
또는 다음 폴더로 이동할 수 있습니다.
%localappdata%\Microsoft\OneDrive\update
OneDrive Setup.exe 및 update.xml의 두 파일이 표시 됩니다. OneDrive Setup.exe 를 (OneDrive Setup.exe)클릭(Click) 하여 다시 설치합니다.
또는 Settings > Apps > Apps 및 기능을 열고 Microsoft OneDrive 를 검색하고 제거 를 클릭합니다(Click Uninstall) . 그런 다음 OneDrive 웹 사이트로 이동하여 최신 설치 파일을 다운로드하여 설치합니다.
그게 다야 이 게시물이 도움이 되었기를 바랍니다.
관련(Related) : OneDrive 오류 코드 및 해결 방법(OneDrive error codes and their solutions) 목록 .
Related posts
OneDrive 오류 코드 0x8007016A 수정
Fix OneDrive Error Code 0x8004dedc (Geo Location Problem)
Fix OneDrive Error Code 0x8004de85 또는 0x8004DE8A
Fix OneDrive Error Code 0x80010007
OneDrive 오류 코드 0x80070005 수정
Fix Windows Update Error Code 8024a112
Fix Xbox Error Code 0x800704CF
Fix Roblox Error Code 103 및 Initialization Error 4 Xbox or PC
Fix Steam Error Code 105, 서버에 연결할 수 없습니다
Request I/O device (0x8078012D)로 인해 수행 할 수 없었습니다
Fix Windows Update Error Code 8024A000
OneDrive는 설치할 수 없으며 Error Code 0x80040c97
Fix Windows Upgrade Error Code 0xe06d7363
Fix Hulu Error Code P-TS207 or P-EDU125
Fix VALORANT Error Code 1 및 12 Windows PC에서
Fix Office Error Code 30045-29, 뭔가 잘못되었습니다
Fix Windows Activation Error Code 0xc004f034
Fix VSS Error Code 0x8004231f Windows 10
Duty Modern Warfare or Warzone game의 Fix Error Code 664640의 Call에서
Fix Windows Update Error Code 0x800700c1
