Google 드라이브와 Dropbox: 기능, 소프트웨어, 스토리지 요금제 비교
중요한 파일과 폴더를 클라우드(Cloud) 에 저장 하는 것이 훨씬 더 편리해졌습니다. Microsoft OneDrive , Google Drive 및 Dropbox 와 같은 서비스 는 시작하기에 합리적인 가격의 옵션을 제공합니다. 업로드된 파일은 웹사이트나 해당 앱을 열기만 하면 어디에서나 액세스할 수 있습니다. Google 드라이브(Google Drive) 와 Dropbox 를 편견 없이 비교 하면 올바른 서비스를 선택하는 데 도움이 될 수 있습니다.
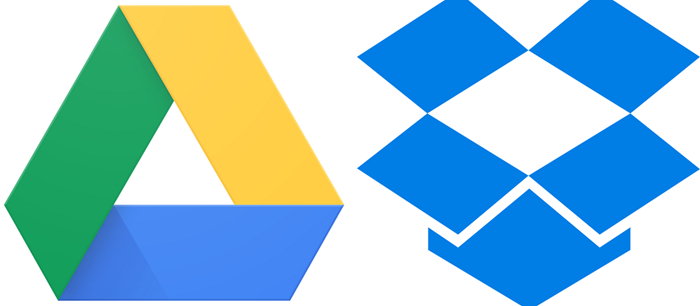
Google 드라이브와 Dropbox 비교
파일 및 폴더를 저장하기 위해 클라우드 스토리지 서비스를 사용하는 가장 좋은 점은 로컬 컴퓨터에 응용 프로그램을 설치할 필요 없이 거의 모든 컴퓨터에서 파일 형식을 보고 편집할 수 있다는 것입니다. 다음을 기준으로 2개의 서비스를 비교하겠습니다.
- 무료 저장 공간 가용성
- 유료 저장 공간 가용성
- 파일 크기 업로드 제한
- 공유 및 협업
- 검색 지원
- 동기화 옵션
시작하자!
1] 무료 저장 공간 가용성
사용자에게 2GB의 무료 저장 공간을 제공 하는 Dropbox 와 비교하여 Google 드라이브(Google Drive) 는 처음 15GB의 저장 공간을 무료로 제공합니다. 따라서 여유 공간이 있는 경우 Google 드라이브(Google Drive) 는 모든 휴대기기, 태블릿 또는 컴퓨터에서 파일과 폴더를 저장, 공유 및 액세스할 수 있는 더 나은 옵션을 제공합니다.
2] 유료 저장 공간 가용성
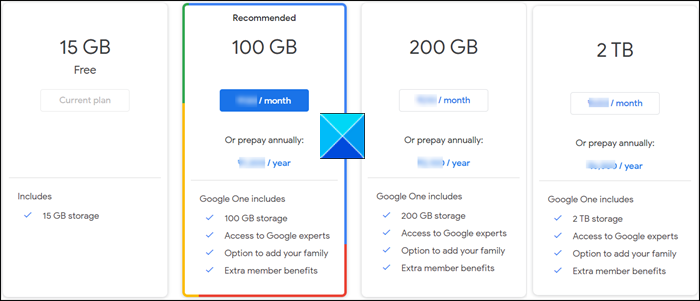
무료 스토리지 서비스에서 유료 서비스로 업그레이드하려는 경우 Google 드라이브(Google Drive) 는 월간 구독에 대해 약 $2(100GB)에서 $9(2TB)까지의 저렴한 요금제를 제공합니다. 후자에는 Google 전문가 액세스, 가족 추가 옵션 및 기타 추가 회원 혜택과 같은 혜택이 포함됩니다. 매년 전체 금액을 선불로 지불하도록 선택할 수도 있습니다!
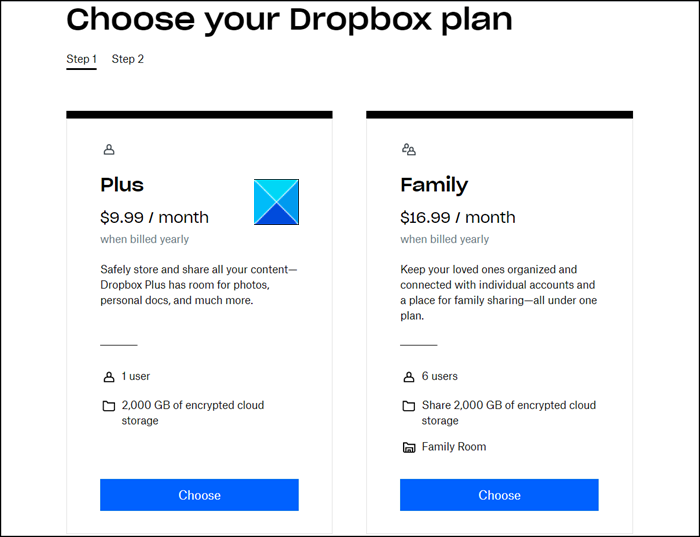
Dropbox 는 단일 사용자(Plus)와 여러 사용자( (Dropbox)Family ) 에 대해 유사한 계획을 가지고 있습니다. 9.99달러의 Dropbox(Dropbox) Plus 월간 구독(연간 청구 시)은 단일 사용자에게 2,000GB의 암호화된 클라우드 스토리지를 제공하는 반면, 16.99달러/월의 Family 요금제는 최대 6명의 구성원이 공유할 수 있는 동일한 양의 공간을 제공합니다. 가족 요금제(Family Plan) 에서는 1인 가족(Family) 관리자에게 전체 구성원의 청구 및 멤버십을 관리하는 작업이 할당됩니다. 업무에 Dropbox(Dropbox) 가 필요한 경우 Dropbox Professional 을 사용해 보세요 .
3] 파일 크기 업로드 제한
Google 드라이브(Google Drive) 의 경우 개별 사용자는 내 드라이브(My Drive) 와 모든 공유 드라이브 간에 매일 750GB만 업로드할 수 있습니다 . 750GB 한도에 도달하거나 750GB보다 큰 파일을 업로드하는 사용자는 당일 추가 파일을 업로드할 수 없습니다.
반면 dropbox.com에 업로드되는 파일의 최대 파일 크기는 50GB이지만 데스크톱(Desktop) 또는 모바일 앱을 통해 업로드되는 파일의 파일 크기 제한은 없습니다.
4] 공유와 협업
Google 드라이브(Google Drive) 는 모든 기기에서 모든 파일을 백업하고 액세스할 수 있는 안전한 장소입니다. 또한 Google(Google) 계정 이 있는 다른 사용자를 초대 하여 파일을 보거나 수정하거나 댓글을 남길 수 있습니다. 또한 Google 드라이브(Google Drive) , Gmail 및 Google 포토(Google Photos) 에서 저장용량을 공유할 수 있습니다 .
Dropbox 서비스에는 (Dropbox)Dropbox Paper 라는 고유한 공동 작업 기능이 있습니다 . Paper 를 사용 하면 Dropbox 팀(Dropbox Team) 구성원이 하나의 협업 환경에서 작업을 중앙 집중화할 수 있습니다. 팀 회의 의제부터 프로젝트 개요까지 모든 것을 공유할 수 있습니다. 팀 프로젝트에 이미지, 비디오, 코드까지 쉽게 추가할 수 있습니다. SoundCloud 클립과 YouTube 링크 를 매끄럽게 포함할 수도 있습니다.
5] 검색 지원
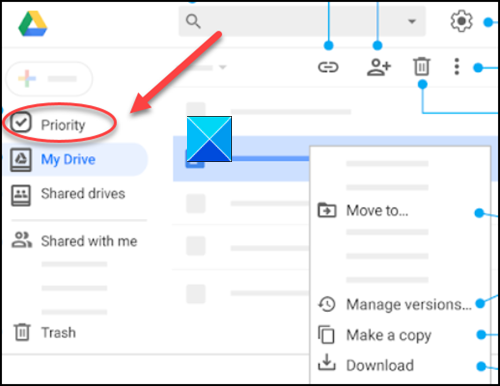
Google 드라이브(Google Drive) 에는 타의 추종을 불허하는 속도, 성능 및 안정성을 제공하는 강력한 검색 기능이 포함되어 있습니다. AI 기능 – Priority 는 사용자가 관련 파일을 찾고 자신의 일상적인 작업을 기반으로 특정 조치를 제안하는 데 도움이 됩니다.
마찬가지로 이름, 파일 확장자(예: .docx 또는 .xslx) 또는 콘텐츠를 편집한 사람별로 Dropbox 계정 의 콘텐츠를 검색할 수 있습니다 . 또한 파일이 있는 폴더 유형 및 콘텐츠 유형(예: 문서(Document) 또는 이미지(Image) 파일)으로 검색을 필터링할 수 있습니다.
6] 동기화 옵션
빠른 동기화는 공간을 절약하는 데 도움이 되며 업로드하거나 Google 드라이브(Google Drive) 계정과 동기화할 수 있는 최대 개별 파일 크기는 5TB입니다.
Dropbox 를 사용할 때 컴퓨터의 Dropbox 폴더(Dropbox folder) 에 파일을 저장할 수 있으며 모든 장치에서 자동으로 동기화됩니다. 또한 서비스의 클라우드 파일 동기화를 통해 동기화된 파일을 여러 플랫폼( Windows 및 macOS)에서 사용할 수 있습니다.
That’s all there is to it!
If you have any questions, ask them in the comments section given below!
Related posts
OneDrive VS Google Drive - 더 나은 Cloud Service는 무엇입니까?
Box 대 Dropbox: 어떤 클라우드 스토리지 옵션이 더 낫습니까?
Remove 또는 Dropbox and OneDrive에 Context Menu Google Drive를 추가
모든 Windows 폴더를 Google 드라이브, OneDrive 및 Dropbox와 동기화
Dropbox 대 Google 드라이브: 당신을 위한 것을 선택하는 방법
Google Drive and Google Photos를 동기화하는 방법
Ubuntu를 Google 드라이브에 동기화하는 방법
Delete junk 임시 파일 및 Declutter Google Drive storage
Fix error Google Drive에 파일 복사본 만들기
파일을 Google Drive에 업로드하는 5 가지 방법
데이터 손실을 방지하기 위해 Google 드라이브 또는 OneDrive에 파일을 자동으로 백업하는 방법
Google Drive에 File Explorer 추가하는 방법
Google Drive 파일 업로드가 느리거나 멈추거나 작동하지 않습니다
Google Drive에서 파일 및 폴더의 소유권 변경 또는 전송
Google 드라이브와 휴대전화로 빠른 디지털 사진 복사
Google Drive에서 Block Someone 방법
Google 드라이브에서 WhatsApp 백업을 복원하는 방법
Google Drive를 통해 Google Sheets PDF 링크에 대한 직접 링크를 만듭니다
Google Drive가있는 모든 장치에서 Content을 동기화하는 방법 Desktop
OneDrive and Dropbox가 사용하는 대역폭을 제한하는 방법
