Firefox가 Windows 10 잠금 화면에서 미디어 컨트롤을 표시하도록 설정
잠금 화면(Lock Screen) 을 통해 미디어 컨트롤을 표시하도록 Firefox 를 구성 하면 웹 페이지에서 미디어(오디오 또는 비디오+)를 떠다니는 형태로 항상 상단 창에 표시할 수 있으므로 좋아하는 음악이나 오디오를 들으면서 다른 작업을 계속할 수 있습니다. . Firefox 에서 Windows 10 의 잠금 화면에 미디어 컨트롤(Media Controls over the Lock Screen) 을 표시 하도록 설정하는 방법을 읽으십시오 .
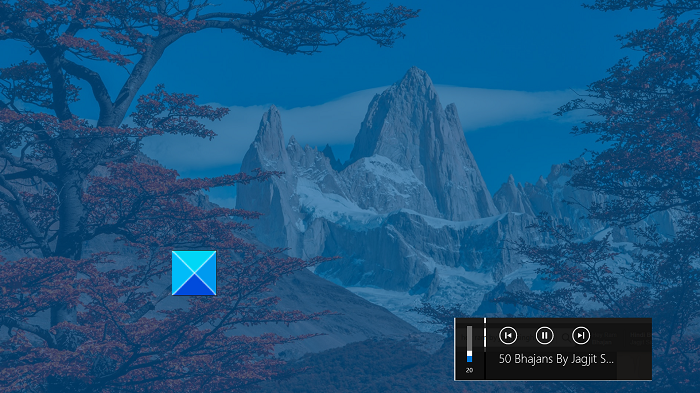
Firefox(Make Firefox) 에서 잠금 화면 에 (Lock Screen)미디어 컨트롤(Media Controls) 을 표시 하도록 설정
Firefox 브라우저는 이미 백그라운드 재생, PIP(Picture-in-Picture) 지원 및 자동 재생 설정을 포함하여 미디어 재생을 위한 많은 옵션을 사용자에게 제공합니다. Windows 10 에서 잠금 화면(Lock Screen) 을 통해 미디어 컨트롤(Media Controls) 을 표시 하는 것은 또 다른 기능으로 추가됩니다. 활성화하려면 아래의 지침을 따르십시오.
- Mozilla Firefox 브라우저를 실행합니다.
- 주소 표시줄에 about: config를 입력하고 Enter 키를 누릅니다.
- 검색(Search) 필터 상자 에 미디어 키 입력
- media.hardwaremediakeys.enabled 기본 설정을 검색합니다 .
- media.hardwaremediakeys.enabled 기본 설정 을 두 번 클릭 하고 true로 설정합니다.
많은 Firefox 브라우저 사용자가 이 기능을 인식하지 못하지만 (Firefox)Windows 10 잠금 화면(Lock Screen) 에서 바로 재생 미디어(오디오 또는 비디오)를 제어할 수 있는 유용한 추가 기능입니다 .
Firefox 브라우저를 실행하고 새 탭을 엽니다.
주소 표시줄에 about: config 를 입력 하고 Enter 키를 누릅니다. 경고 메시지가 표시되면 무시하고 계속 진행합니다.

그런 다음 나타나는 새 브라우저 창 에서 검색 상자에 (Search)미디어(Media) 키를 입력 하여 목록을 채울 수 있도록 합니다.
목록에서 media.hardwaremediakeys.enabled 항목을 찾으십시오 .
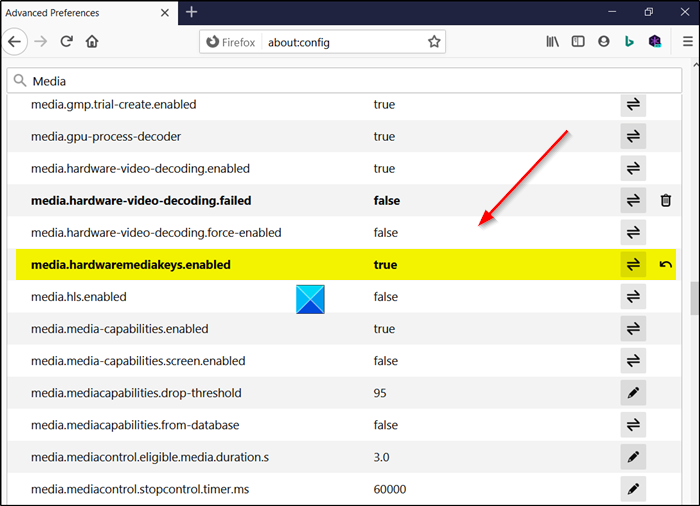
기본적으로 기본 설정은 False 값으로 설정되어 있습니다. 즉, 미디어 제어 기능은 Firefox 에서 비활성화되어 있습니다. 이 변경 사항을 무시하려면 위 항목의 값을 True 로 설정해야 합니다 .
따라서 media.hardwaremediakeys.enabled 항목을 두 번 클릭하여 값을 False 에서 True 로 변경합니다 .
또는 기본 설정 이름 옆에 있는 스위치를 간단히 토글할 수 있습니다.
완료되면 창을 닫고 종료합니다. 변경 사항을 적용 하려면 브라우저를 다시 시작하십시오 .(Restart the browser)
그게 다야! 도움(Hope) 이 되기를 바랍니다!
읽기(Read) : Windows 10 잠금 화면에 앱을 추가하는 방법(How to add an App to Windows 10 Lock Screen) .
Related posts
Windows 10 Login screen 사진은 어디에 저장되어 있습니까?
Lock Screen picture Windows 10이 부팅 될 때 계속 변경됩니다
Lock screen 로그인 Screen Windows 10에서로드하는 데 너무 많은 시간이 걸립니다
사용자 정의 방법 또는 Add Apps Windows 10 Lock Screen에 대한 Lock Screen
Lock Screen, Desktop, Taskbar Windows 10에 Weather을 추가하는 방법
Windows 10 작업 표시 줄에 Firefox Tab Previews 수 있도록하는 방법
Make Explorer Taskbar는 Windows 10에 당신의 마음에 드는 폴더를 열고 바로 가기
Configure Firefox New Tab Preferences Windows 10 PC
Fix AKSFRIDGE.SYS Blue Screen error in Windows 10
Windows 11에서 잠금 화면을 비활성화하는 방법
Fix Ntfs.sys Windows 10에서 BSOD Error에 실패했습니다
default browser을 변경하는 방법 : Chrome, Firefox, Edge Windows 10
Chrome Windows 10에서 default browser을 만드는 방법 (Firefox & Opera)
Theme, Windows 11/10에서 Lock Screen & Wallpaper를 변경하는 방법
Firefox의 Configuration Editor (정보 : config 페이지) Windows 10
Windows 10의 잠금 화면에서 앱 알림 활성화 또는 비활성화
Windows 10 Microsoft Store에서 사용할 수있는 5 Best Social Media apps
Fix Background Images Anniversary Update 후 Lock Screen에 나타나지 않습니다
Windows 11/10 Lock Screen Timeout Period를 변경하는 방법
Windows 10에서 Record Screen로 Best 무료 소프트웨어
