Google 드라이브 및 Google 문서에서 캐시를 지우는 방법
Google 드라이브(Google Drive) 및 Google 문서도구(Google Docs) 에서 캐시를 지워도 데이터는 손상되지 않습니다. 따라서 파일 액세스에 문제가 있는 경우 제거하는 것이 100% 안전합니다. 그러나 진행하기 전에 현재 작업 중인 오프라인 파일이나 곧 업로드할 파일을 동기화하는 것이 중요합니다. 다음은 Google 드라이브(Google Drive) 및 Google 문서도구(Google Docs) 에서 캐시를 삭제하는 프로세스에 대한 간략한 조회 입니다.
Google 드라이브(Google Drive) 및 Google 문서(Google Docs) 에서 캐시 지우기
Windows PC에서 Chrome 을 사용하여 Google 드라이브(Google Drive) 및 Google 문서도구(Google Docs) 에서 캐시를 삭제할 수 있는 두 가지 방법이 있으며 다음 과 같습니다.
- Google 크롬 설정 패널 사용
- URL을 삽입합니다.
1] 구글 크롬 설정(Google Chrome Settings) 패널 사용하기
이름에서 알 수 있듯이 이 방법은 Google Chrome 브라우저 설정을 사용합니다.
먼저 Chrome 에서 웹 앱을 로드 하고 주소 표시줄의 왼쪽 상단에 보이는 자물쇠 모양의 기호를 클릭합니다.
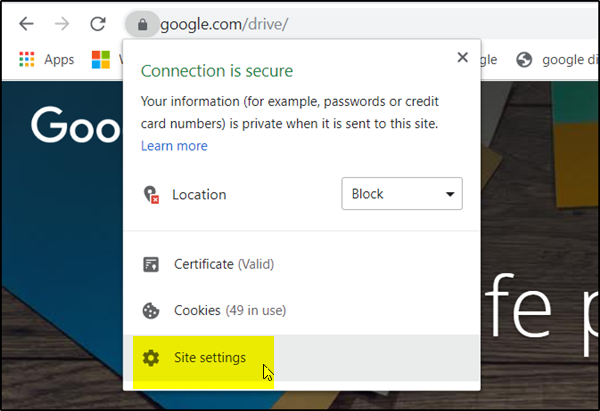
거기에서 표시되는 메뉴에서 ' 사이트 설정(Site Settings) ' 옵션을 선택하십시오.
즉시 Google 드라이브(Google Drive) 또는 Google 문서도구(Google Docs) 웹 앱 과 연결된 Chrome 설정(Chrome Settings) 패널 내의 특수 페이지로 이동 합니다.
그런 다음 ' 사용(Usage) ' 섹션 아래에 있는 ' 데이터 지우기(Clear Data) ' 버튼을 누르 십시오.
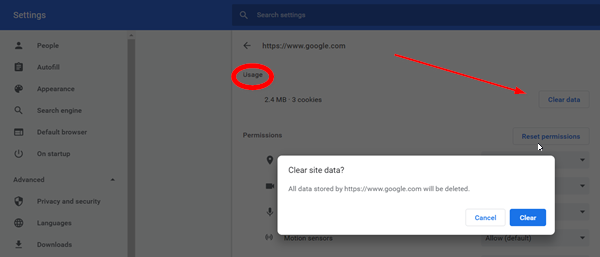
메시지가 표시되면 ' 데이터 지우기(Clear Data) '를 다시 클릭하여 확인합니다.
완료되면 웹 앱에 대해 쿠키를 포함하여 로컬로 캐시된 모든 콘텐츠를 지워야 합니다.
2] URL 삽입
이 방법에서 캐시를 지우려면 주소 표시줄에 다음 URL 을 삽입하고 (URLs)'Enter' 키를 누르기만 하면 됩니다.
Google 드라이브의 경우:
chrome://settings/cookies/detail?site=drive.google.com
Google 문서(Google Docs) , 프레젠테이션(Slides) 및 스프레드시트의 경우 :
chrome://settings/cookies/detail?site=docs.google.com
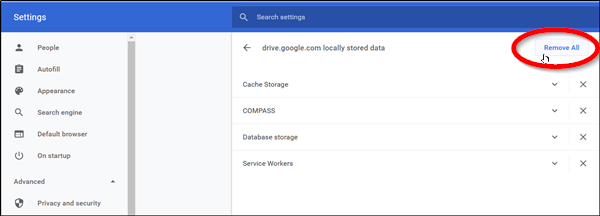
입력하면 웹 앱과 관련하여 로컬로 캐시된 모든 콘텐츠를 나열하는 화면이 표시됩니다. ' 모두 제거 ' 옵션을 (Remove All)선택(Choose) 하면 완료됩니다!
곧 Google 문서(Google Docs) 및 Google 드라이브 와 같은 (Google Drive)Google 웹 앱 에서 캐시가 지워진 것을 확인할 수 있습니다 .
이 트릭은 사용자의 컴퓨터가 멈추고 다양한 유형의 미디어 파일 및 PDF(PDFs) 에 액세스할 때 하드 종료가 필요한 경우에 정말 유용합니다 .
도움이 되는지 알려주세요.(Let us know if this helps you.)
Related posts
Google Sheets 웹 응용 프로그램에서 텍스트를 회전하는 방법
Google Docs에서 Drop Cap를 몇 분 안에 만드는 방법
Fix Google Docs Spellcheck가 제대로 작동하지 않습니다
Google Docs에 Text Box을 삽입하는 방법
Google Slides loop을 출판하지 않고 만드는 방법
Google Docs에서 열을 만드는 방법
Documents을 Google Docs로 PDF로 변환하는 방법 브라우저 사용
Google Docs를위한 최고의 이력서 템플릿 전문 CV를 만들 수 있습니다
Microsoft Word and Google Docs에서 Hanging Indent을 만드는 방법
Freelancers, Google Docs 용 Best Invoice Templates, Small Business
Google Docs에서 Org Chart을 만드는 방법
Windows 10 PC 용 Google Docs Keyboard Shortcuts
Google Docs에서 Images를 레이어 및 그룹하는 방법
Google Docs에 Watermark을 추가하는 방법
Google Docs에서 Page Orientation을 변경하는 방법
browser error이 메시지가 발생했습니다 - Chrome에서 Google Docs
Google Docs에서 Tables을 추가하고 편집하는 방법은 쉬운 방법
Google Docs에 Border를 추가하는 방법
Fix Superscript Google Docs에서 작동하지 않습니다
Google Docs에서 항상 word count을 항상 표시하는 방법
