Chrome에서 특수 링크 또는 사이트 핸들러 요청 관리
Gmail 은 (Gmail)mailto: 링크 의 기본 핸들러 역할을 합니다 . Windows PC 의 Google Chrome 브라우저에서 Gmail을 열면 페이지 상단의 검색주소창에 프로토콜 처리기 아이콘이 표시되어 (Protocol)Gmail이 모든 이메일 링크를 열도록 허용(Allow Gmail open all email links) 또는 이 페이지는 서비스 처리기를 설치하려고 합니다(This page wants to install a service handler) . 이것은 Gmail 을 웹 브라우저의 기본 이메일 프로그램으로 설정하여 모든 이메일 링크를 여는 데 도움이 됩니다.
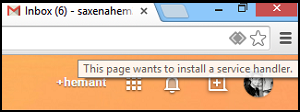
Chrome 에서 (Chrome)사이트 핸들러(Site Handler) 요청 활성화 또는 비활성화
Gmail 에서 모든 이메일 링크를 열 수 있도록 하려면
- Gmail 사용(Use Gmail) 라디오 버튼을 선택 합니다. 페이지에서 하이퍼링크로 연결된 이메일 주소를 클릭하면 Gmail의 작성 창이 열립니다.
- 컴퓨터에서 전자 메일 링크를 여는 방식을 이전과 동일한 방식으로 유지하려면 아니요를 선택합니다.
- (Choose Ignore)Gmail 을 방문할 때 요청이 다시 표시되지 않도록 하려면 무시를 선택합니다 .
마찬가지로 Google 캘린더(Google Calendar) 를 사용할 수 있습니다 . 옵션은 Google 캘린더 를 사용하여 (Google Calendar)webcal 링크(webcal links) 를 열도록 선택할 수 있다는 점을 제외하고 Gmail 과 유사합니다 . Chrome 의 (Chrome)서비스(Service) 핸들러는 기본적으로 활성화되어 있습니다. Chrome 설정 메뉴 를 통해 비활성화하거나 다시 활성화할 수 있습니다 . 방법은 다음과 같습니다.
- 브라우저 툴바 에서 Chrome 메뉴 선택
- 설정 선택
- 고급 설정을 표시합니다.
이제 "개인 정보" 섹션에서 콘텐츠(Content) 설정을 클릭합니다.
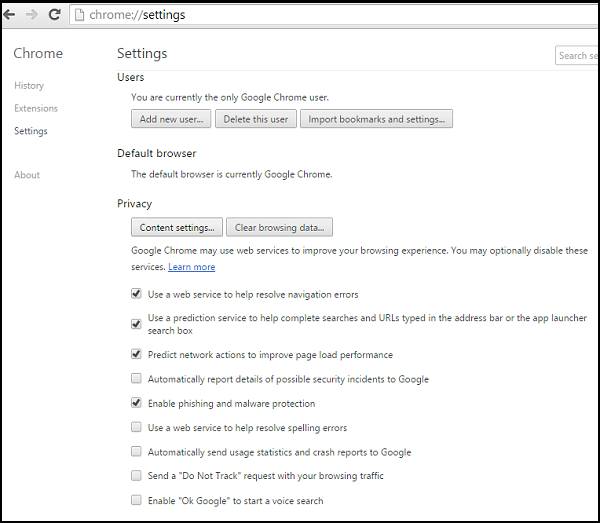
표시되는 대화 상자에서 "처리기" 섹션을 찾습니다.
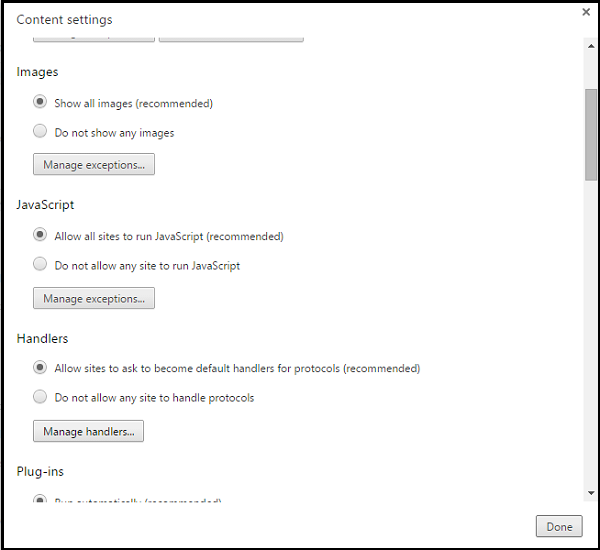
요청을 허용하려면 "사이트가 프로토콜에 대한 기본 처리기가 되도록 요청하도록 허용"을 선택하십시오.
요청을 비활성화하려면 "모든 사이트에서 프로토콜을 처리하도록 허용하지 않음"을 선택하십시오.
어떤 이유로 다른 핸들러를 사용하여 페이지의 링크를 열려면 링크를 마우스 오른쪽 버튼으로 클릭하고 "다음으로 링크 열기"를 선택하여 핸들러를 선택하십시오. 기본 핸들러 설정은 영향을 받지 않습니다.
핸들러를 제거하려면 제거하려는 핸들러 위로 마우스를 이동합니다.
이 사이트 제거를 클릭합니다.
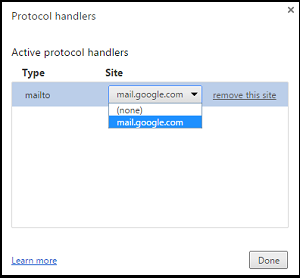
Chrome 은 파티에 조금 늦습니다. Mozilla의 Firefox 는 오래 전에 프로토콜 처리기에 대한 지원을 추가했습니다!
어쨌든 팁이 유용하기를 바랍니다.(Anyway, hope you find the tip useful.)
Related posts
특정 웹 사이트의 경우 Cookies, Site Data, Cache 클리어 : Chrome Edge Firefox
Force Links Chrome, Edge, Firefox, Opera의 배경 Tab에서 열리는 Force Links
이 Site 가이 응용 프로그램 - 가장자리 또는 크롬을 열려고합니다
Chrome or Firefox에서 View and Manage Credit Card details 방법
Developer Tools을 사용하여 Chrome or Edge의 특정 사이트에 대한 Site Data 명확한 Site Data
Chrome의 Remote Access 호스트에 대한 핀이 적은 인증 사용
Empty Cache & Hard Reload Chrome browser에서 방법
Edge or Chrome에서 웹 사이트를 Bluetooth or USB device에 연결하는 방법
Fix Downloading Proxy Script error Google Chrome
Chrome Connectivity Diagnostics Plugin는 Network Connection를 테스트합니다
Microsoft Edge browser에 Chrome Themes를 설치하는 방법
Firefox and Chrome browsers의 여러 열린 탭에서 Search
Microsoft Edge Windows 10 Fix RESULT_CODE_HUNG error
Download Chrome or Edge에서 직접 최신 Windows 10 ISO Images
Chrome or Firefox 컴퓨터에 파일을 다운로드하거나 저장할 수 없습니다
Google Chrome 웹 브라우저에서 Create and Delete Profiles Create and Delete Profiles
Google FLoC (Privacy Sandbox) Chrome에서 옵트 아웃하는 방법
Chrome에서 누락 된 관련 응용 프로그램 에서이 유형의 링크를 항상 열 수 있습니다
Google Chrome의 Fix ERR_SPDY_PROTOCOL_ERROR error
Google Chrome browser에 File Download 오류를 수정하는 방법
