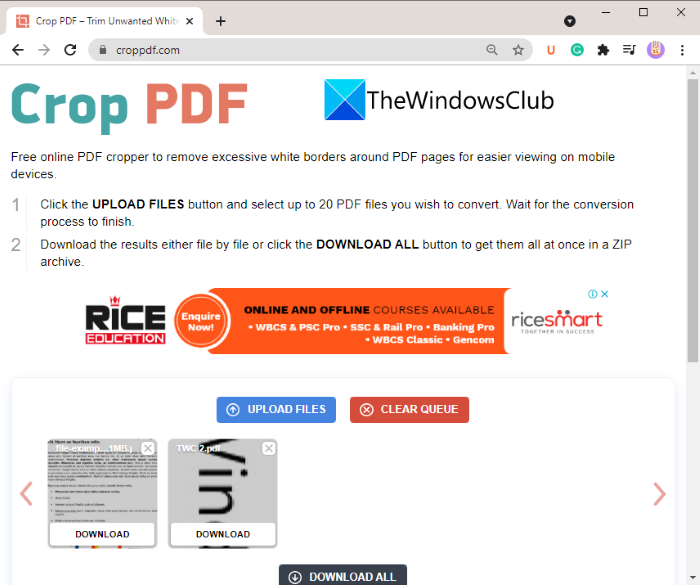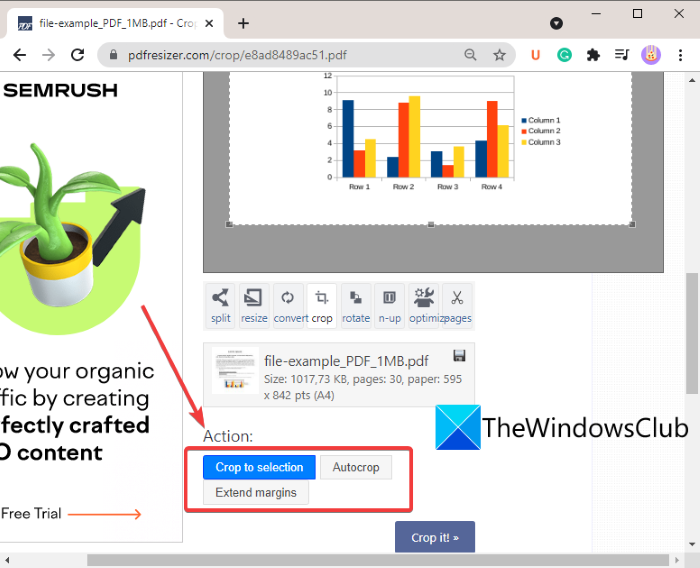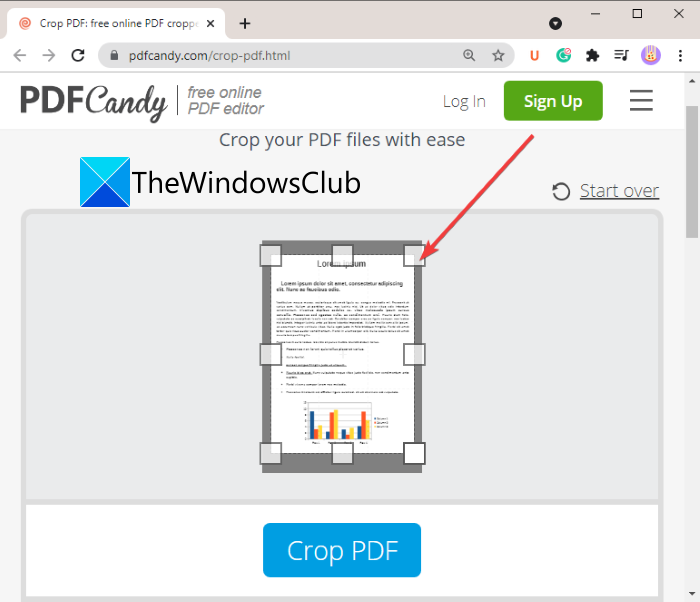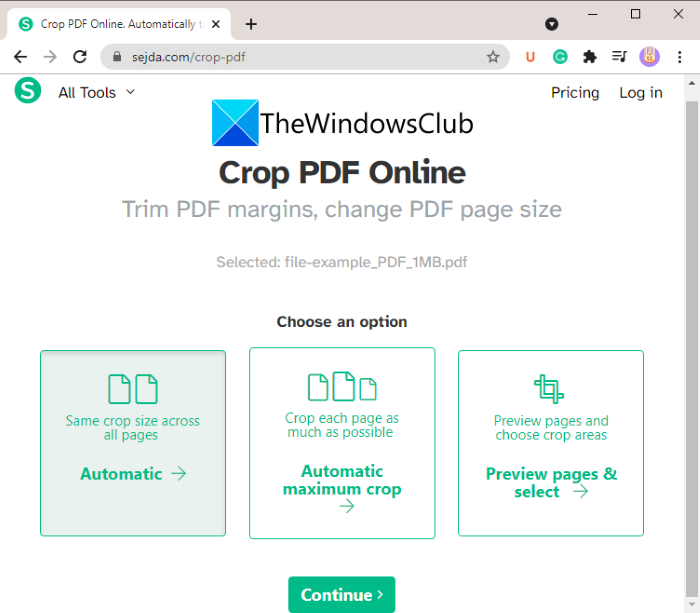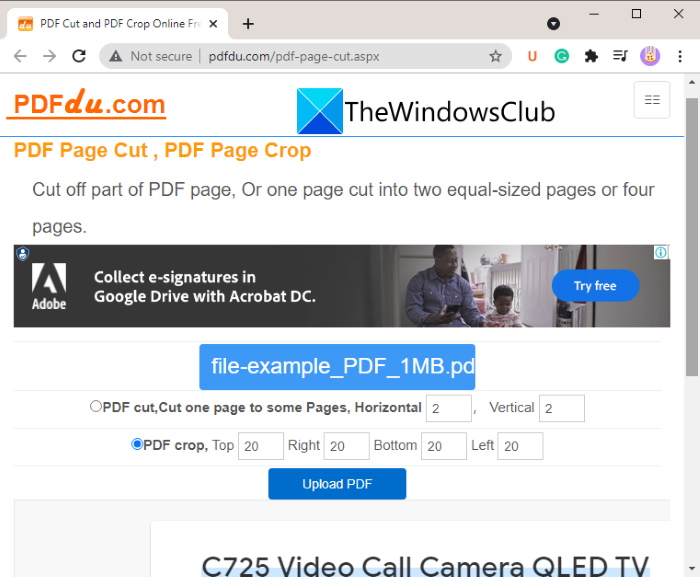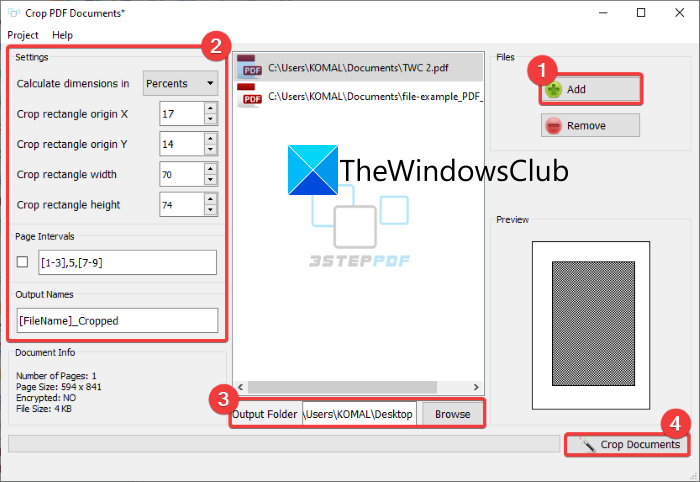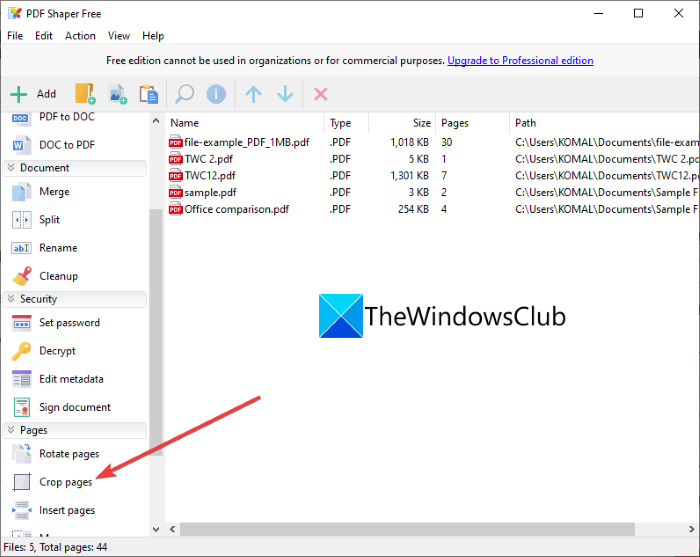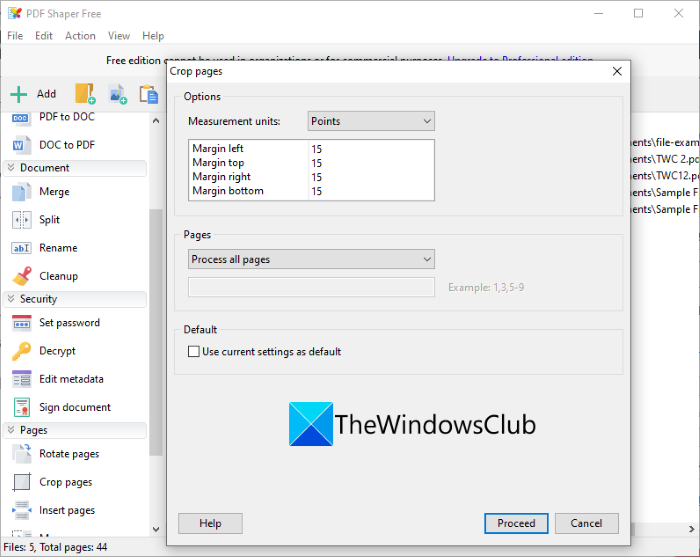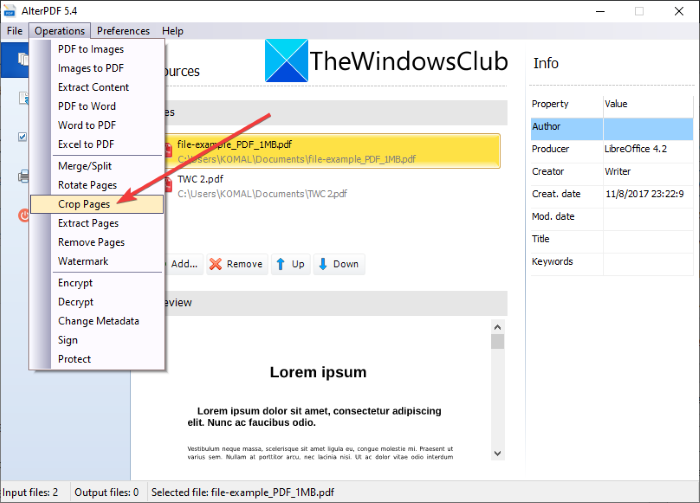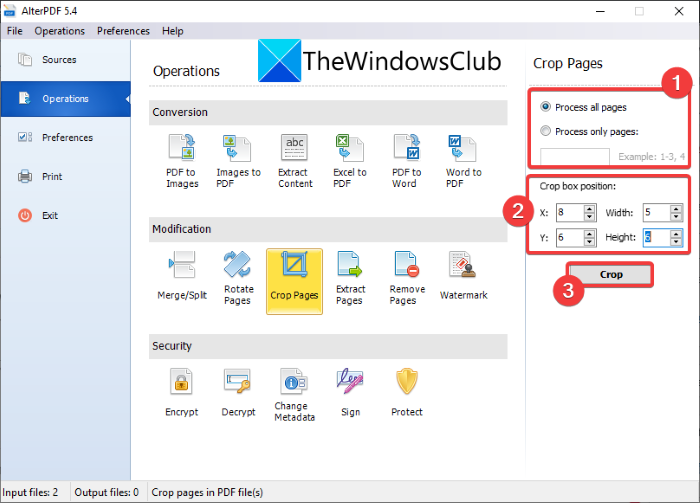crop PDF pages on Windows 11/10 PC 를 자르기 위한 전체 가이드입니다 . 많은 경우 PDF 페이지에는 제거하려는 불필요한 불필요한 여백이 있습니다. 하지만 어떻게 해야 할까요? 글쎄, 당신이 그것에 대한 해결책을 찾고 있다면 이 게시물이 도움이 될 것입니다. 여기에서는 PDF 페이지 를 자를 수 있는 Windows 11/10자르기 여백을 수동으로 입력하거나 페이지에서 자르기 상자를 선택할 수 있습니다. 이 중 일부를 사용하면 PDF(PDF) 페이지 에서 과도한 여백을 자동으로 제거할 수도 있습니다 . 이러한 도구 중 다수를 사용하여 PDF 페이지를 일괄적으로 자를(batch crop PDF pages) 수도 있습니다 .
Windows 11/10PDF 페이지 를 자르는 방법에 대해 이야기해 보겠습니다 .
Windows 11/10 에서 PDF 페이지(PDF Pages) 를 자르는 방법
Windows 11/10PDF 페이지 를 자르는 두 가지 방법 입니다 .
- (Crop PDF)무료 웹 서비스를 사용하여 온라인에서 PDF 페이지를 자릅니다 .
- 무료 소프트웨어를 사용 하여 (Use)PDF 페이지 를 자릅니다 .
지금부터 위의 방법들에 대해 자세히 알아보자!
1] 무료 웹 서비스를 사용하여 온라인 에서 PDF 페이지 자르기(Crop PDF)
전용 웹 사이트를 사용하여 온라인에서 PDF 파일 을 쉽게 자를 수 있습니다 . 다음은 온라인에서 PDF(PDF) 페이지 를 자를 수 있는 무료 웹 서비스입니다 .
- PDF 자르기
- PDFResizer
- PDF캔디
- 세이다
- PDF두
1] PDF 자르기
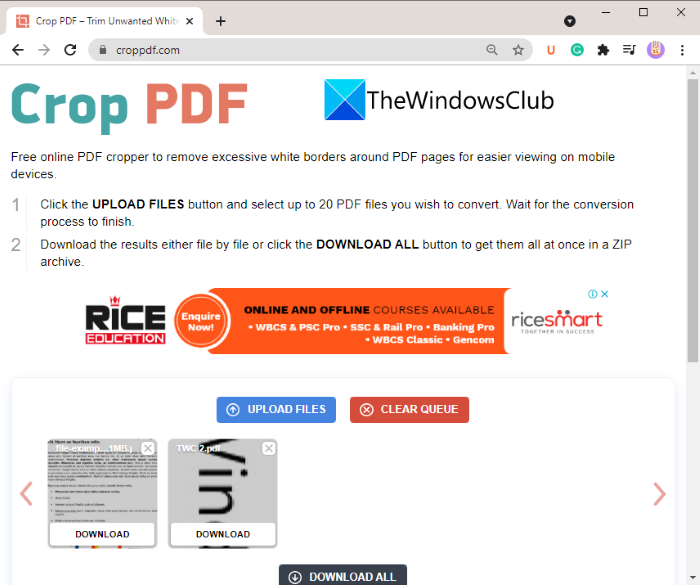
PDF 자르기 는 (Crop PDF)PDF 페이지 를 자르는 데 사용되는 전용 온라인 서비스입니다 . 한 번에 최대 20개의 PDF 파일을 자를 수 있습니다. 이 무료 서비스는 PDF(PDF) 파일 에서 불필요한 흰색 테두리를 자동으로 제거하고 그에 따라 페이지를 자릅니다. PDF 자르기 를 사용하여 (Crop PDF)PDF 페이지 를 자동으로 자르는 단계는 다음과 같습니다 .
- 먼저 웹 브라우저를 엽니다.
- 이제, croppdf.com 웹사이트로 이동합니다.
- 그런 다음 파일 업로드(Upload Files) 버튼을 클릭하고 하나 이상의 PDF 파일을 가져옵니다.
- 그런 다음 PDF(PDFs) 가 잘릴 때까지 잠시 기다립니다 .
- 마지막으로 자른 PDF 파일을 모두 또는 개별적으로 다운로드합니다.
PDF 페이지 에서 과도한 테두리를 자동으로 제거하려면 이 편리한 무료 웹사이트를 사용하십시오.
2] PDF리사이저
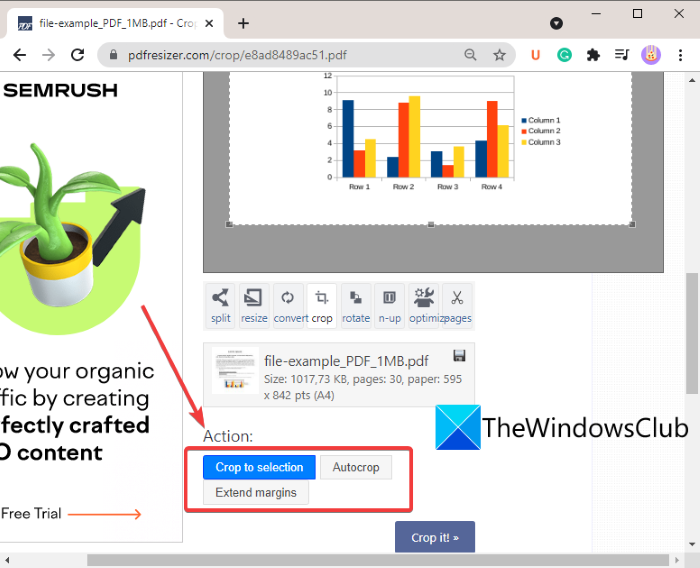
PDFResizer 라는 무료 웹사이트를 사용해 PDF 파일 을 자를 수도 있습니다. 이 웹사이트는 PDF 자르기(Crop PDF) , PDF 병합(Merge PDF) , PDF 분할(Split PDF) , PDF 회전(Rotate PDF) , 페이지 삭제(Delete Pages) 등을 포함하는 여러 개별 PDF 처리 도구를 제공합니다 . PDF 자르기(Crop PDF) 웹 페이지로 이동 한 다음 PDF 페이지 를 자를 수 있습니다 .
PDFResizer 를 사용하여 (PDFResizer)PDF 파일 을 자르는 단계는 다음과 같습니다 .
- 먼저 웹 브라우저를 실행합니다.
- 이제 pdfresizer.com 웹 사이트를 열고 (pdfresizer.com)PDF 자르기(Crop PDF) 페이지 에 있는지 확인 하십시오.
- 그런 다음 파일 선택 버튼을 클릭하여 원본 (Choose files)PDF 문서 를 찾아 선택합니다 .
- 그런 다음 파일 업로드(Upload FIles) 버튼을 탭 하면 PDG 페이지가 표시됩니다.
- 이제 마우스 제스처를 사용하여 PDF 페이지를 선택할 수 있습니다. (PDF)또는 자동 자르기(Auto Crop) 또는 여백 확장(Extend Margins) 옵션을 사용하여 PDF 페이지를자를 수도 있습니다.
- Crop it! 를 탭 하세요! 버튼을 눌러 프로세스를 완료합니다.
프로세스가 완료되면 자른 PDF 를 다운로드할 수 있습니다.(PDF)
3] PDF캔디
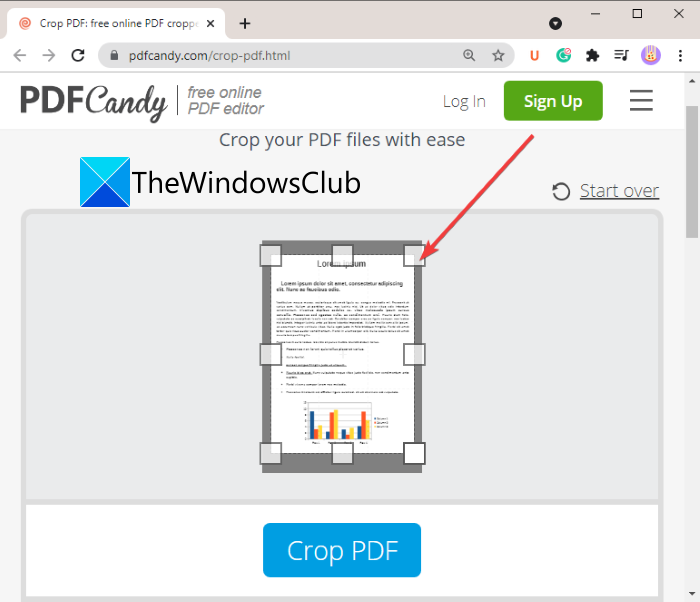
PDFCandy 는 온라인에서 (PDFCandy)PDF 페이지 를 자르는 또 다른 대안이 될 수 있습니다 . 요구 사항에 따라 PDF(PDF) 페이지 를 자르는 전용 도구를 제공합니다 . 이를 수행하는 단계는 다음과 같습니다.
- 웹 브라우저에서 pdfcandy.com 을 엽니 다.
- 원본 PDF 를 가져오려면 (PDF)파일 추가(Add FIle) 버튼을 클릭합니다 . Dropbox 또는 Google 드라이브(Google Drive) 계정 에서 입력 PDF 파일을 업로드할 수도 있습니다 .
- PDF 페이지 에서 수동으로 선택하여 PDF 페이지를 자릅니다 .
- PDF(Crop PDF) 자르기 버튼을 눌러 PDF 자르기(PDF) 프로세스를 시작하십시오.
- (Download)결과 PDF 를 PC에 다운로드 합니다.
4] 세즈다
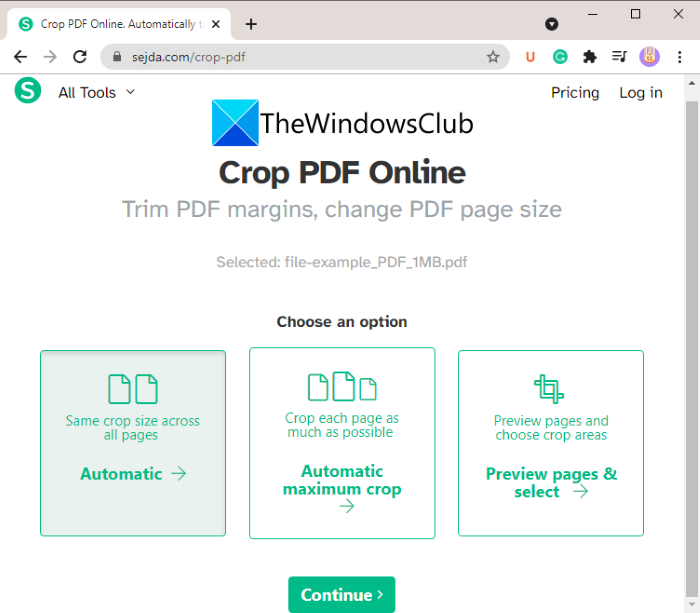
PDF 페이지를 온라인으로 자를 수 있는 또 다른 웹사이트 는 Sejda 입니다. 이를 사용하여 PDF(PDFs) 에서 자르기, 압축, 병합, 삭제, 편집 및 추가 작업을 수행할 수 있습니다 . 다음은 이 웹 서비스를 통해 PDF 파일 을 자르는 주요 단계 입니다.
- 웹 브라우저를 실행하고 Sejda.com 으로 이동합니다 .
- PDF 파일을 업로드하십시오.
- (Select one)사용 가능한 자르기 모드 중 하나를 선택하십시오 . 자동(Automatic) , 자동 최대 자르기(Automatic Maximum Crop) 또는 미리 보기 페이지에서 자르기 영역을 선택합니다(Preview pages and choose crop area) .
- 계속(Continue) 버튼 을 클릭 합니다.
- 자동 옵션을 선택하면 페이지가 자동으로 자릅니다. 그렇지 않으면 PDF 미리보기 에서 자르기 영역을 수동으로 선택하고 PDF 자르기( Crop PDF) 버튼을 클릭할 수 있습니다.
- 출력 PDF 파일을 다운로드합니다.
참조: (See:) PDF 결합 프리웨어를 사용하여 여러 PDF를 단일 PDF 문서로 결합(Combine multiple PDFs into a single PDF document with Combine PDF freeware)
5] PDF두
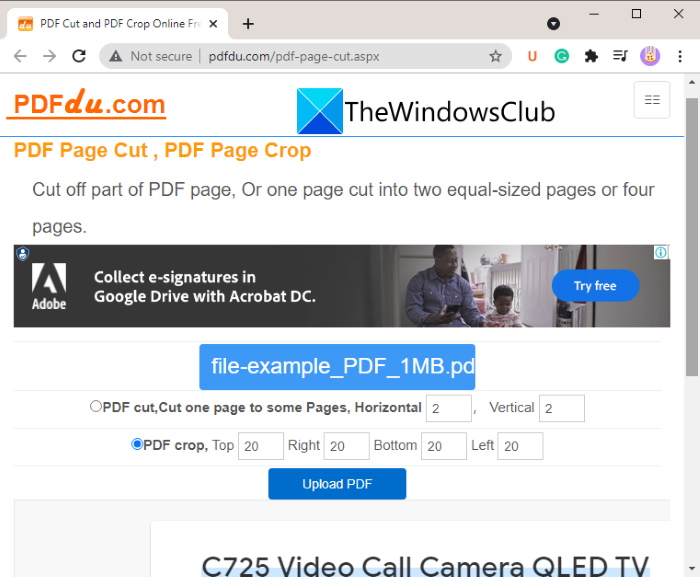
PDFdu 는 (PDFdu)PDF 페이지 를 자르는 또 하나의 무료 온라인 도구 입니다. 웹 브라우저에서 pdfdu.com으로 이동하여 원본 PDF 파일을 선택 하기(Simply) 만 하면 (PDF)됩니다(pdfdu.com) . 그런 다음 PDF 자르기( PDF Crop) 옵션을 선택하고 위쪽, 아래쪽, 오른쪽 및 왼쪽 여백을 입력하여 자르기 상자를 선택합니다. 그런 다음 파일 업로드(Upload File) 버튼을 누릅니다. PDF 페이지 를 자르고 다운로드할 수 있는 출력을 제공합니다.
2] 무료 소프트웨어를 사용 하여 (Use)PDF 페이지 자르기
PDF 페이지 를 자르는 또 다른 방법 은 Windows 11/10 용 무료 소프트웨어를 사용하는 것 입니다. Window 11/10PDF 페이지 를 자르는 데 사용할 수 있는 무료 소프트웨어입니다 .
- 3StepPDF 라이트
- PDF 셰이퍼 무료
- AlterPDF
이제 위의 소프트웨어에 대해 자세히 설명하겠습니다!
1] 3StepPDF 라이트
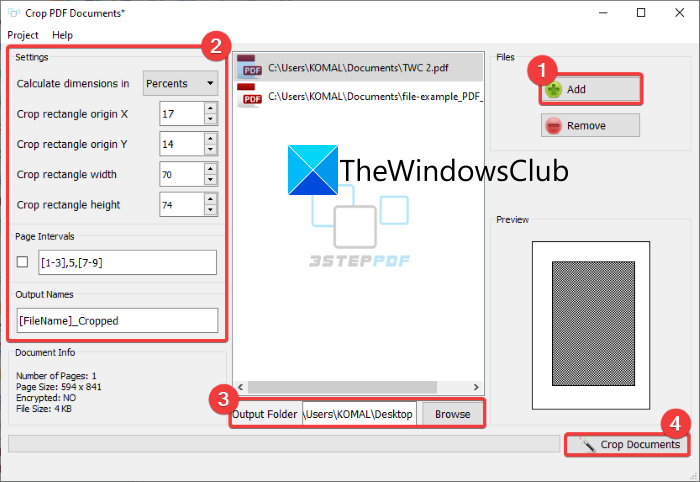
3StepPDF Lite 는 (Lite)PDF 페이지 를 자를 수도 있는 Windows 11/10 용 무료 PDF 프로세서 소프트웨어입니다 . PDF(PDFs) 자르기 외에도 PDF 페이지 를 분할, 병합 및 워터마크할 수 있습니다 . 이 소프트웨어를 사용하면 PDF 문서를 일괄적으로 자를( batch crop PDF documents) 수 있습니다 . 이제 PDF(PDF) 페이지 를 자르는 단계를 확인해 보겠습니다 .
먼저 공식 웹사이트에서 이 무료 애플리케이션을 다운로드하여 설치해야 합니다. 그런 다음 이 소프트웨어 의 기본 GUI 를 실행하여 사용하십시오. (GUI)홈 화면에는 PDF 문서 자르기(Crop PDF Documents) 를 포함한 여러 도구가 표시됩니다 . 기본 PDF 문서 자르기(Crop PDF Document) 창 을 열려면 이 옵션을 탭하기만 하면 됩니다 .(Simply)
이제 추가(Add) 버튼을 클릭하여 원본 PDF 파일을 가져옵니다. 요구 사항에 따라 하나 이상의 PDF(PDFs) 를 가져올 수 있습니다 . 그런 다음 너비, 높이, 원점 등을 포함한 자르기 설정을 지정합니다. 출력 미리보기는 전용 섹션에서도 볼 수 있습니다. 따라서 정확한 자르기 값을 입력할 수 있습니다.
마지막으로 출력 파일 폴더를 제공하고 문서 자르기( Crop Documents) 버튼을 누릅니다. 그런 다음 추가된 모든 PDF 문서를 한 번에 자릅니다.
Windows 11/10PDF 파일 을 자르는 최고의 프리웨어 중 하나입니다 .
확인: (Check:) PDFSam PDF 편집 프리웨어로 PDF 페이지 분할, 재정렬, 병합(Split, reorder, merge PDF pages with PDFSam PDF editing freeware)
2] PDF 셰이퍼 무료
PDF Shaper Free 는 (PDF Shaper Free)Windows 11/10PDF 문서를 처리하고 (PDF)PDF 페이지를 자르는 훌륭한 무료 유틸리티 입니다. 자르기 및 변환, 병합, 분할, 추출, 워터마크 및 기타 PDF 관련 작업을 수행할 수 있습니다. 그것을 사용하면 한 번에 여러 개의 PDF 파일을 자를 수 있습니다. 방법을 봅시다!
PDF Shaper Free 를 사용하여 (PDF Shaper Free)PDF 페이지 를 일괄 자르는 방법 :
다음은 PDF Shaper Free(PDF Shaper Free) 를 사용하여 Windows 11/10PDF 페이지를 일괄 자르기하는 주요 단계 입니다 .
- PDF Shaper Free 를 다운로드하여 설치 합니다.
- 응용 프로그램을 시작합니다.
- 원본 PDF 파일을 추가합니다.
- 페이지(Pages) 섹션에서 페이지 자르기(Crop Pages) 옵션을 클릭합니다.
- PDF 페이지를 자르려면 여백을 입력하십시오.
- (Click)PDF 문서 를 일괄 자르려면 진행 버튼을 클릭 하십시오 (Proceed).
먼저 PC에 PDF Shaper Free 를 다운로드하여 설치한 다음 응용 프로그램을 실행합니다. (PDF Shaper Free)이제 여러 PDF 파일을 추가하거나 여러 (PDF)PDF 파일이 포함된 폴더를 추가 하십시오.
그런 다음 왼쪽 패널에서 페이지(Pages) 섹션 으로 이동하여 페이지 자르기( Crop Pages) 옵션을 클릭합니다.
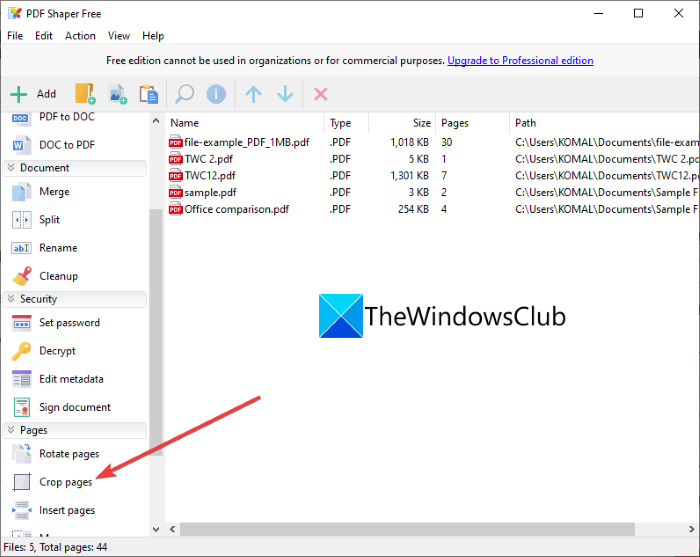
그런 다음 위쪽, 아래쪽, 왼쪽 및 오른쪽 여백을 포인트, 밀리미터(Millimeters) 또는 인치(Inches) 로 입력 합니다. 또한 특정 페이지 또는 모든 페이지를 유연하게 처리할 수 있습니다.
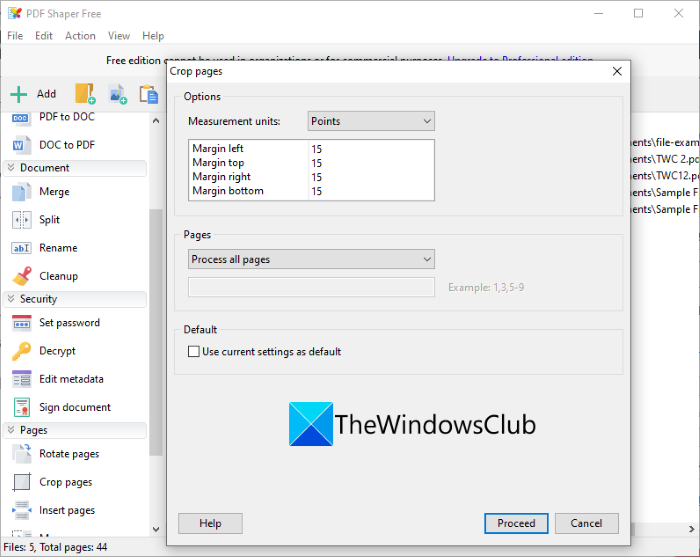
마지막으로 진행(Proceed) 버튼을 누르고 출력 폴더를 선택하여 일괄 PDF 자르기 프로세스를 시작합니다.
여기에서 이 편리한 (from here)PDF 자르기 소프트웨어 를 얻을 수 있습니다 .
참조: (See:) Windows PC용 최고의 무료 PDF 음성 리더(Best free PDF Voice Readers for Windows PC)
3] AlterPDF
AlterPDF 라는 이 프리웨어를 사용해 Windows Windows 11/10PDF 페이지를 자를 수 있습니다 . PDF 문서 자르기, 회전, 워터마크, 변환, 암호화, 암호 해독, 병합 및 분할을 위한 훌륭한 PDF 프로세서입니다.(PDF)
alterpdf.net 에서 다운로드 한 다음 PC에 설치하기만 하면 됩니다. 응용 프로그램을 시작하고 원본 PDF 파일을 추가합니다. 하나 또는 여러.
그런 다음 작업( Operations) 메뉴 로 이동하여 페이지 자르기(Crop Pages) 옵션을 클릭합니다.
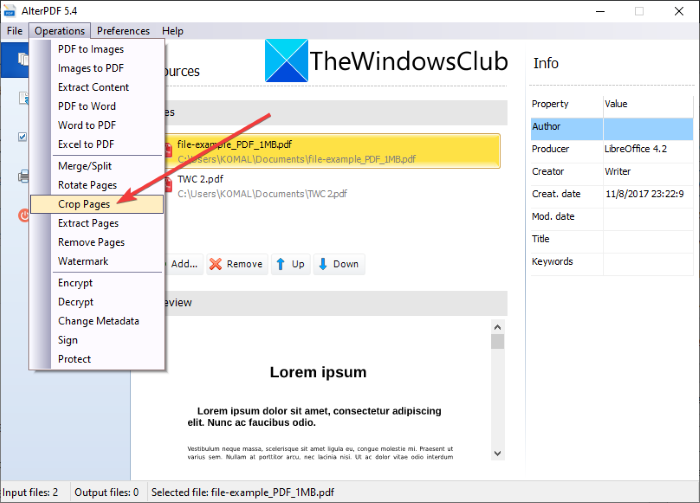
그런 다음 자르려 는 원본 PDF 의 전체 또는 특정 페이지를 선택합니다. (PDFs)그런 다음 원점, 너비, 높이를 포함한 자르기 상자 위치 를 입력하고 (crop box position)자르기( Crop) 버튼을 클릭합니다.
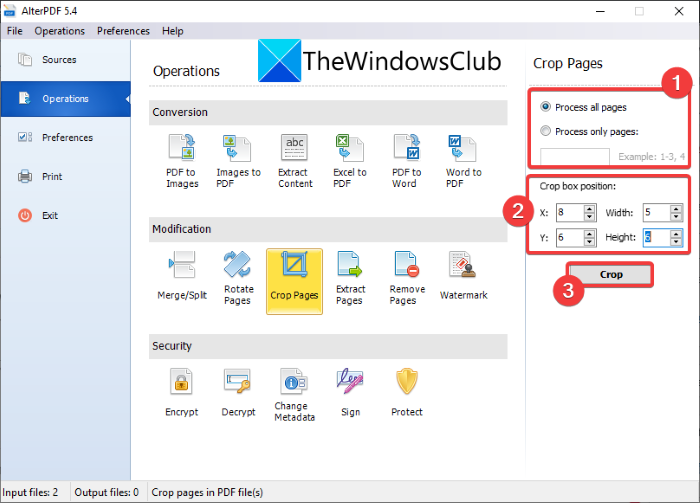
가져온 PDF 파일을 처리하고 입력한 자르기 설정에 따라 한 번에 모두 자릅니다.
이 소프트웨어의 무료 버전은 PDF 문서의 처음 3페이지를 처리합니다. 모든 페이지를 자르려면 전문가용 버전을 구입해야 합니다.
읽기: (Read:) PDF 파일을 편집하는 무료 PDF 편집기 온라인 도구(Free PDF Editor Online Tool to edit PDF files)
PDF를 무료로 자르려면 어떻게 해야 합니까?
PDF 를 무료로 자르려면 이 게시물에 나열된 도구와 소프트웨어를 사용할 수 있습니다. 이 모든 PDF 자르기 도구는 무료로 사용할 수 있습니다. PDF 문서 를 가져오고 자르기 여백을 입력한 다음 PDF 페이지를 자르기만 하면 됩니다.
여러 PDF 페이지를 자르려면 어떻게 합니까?
나열된 모든 웹사이트와 프리웨어를 사용하면 한 번에 여러 PDF 페이지를 자를 수 있습니다. 그러나 이들 중 일부는 PDF(PDF) 문서 의 개별 페이지를 자를 수 있는 유연성도 제공합니다 .
PDF 페이지의 크기를 조정하려면 어떻게 합니까?
PDF 페이지 의 크기를 조정하려면 Sejda , PDFResizer 및 이 기사의 앞부분에서 언급한 기타 도구를 사용할 수 있습니다. 이들은 필요에 따라 PDF 페이지의 크기를 조정하는 기능을 제공합니다.
Windows 11/10PDF 페이지 를 자르는 데 적합한 도구를 찾는 데 도움이 되기를 바랍니다.
지금 읽으십시오: (Now read:) 무료 PDF 수정 소프트웨어 및 서비스를 사용하여 PDF를 수정하십시오.(Redact PDF using free PDF redaction software and services.)
How to crop PDF Pages in Windows 11 using online tool or free software
Here is a full guide for you to crop PDF pages on Windows 11/10 PC. A lot of times, PDF pages have extra and unnecessary margins that you might want to remove. But how to do that? Well, if you are looking for a solution to that, this post will help you. Here, we will be sharing multiple online tools and free software for Windows 11/10 that allows you to crop PDF pages. You can either manually enter the crop margins or make the crop box selection on the page. A few of these also let you automatically remove excessive margin from PDF pages. Many of these tools also let you batch crop PDF pages.
Let us now talk about the methods to crop PDF pages in Windows 11/10.
How to crop PDF Pages in Windows 11/10
Here are the two different methods to crop PDF pages in Windows 11/10:
- Crop PDF page online using free web services.
- Use free software to crop PDF pages.
Let us discuss the above methods in detail now!
1] Crop PDF page online using free web services
You can easily crop your PDF files online by using a dedicated website. Here are the free web services that allow you to crop PDF pages online:
- Crop PDF
- PDFResizer
- PDFCandy
- Sejda
- PDFdu
1] Crop PDF
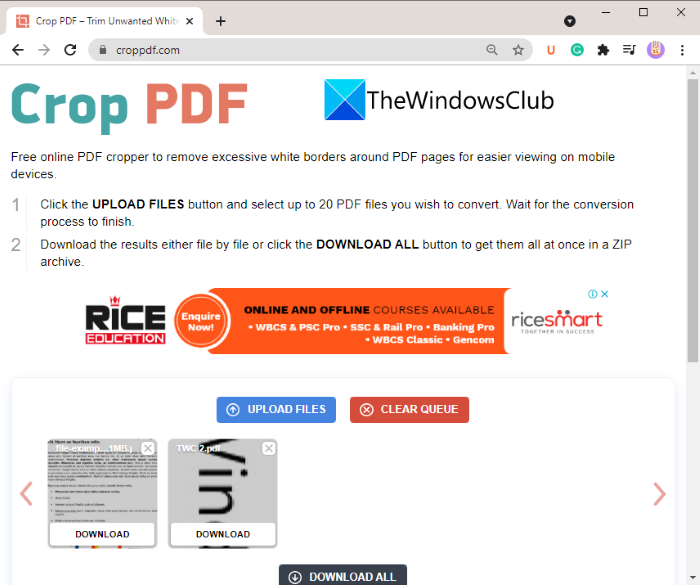
Crop PDF is a dedicated online service that is used to crop PDF pages. It allows you to crop up to 20 PDF files at once. This free service automatically removes the unnecessary white border from your PDF files and crop the pages accordingly. Here are the steps to automatically crop PDF pages using Crop PDF:
- Firstly, open a web browser.
- Now, navigate to the croppdf.com website.
- Next, click on the Upload Files button and import one or multiple PDF files.
- After that, wait for some time until it crops your PDFs.
- Finally, download all or separate cropped PDF files.
If you want to eliminate the excessive border from PDF pages automatically, use this handy free website.
2] PDFResizer
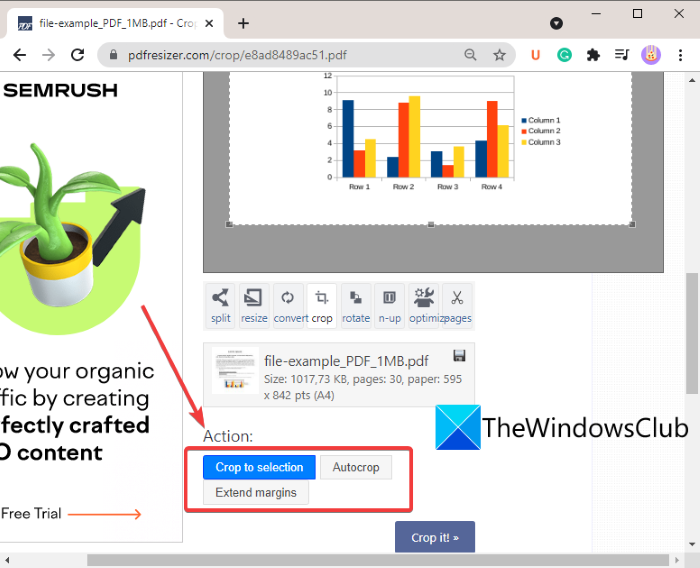
You can also try a free website called PDFResizer to crop PDF files. This website provides you several individual PDF processing tools that include Crop PDF, Merge PDF, Split PDF, Rotate PDF, Delete Pages, and more. You can go to its Crop PDF webpage and then crop PDF pages.
Here are the steps to crop PDF files using PDFResizer:
- Firstly, launch a web browser.
- Now, open the pdfresizer.com website and make sure you are on the Crop PDF page.
- Next, click on the Choose files button to browse and select the source PDF documents.
- After that, tap on the Upload FIles button and it will display you the PDG page.
- You can now make a selection on the PDF page using the mouse gesture to crop it. Or, you can also use Auto Crop or Extend Margins option to crop PDF pages.
- Finally, tap on the Crop it! button to complete the process.
You can download the cropped PDF when the process is finished.
3] PDFCandy
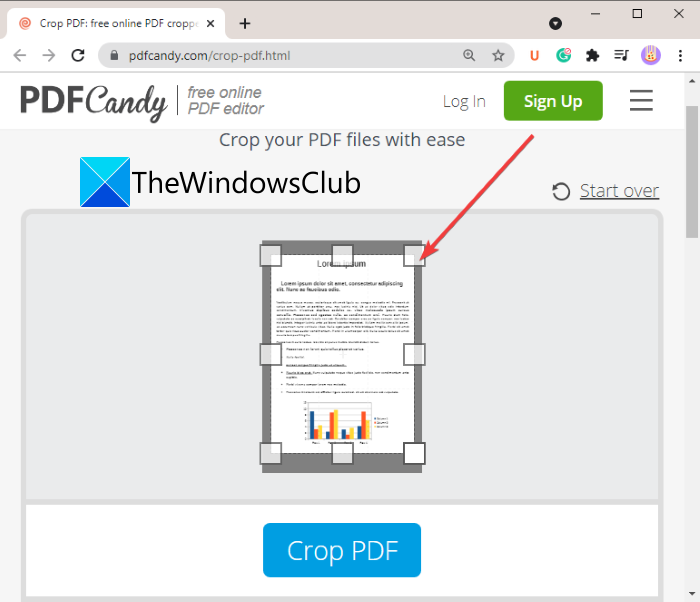
PDFCandy can be another alternative to crop PDF pages online. It provides a dedicated tool to crop out PDF pages as per your requirements. Here are the steps to do so:
- Open pdfcandy.com in a web browser.
- Click on the Add FIle button to import source PDF. You can also upload an input PDF file from your Dropbox or Google Drive account.
- Manually make a selection on the PDF page to crop PDF pages.
- Tap on the Crop PDF button to start the PDF cropping process.
- Download the resulting PDF to your PC.
4] Sejda
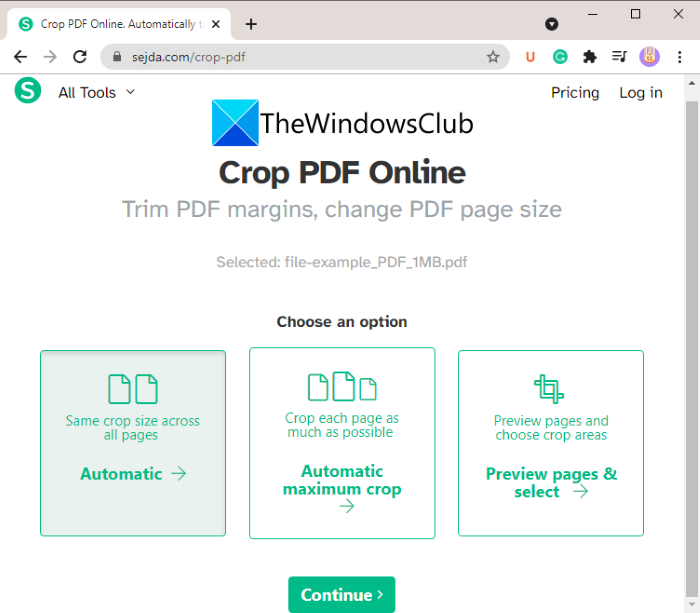
Another website that lets you crop PDF pages online is Sejda. You can use it to crop, compress, merge, delete, edit, and perform some more actions on PDFs. Here are the main steps to crop PDF files through this web service.
- Launch any web browser and go to Sejda.com.
- Upload your PDF files.
- Select one of the available crop modes; Automatic, Automatic Maximum Crop, or Preview pages and choose crop area.
- Click on the Continue button.
- If you choose Automatic options, it will crop pages automatically. Otherwise, you can manually select the crop area from the PDF preview and click on the Crop PDF button.
- Download the output PDF files.
See: Combine multiple PDFs into a single PDF document with Combine PDF freeware
5] PDFdu
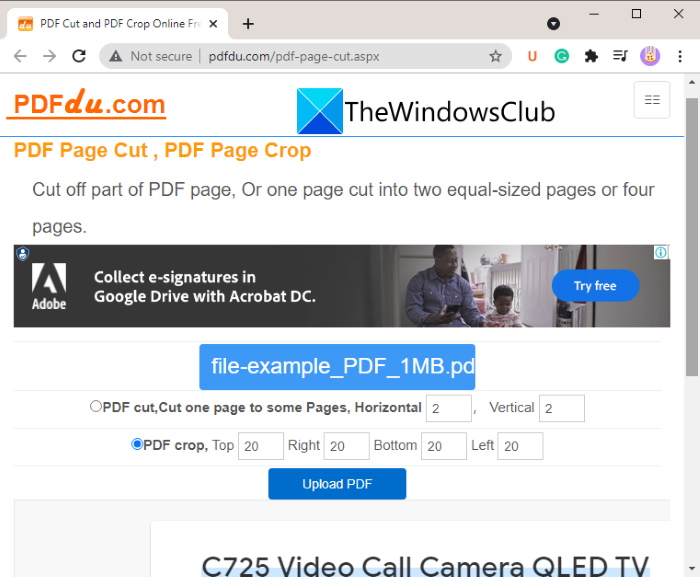
PDFdu is one more free online tool to crop PDF pages. Simply go to pdfdu.com in any of your web browsers and select the source PDF file. Then, select the PDF Crop option and enter the top, bottom, right, and left margin to select the crop box. After that, tap on the Upload File button. It will crop the PDF pages and provide you the output that you will be able to download.
2] Use free software to crop PDF pages
Another method to crop PDF pages is to use free software for Windows 11/10. Here are the free software that you can use to crop PDF pages in Window 11/10:
- 3StepPDF Lite
- PDF Shaper Free
- AlterPDF
Let us discuss the above software in detail now!
1] 3StepPDF Lite
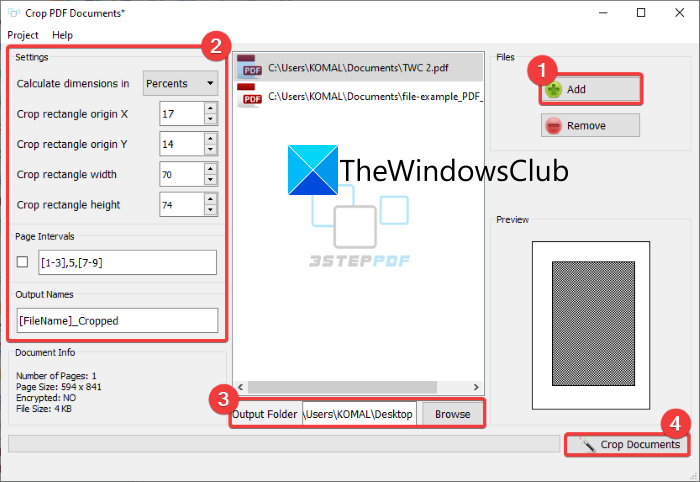
3StepPDF Lite is a free PDF processor software for Windows 11/10 using which you can also crop PDF pages. Apart from cropping PDFs, it lets you split, merge, and watermark PDF pages. This software lets you batch crop PDF documents. Now, let us check out the steps to crop PDF pages in it.
Firstly, you need to download and install this free application from its official website. Then, launch the main GUI of this software to use it. On its home screen, you will see multiple tools including Crop PDF Documents. Simply tap on this option to open up the main Crop PDF Document window.
Now, click on the Add button to import the source PDF files. You can import one or multiple PDFs as per your requirements. After that, set up the crop settings including width, height, origin, etc. The output preview can also be viewed in the dedicated section. So, you can enter precise crop values.
At last, provide the output file folder and then press the Crop Documents button. It will then crop all the added PDF documents at once.
It is one of the best freeware to crop PDF files on Windows 11/10.
Check: Split, reorder, merge PDF pages with PDFSam PDF editing freeware
2] PDF Shaper Free
PDF Shaper Free is a great free utility to process PDF documents and crop PDF pages on Windows 11/10. It lets you crop as well as convert, merge, split, extract, watermark, and perform some other PDF-related tasks. Using it, you can crop not one but multiple PDF files at once. Let’s see how!
How to batch crop PDF pages using PDF Shaper Free:
Here are the main steps batch crop PDF pages in Windows 11/10 using PDF Shaper Free:
- Download and install PDF Shaper Free.
- Launch the application.
- Add the source PDF files.
- From the Pages section, click on the Crop Pages option.
- Enter margins to crop PDF pages.
- Click on the Proceed button to batch crop PDF documents.
Firstly, download and install PDF Shaper Free on your PC, and then launch the application. Now, add multiple PDF files or add a folder containing multiple PDF files to it.
Next, from the left side panel, navigate to the Pages section and click on the Crop Pages option.
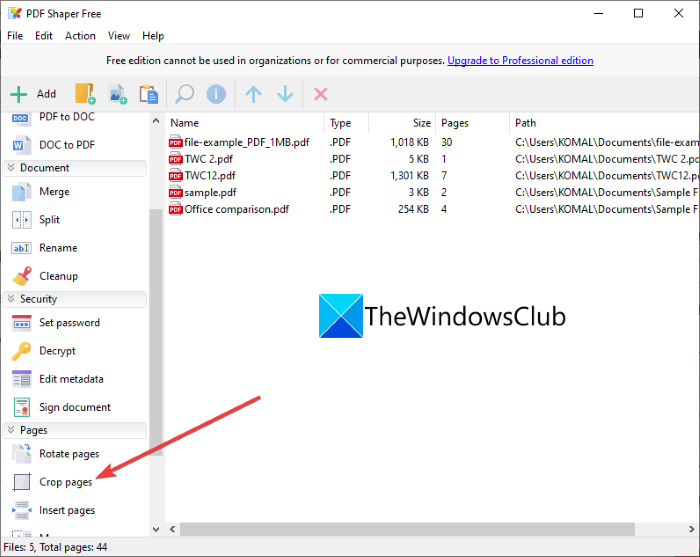
After that, enter the top, bottom, left, and right margins in Points, Millimeters, or Inches. You also have the flexibility to process specific or all pages.
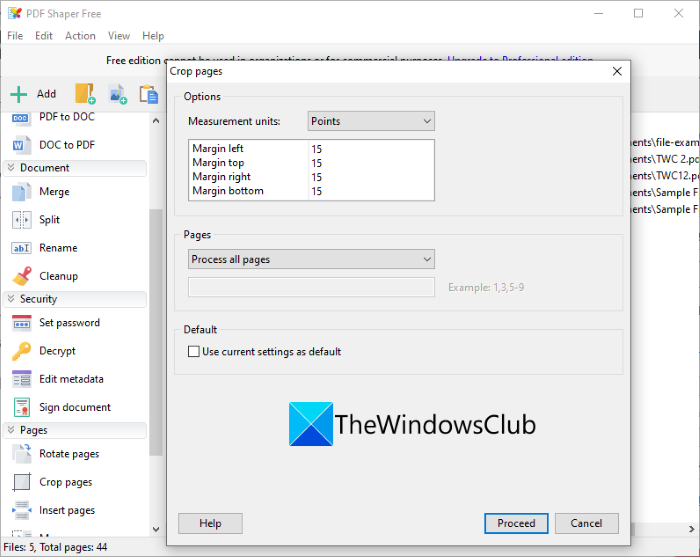
Finally, tap on the Proceed button and select the output folder to start the batch PDF cropping process.
You can get this handy PDF crop software from here.
See: Best free PDF Voice Readers for Windows PC
3] AlterPDF
You can try this freeware called AlterPDF to crop PDF pages on Windows 11/10. It is a great PDF processor to crop, rotate, watermark, convert, encrypt, decrypt, merge, and split PDF documents
Simply download it from alterpdf.net and then install it on your PC. Launch the application and add the source PDF files; one or many.
After that, go to the Operations menu and click on the Crop Pages option.
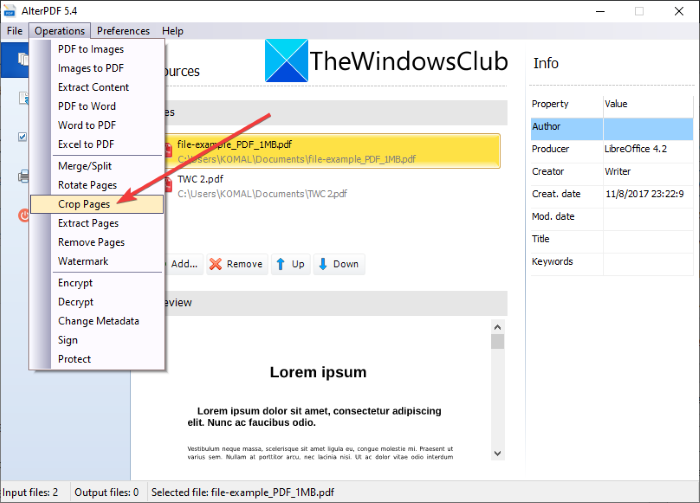
Next, select all or specific pages from source PDFs that you want to crop. And then, enter crop box position including origin, width, and height, and click on the Crop button.
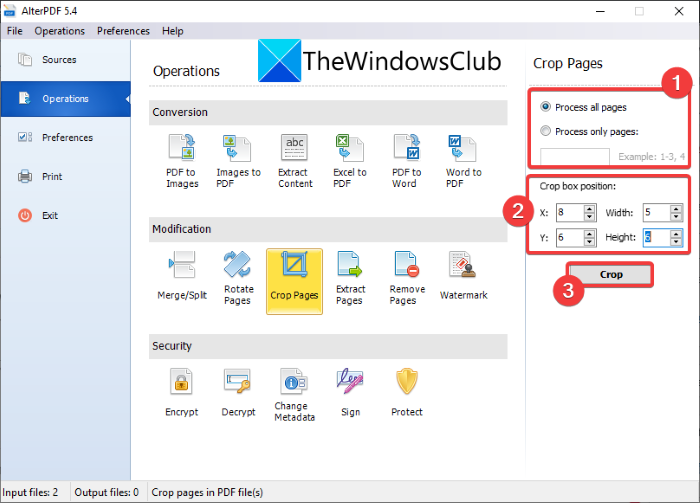
It will process the imported PDF files and crop them all at once as per the entered crop settings.
Do note that the free version of this software processes the first 3 pages of a PDF document. To crop all pages, you will need to purchase its professional edition.
Read: Free PDF Editor Online Tool to edit PDF files
How can I crop a PDF for free?
To crop a PDF for free, you can use any of the tools and software that we have listed in this post. All these PDF crop tools are free to use. You can simply import your PDF document, enter crop margins, and then crop the PDF pages.
How do I crop multiple PDF pages?
All the listed websites and freeware allow you to crop multiple PDF pages at once. However, some of these also provide you the flexibility to crop individual pages of a PDF document.
How do I resize a PDF page?
To resize a PDF page, you can use Sejda, PDFResizer, and some other tools that we have mentioned earlier in this article. These provide features to resize PDF pages as required.
Hope this article helps you find a suitable tool to crop PDF pages on Windows 11/10.
Now read: Redact PDF using free PDF redaction software and services.