Windows 10에서 비행기 모드가 꺼지지 않음
일부 사용자가 비행기 모드(Airplane Mode) 를 전환할 수 없었던 것과 유사하게 일부 사용자는 비행기(Airplane) 모드가 꺼지지 않는 이 이상한 문제에 직면했습니다 . 즉, WiFi(WiFi) 를 켜고 싶을 때마다 네트워크 설정이나 알림 센터 메뉴에서 수동으로 수행해야 합니다. 이 게시물에서는 이 비행기 모드가 꺼지지 않는(Airplane mode won’t turn off) 문제를 해결하는 방법을 공유합니다.
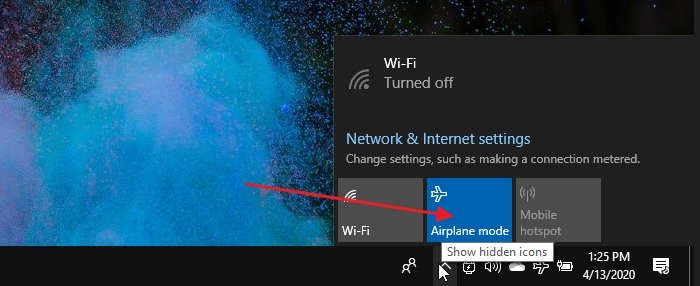
비행기 모드가 꺼지지 않습니다
비행기(Airplane) 모드 의 가장 큰 장점은 장치의 모든 라디오를 끕니다. 장치에 SIM 이 있는 경우 (SIM)비행기(Airplane) 모드 가 없으면 수동으로 껐다가 켜야 합니다. 문제를 해결하려면 다음 방법을 따르십시오.
- 비행기 모드 스위치 컬렉션(Airplane Mode Switch Collection) 또는 이와 유사한 것을 활성화하십시오 .
- 네트워크 어댑터의 전원 관리 설정 변경(Power Management Settings)
- 라디오 관리 서비스 다시 시작
이 외에도 네트워크 문제 해결사를 시도 하거나 장치 드라이버를 업데이트하거나 완전히 다시 설치할 수 있습니다.
1] 비행기 모드 스위치 컬렉션(Enable Airplane Mode Switch Collection) 또는 이와 유사한 것을 활성화합니다.
일부 하드웨어 구성에는 비행기 모드를 관리하는 특수 비행기 모드 스위치 컬렉션 드라이버가 함께 (Airplane)제공(Airplane Mode Switch Collection) 됩니다 . 이들은 전용 하드웨어 스위치로 연결됩니다.
Dell 은 (Dell)Apriplane 모드(Apriplane Mode) 상태 를 재설정하기 위해 이러한 수집을 활성화 및 비활성화할 것을 권장합니다 . 브랜드 랩톱이 있는 경우 장치 관리자(Device Manager) 에서 이러한 유형의 스위치를 찾으십시오 .
- 장치 관리자(Device Manager) 열기 ( WIN + X 다음에 M)
- 휴먼 인터페이스 (Expand Human Interface) 장치(Devices) 섹션 확장
- 비행기 모드 스위치 컬렉션(Airplane Mode Switch Collection) 을 길게 선택하거나 마우스 오른쪽 버튼으로 클릭 하고 비활성화합니다.
- 동일하게 반복하고 이번에는 30초 후에 활성화합니다.
2] 네트워크 어댑터의 전원 관리 설정 변경(Power Management Settings)

Windows 10 랩톱 에서(Laptop) 전원 관리(Power Management) 는 전원을 절약하기 위해 장치 또는 해당 구성 요소를 끌 수 있습니다. 단계에 따라 예외를 만드십시오. 따라서 배터리가 부족한 경우에도 비행기(Airplane) 모드가 켜지지 않고 정지됩니다.
- Use WIN + X 를 사용한 다음 M을 사용하여 장치 관리자 를 엽니다.(Device Manager)
- (Navigate)네트워크 어댑터 로 이동 > 컴퓨터의 Network Adapters > Expand Network마우스 오른쪽 버튼으로(Right-click) 클릭
- (Select)속성을 선택한 다음 전원 관리(Power Management) 탭 으로 이동합니다.
- 전원을 절약하기 위해 컴퓨터가 이 장치를 끌 수 있음(Allow the computer to turn off this device to save power) 옵션을 선택 취소합니다.
- 확인 버튼을 클릭(Click) 하여 변경 사항을 적용합니다.
배터리 절약 설정 중 어떤 것도 비행기(Airplane) 모드를 관리하거나 항상 켜져 있지 않은지 확인 합니다.
3] 무선 관리 서비스 재시작

이 서비스는 비행기(Airplane) 모드 및 라디오(Radio) 서비스와 관련된 모든 작업을 처리합니다 . 서비스를 다시 시작하면 문제가 해결될 수 있습니다.
- 시작(Start) 메뉴 에서 "서비스"에 도달하여 Windows 서비스(Windows Service) 를 엽니 다.
- 라디오 관리(Locate Radio Management) 서비스를 찾아 두 번 클릭하여 엽니다.
- 시작 버튼을 클릭(Click) 하거나 서비스를 다시 시작하십시오.
- 작동하는 경우 시작 유형(Startup Type) 을 수동(Manual) 에서 자동(Automatic) 또는 자동 지연 시작 으로 변경하십시오.(Automatic Delayed Start)
시작 유형을 변경하면 문제가 더 이상 발생하지 않습니다. 하지만. 이 방법으로 문제가 해결되면 언제든지 여기로 돌아와 서비스를 다시 시작할 수 있습니다.
가이드가 따라하기 쉬웠으면 좋겠고 원할 때 비행기(Airplane) 모드가 꺼지지 않기 때문에 문제를 해결할 수 있었습니다 .
다음 읽기(Read next) : 비행기 모드가 저절로 켜집니다 .
Related posts
Airplane mode 회색이 밖으로 Windows 10
Windows 10 설정에서 앱 옵션을 회색으로 가져올 위치를 선택하십시오
Windows 10 업그레이드 후 CMAK 기반 VPN가 작동하지 않습니다
Cloud Clipboard (Ctrl+V) Windows 10에서 작동하거나 동기화하지 않음
K-12 assessment Windows 10 배경에서 실행되는 앱을보고합니다
Computer이 domain network 외부로 잘못 탐지되었습니다
Windows 10에서 이동식 저장소 클래스 및 액세스를 비활성화하는 방법
Windows 10 컴퓨터 용 MyLauncher로 파일을 쉽게 실행하십시오
Windows 10에 표시되지 않거나 누락되지 않은 뉴스 및 관심사
Airplane mode는 Windows 10에서 켜고 켜고 끌 수 있습니다
PIP를 사용하여 NumPy을 설치하는 방법 Windows 10에서
Google Chrome Windows 10의 문제 및 문제
Quick Assist 작동하지 않습니다. Loading 또는 Windows 10에 연결하기 Stuck
system.diagnostics.stackframe Windows 10에서 performance degrade
외부 Microphone Windows 10의 헤드폰으로 인정 받고 있습니다
Windows 10에서 Network Sniffer Tool PktMon.exe을 사용하는 방법
수정 RPC server은 Windows 10에서 사용할 수없는 오류입니다
Microsoft Solitaire collection은 Windows 10에서 열리지 않습니다
Windows 10 [고정] 에서이 작업을 수행 할 수있는 권한이 필요합니다
Windows 10에서 네트워크 연결 문제를 해결하는 방법
