[수정됨] Windows 업데이트 오류 0x80248007
이 문제는 일부 Windows Update 파일이 누락되거나 경우에 따라 (Windows Update)Windows Update 에서 (Windows Update)Microsoft 소프트웨어 사용(Microsoft Software License) 조건을 찾을 수 없는 경우에도 발생할 수 있습니다 . 일반적으로 Windows(Windows) 업데이트를 시도하는 동안 오류 0x80248007에 직면하게 되며 문제를 해결하지 않는 한 업데이트 프로세스를 완료할 수 없습니다. 이제 Windows 업데이트(Windows Update) 는 일반적으로 새 업데이트마다 시스템 취약성을 패치하여 시스템을 안전하게 보호하므로 Windows 의 필수 부분입니다 . 그래도 PC를 업데이트할 수 없으면 bc가 외부 공격, 바이러스 또는 맬웨어 또는 랜섬웨어 공격 등에 취약해집니다.
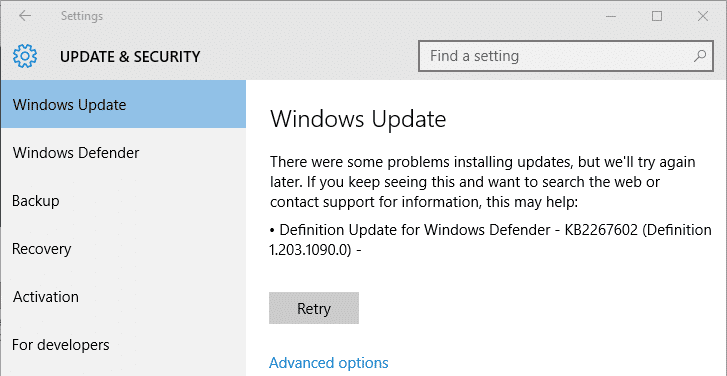
Microsoft 는 오류 0x80248007을 알고 있으며 이미 인정했습니다. 이 문제는 다음 Windows 업데이트에서 수정되어야 하지만 (Windows)Windows 도 업데이트해야 합니다 . 따라서 시간을 낭비하지 않고 아래 나열된 단계를 통해 Windows 업데이트(Fix Windows Update) 오류 0x80248007 또는 업데이트 오류 0xc004f075 를 실제로 수정하는 방법을 살펴보겠습니다.(update error 0xc004f075)
[수정됨] Windows 업데이트 오류 0x80248007
문제가 발생하는 경우에 대비 하여 복원 지점(create a restore point) 을 만드십시오 .
방법 1: SoftwareDistribution 폴더 내의 모든 항목 삭제(Method 1: Delete everything inside SoftwareDistribution Folder)
1. Windows 키 + R을 누른 다음 services.msc 를 입력하고 Enter 키를 누릅니다.

2. Windows Update 서비스를 찾아 마우스 오른쪽 버튼으로 클릭하고 중지를 선택합니다.(Stop.)
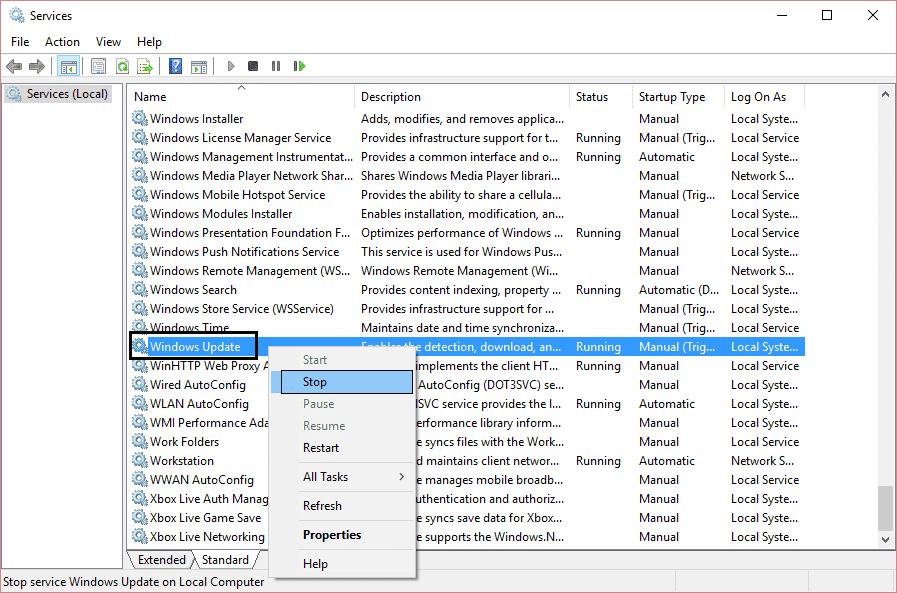
C:\Windows\SoftwareDistribution. 폴더로 이동합니다 . DataStore 폴더( DataStore folder) 를 찾아 열고 안에 있는 모든 것을 삭제합니다. UAC 프롬프트가 표시되면 확인을 제공합니다 .

4. SoftwareDistribution 폴더로 돌아가서 (SoftwareDistribution)다운로드 폴더(Download folder) 를 열고 여기에서도 모든 항목을 삭제합니다. UAC 프롬프트 가 표시되는지 확인 하고 창을 닫습니다.
5. Windows Update 서비스를 (Windows Update)다시(Again) 시작 하고 Windows Update 오류 0x80248007( Fix Windows Update error 0x80248007.) 을 수정할 수 있는지 확인합니다 .
방법 2: Windows Installer 서비스 다시 시작(Method 2: Restart Windows Installer service)
1. 명령 프롬프트(Command Prompt) 를 엽니 다. 사용자는 'cmd'(‘cmd’) 를 검색한 다음 Enter 키를 눌러 이 단계를 수행할 수 있습니다 .

2. cmd에 다음 명령을 입력하고 Enter 키를 누릅니다 .
네트 시작 msiserver(net start msiserver)

3. 명령이 완료될 때까지 기다렸다가(Wait) PC를 재부팅합니다.
방법 3: Windows 업데이트 서비스가 시작되었는지 확인(Method 3: Make sure Windows Update services are started)
1. Windows 키 + R을 누른 다음 services.msc 를 입력하고 Enter 키를 누릅니다.

2. 다음 서비스를 찾아 실행 중인지 확인합니다.
Windows 업데이트 (Windows Update)
BITS
RPC(원격 프로시저 호출) (Remote Procedure Call (RPC))
COM+ Event System
DCOM 서버 프로세스 실행기(DCOM Server Process Launcher)

3. 각각을 두 번 클릭한 다음 시작(Startup) 유형이 자동(Automatic) 으로 설정되어 있는지 확인 하고 서비스가 아직 실행되고 있지 않으면 시작(Start) 을 클릭 합니다.

4. 적용을 클릭한 다음 확인을 클릭합니다.(OK.)
5. PC를 재부팅하여 변경 사항을 저장하고 Windows Update(Windows Update) 를 다시 실행 하십시오 .
방법 4: Windows 업데이트 문제 해결사 실행(Method 4: Run Windows Update Troubleshooter)
1. 제어판을 열고 오른쪽 상단 의 검색 표시줄 에서 (Search Bar)문제 해결(Troubleshooting) 을 검색하고 문제 해결(Troubleshooting) 을 클릭합니다 .

2. 다음으로 왼쪽 창에서 창 모두 보기를 선택합니다.(View all.)
3. 그런 다음 컴퓨터 문제 해결(Troubleshoot) 목록에서 Windows 업데이트를 선택합니다.(Windows Update.)

4. 화면의 지시에 따라 Windows 업데이트 문제 해결(Windows Update Troubleshoot) 을 실행합니다.
5. PC를 다시 시작하면 Windows 업데이트 오류 0x80070057(Windows Update error 0x80070057 )(Fix Windows Update error 0x80070057 or 0x80248007) 또는 0x80248007 을 수정할 수 있습니다.
방법 5: Windows 업데이트 구성 요소 재설정(Method 5: Reset Windows update components)
Windows Update 오류가 발생 하면 이 가이드에 나열된 단계 를 수행하여 Windows Update 구성 요소를 재설정하십시오.(this guide to reset the Windows Update components.)
추천:(Recommended:)
- 노트북 스피커에서 소리가 나지 않는 문제 수정(Fix No Sound From Laptop Speakers)
- MSCONFIG가 Windows 10에서 변경 사항을 저장하지 않는 문제 수정(Fix MSCONFIG Won’t Save Changes on Windows 10)
- PC에서 SD 카드를 인식하지 못하는 문제를 해결하는 방법(How To Fix SD Card not Recognized by PC)
- 작업 관리자에서 프로세스 우선 순위를 변경할 수 없음 수정(Fix Unable to change process priority in Task Manager)
그게 다야 Windows Update 오류 0x80248007을 성공적으로 수정(Fix Windows Update error 0x80248007) 했지만 이 게시물과 관련하여 여전히 질문이 있는 경우 댓글 섹션에서 자유롭게 질문하세요.
Related posts
[고정] Windows Update 오류 0x80010108
Fix Windows Update Error Code 0x80072efe
[고정] USB 드라이브는 파일과 폴더를 표시되지
방법 Fix Windows Update Error 80072ee2
Chrome에서 [FIXED] ERR_QUIC_PROTOCOL_ERROR
Windows Update 데이터베이스 손상 오류 [해결]
Fix 윈도우 10 Update Error 0x800705b4
Fix Windows Update Error 80244019
Windows 11 업데이트 오류 발생 수정
Fix Windows Update Error 8024402F
Fix Windows 10 Update Error 0x8007042c
[해결] Windows 10 Freezes Randomly
[해결 된] Windows는 하드 disk problem를 감지했습니다
Fix Windows Update Error 0x80070020
Fix Windows Update Error 0x800704c7
Fix Missing Photos or Picture Icons Creators Update 후
[해결 된] Windows 10의 예기치 않은 상점 예외 BSOD
Windows 10 1주년 업데이트 후 웹캠이 작동하지 않는 문제 수정
[해결] Disk를 탈착식 Disk Error에 넣으십시오
Fix Avast Update Stuck Windows 10에서 방법
