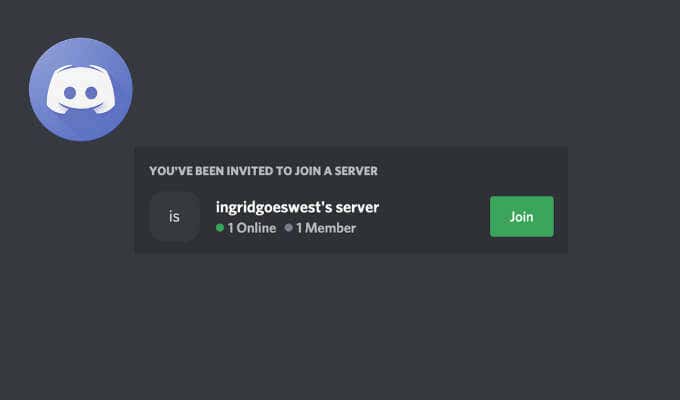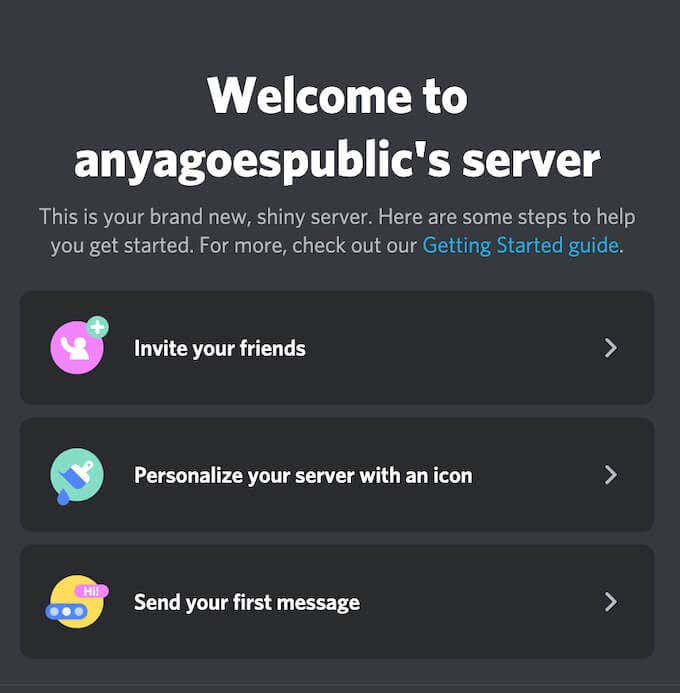많은 사람들이 이제 Discord 를 사용하여 동료 게이머와 연결하고 개인 및 비즈니스 커뮤니케이션을 합니다. 혼란이나 우발적인 혼동을 방지하기 위해 다른 그룹의 사람들을 위해 별도의 서버를 만들 수 있습니다.
새로운 Discord 서버(make a new Discord server) 를 만들 때 초대 링크를 보내 사람을 추가해야 합니다. 데스크톱과 모바일 앱 모두에서 초대장을 보낼 수 있습니다. 만료 날짜를 변경하고 일부 사용자로 제한하여 Discord 초대를 사용자 지정할 수도 있습니다 . 이 기사에서는 Discord(Discord) 에서 초대장을 보내고 사용자 지정하는 방법을 설명합니다 .
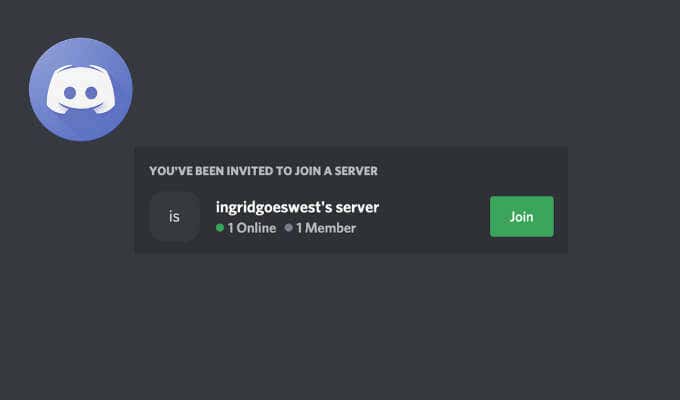
Discord에서 초대장을 보내는 방법(How to Send an Invite on Discord)
그래서 당신은 Discord 서버를 만들고 있고 그것을 사람들로 채워야 합니다. 즉 , 채팅에 참여하도록 Discord 초대장을 보내는 것입니다. 모바일 또는 데스크톱 앱 모두에서 Discord 초대 를 보낼 수 있습니다 .
컴퓨터에서 Discord에 누군가를 추가하는 방법(How to Add Someone on Discord on Your Computer)
데스크톱 에서 Discord 에 초대를 보내려면 다음 단계를 따르세요. 지침은 Windows 및 Mac 에서 동일합니다 .
- 컴퓨터에서 Discord를 엽니다.
- 새 사용자를 추가할 서버를 선택하십시오.

- 방금 새 서버를 만든 경우 기본 화면에 환영 메시지가 표시됩니다. 환영 메시지에서 친구 초대를 선택하여(Invite your friends) 사람을 추가합니다.
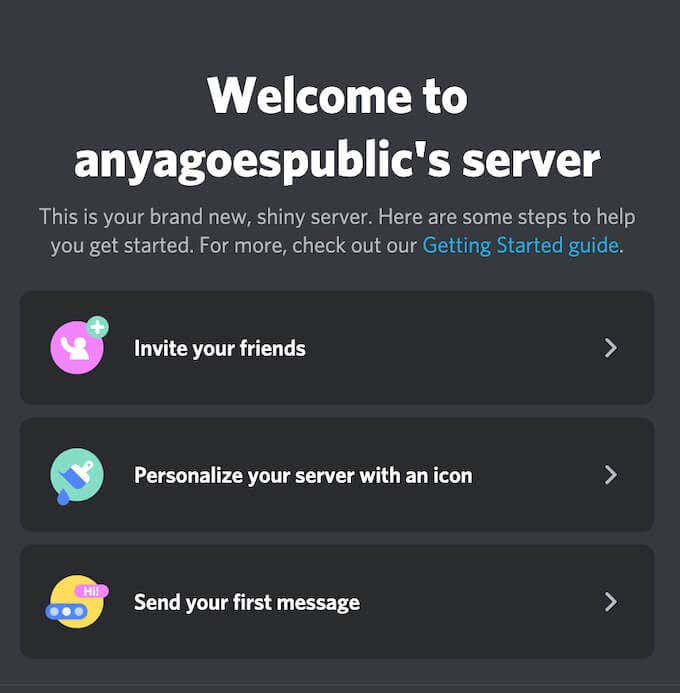
얼마전에 생성한 서버라면 화면 왼쪽 상단의 아래쪽 화살표를 선택하여 드롭다운 메뉴를 엽니다. 서버 메뉴에서 사람 초대(Invite People) 를 선택합니다 .

- 화면에 초대 메뉴가 나타납니다.

여기에 세 가지 옵션이 있습니다. 친구(Search for friend) 검색의 검색 창을 사용하여 Discord에서 친구의 사용자 이름을 사용하여 친구를 찾고 서버 에(Discord) 추가할 수 있습니다. Discord 친구 목록 에 이미 있는 친구 를 초대(Invite) 하도록 선택할 수도 있습니다 . 또는 복사(Copy) 를 선택하여 초대 링크를 복사하고 서버에 가입하려는 사람에게 보냅니다.
Discord 모바일 앱에 사람을 추가하는 방법(How to Add Someone on the Discord Mobile App)
모바일 에서 Discord 에 초대를 보내려면 다음 단계를 따르세요. 지침은 Android 및 iOS에서 동일합니다.
- 스마트폰에서 Discord(Discord) 앱을 엽니다 .
- 새 사용자를 추가할 서버를 선택하십시오.
- 방금 새 서버를 만든 경우 기본 화면에 환영 메시지가 표시됩니다. 환영 메시지에서 친구 초대를 선택하여(Invite your friends) 사람을 추가합니다.

- 이미 존재하는 서버에 새 사람을 추가 하려면 서버 이름 아래에서 구성원 초대 를 선택합니다.(Invite Members)

Discord 데스크톱 앱 과 마찬가지로 모바일 버전은 Discord 서버에 친구를 추가할 수 있는 세 가지 옵션을 제공합니다. 친구(Search for friends) 검색 검색 창을 사용하여 Discord에서 친구 의 사용자(Discord) 이름을 사용하여 친구를 찾고 서버에 추가할 수 있습니다.
Discord 친구 목록 에 이미 있는 친구 를 초대(Invite) 하도록 선택할 수도 있습니다 . 또는 링크 공유(Share Link) 를 선택 하여 초대 링크를 복사하고 서버에 가입하려는 모든 사람에게 보냅니다.

완료되면 초대한 사용자가 Discord 에서 초대 링크가 포함된 메시지를 받게 됩니다. Join 을 선택 하면 Discord 서버 의 구성원이 됩니다.
Discord 초대를 사용자 정의하는 방법(How to Customize Your Discord Invite)
Discord 를 사용하면 서버에 대한 초대 링크를 사용자 지정할 수 있습니다. Discord 초대 의 만료 날짜를 설정 및 변경하고 링크의 사용 횟수를 설정할 수 있습니다. 사용자 지정 옵션은 앱의 데스크톱 버전과 모바일 버전 모두에서 동일합니다.
Discord 초대 를 사용자 지정하려면 아래 단계를 따르세요.
- Discord 앱을 열고 새 사용자를 초대할 서버를 선택합니다.
- (Repeat)위 섹션의 3단계와 4단계를 반복 합니다.
- 초대 링크 메뉴에서 초대 링크 편집 을 선택하여 (Edit invite link)서버 초대 링크 설정(Server Invite Link Settings) 을 엽니다 .

만료 후(Expire After) 에서 Discord 초대 의 만료 날짜를 변경할 수 있습니다 . 모바일 앱은 표준 7일(7 days) , 1일(1 day) 또는 제한 없음(No Limit) 의 세 가지 옵션만 제공합니다 . 데스크탑 앱은 더 많은 공간을 제공하며 30분(30 minutes) 에서 안함(Never) 까지 선택할 수 있습니다 .

최대 사용 횟수에서(Max Number of Uses,) 이 특정 초대 링크를 사용할 수 있는 사람 수를 설정할 수 있습니다. 모바일 앱은 다시 1(1) , 10 또는 무제한(unlimited) 의 세 가지 옵션만 제공합니다 . 데스크톱 앱을 사용하는 경우 1회 사용(1 use) , 100회 사용(100 uses) , 무제한(unlimited) 7가지 옵션이 제공 됩니다.
이 메뉴에서 임시 멤버십 부여(Grant temporary membership) 기능을 활성화할 수도 있습니다 . 이렇게 하면 Discord 가 (Discord)서버(moderate your server) 를 조정 하고 사용자가 연결을 끊거나 나가면 자동으로 서버에서 추방할 수 있습니다.
- 설정에 만족하면 새 링크 생성(Generate a New Link) 을 선택 하여 확인합니다.
이제 링크가 준비 되었으므로 Discord(Discord) 서버 에 가입하려는 사용자와 링크를 복사하여 공유할 수 있습니다 .
새로운 Discord 서버를 혼잡하게 만드세요(Make Your New Discord Server Crowded)
더 많은 사람들이 Discord(Discord) 서버 에 가입하기를 원하면 초대 설정을 조정하여 만료 날짜를 비활성화하고 초대 링크의 사용 횟수를 최대화할 수 있습니다. 그러나 까다롭고 Discord 채널을 비공개로 유지하려면 이러한 설정에 더 주의를 기울이고 이 링크를 올바른 사람들과만 공유하도록 하세요.
이전에 Discord(Discord) 초대장 을 보낸 적이 있습니까? Discord 초대 를 위한 최적의 설정은 무엇 입니까? 아래 댓글 섹션 에서 Discord 의 초대 링크로 경험을 공유하세요 .
How to Send and Customize Invites on Discord
Many рeople now use Discord to connect with fеllow gamers and for personal and business communication. To avoid confusion or accidеntal mix-υps, yoυ can create separate servers for different groups of people.
When you make a new Discord server, you’ll need to add people to it by sending out invitation links. You can send the invites both from desktop and from the mobile app. You can also customize Discord invites by changing the expiration date and limit it to some users. In this article, we’ll explain how to send and customize your invites on Discord.
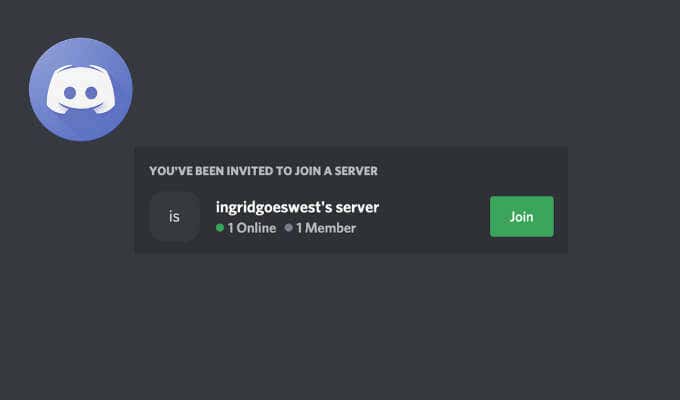
How to Send an Invite on Discord
So you’re making a Discord server and need to populate it with people. That means sending out Discord invites for them to join the chat. You can send Discord invites both on mobile or the desktop app.
How to Add Someone on Discord on Your Computer
To send an invite on Discord from your desktop, follow the steps below. The instructions are the same for Windows and Mac.
- Open Discord on your computer.
- Select the server that you want to add new users to.

- If you just created a new server, you’ll see a welcome message appear on the main screen. Under the welcome message, select Invite your friends to add people.
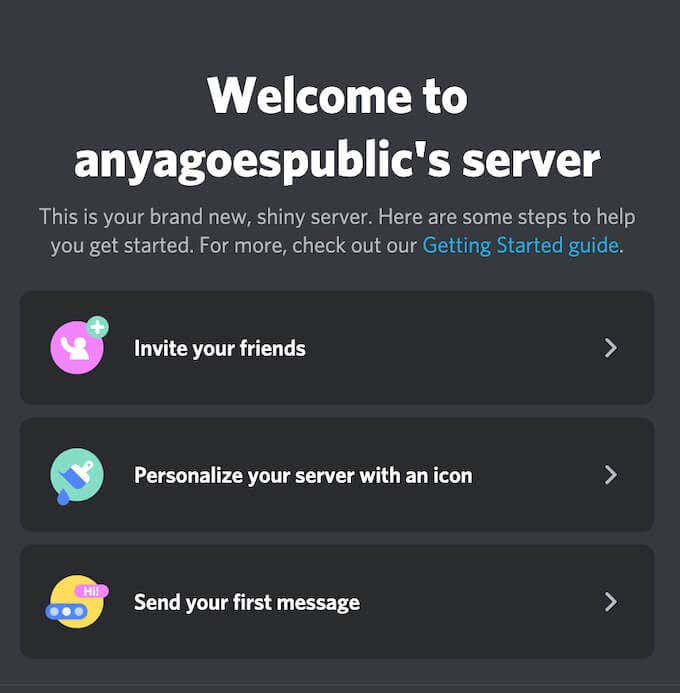
If it’s a server that you created a while ago, select the down-arrow in the upper-left corner of the screen to open the drop-down menu. From the server’s menu, select Invite People.

- You’ll see an invite menu appear on the screen.

Here you have three options. You can use the Search for friends search bar to find your friends on Discord using their usernames and add them to your server. You can also select to Invite friends that you already have in your Discord friends list. Alternatively, select Copy to copy the invitation link and send it to anyone you’d like to join your server.
How to Add Someone on the Discord Mobile App
To send an invite on Discord from your mobile, follow the steps below. The instructions are the same for Android and iOS.
- Open the Discord app on your smartphone.
- Select the server that you want to add new users to.
- If you just created a new server, you’ll see a welcome message appear on the main screen. Under the welcome message, select Invite your friends to add people.

- If you want to add new people to a server that already exists, select Invite Members under the server’s name.

Like the Discord desktop app, the mobile version gives you three options to add friends to your Discord server. You can use the Search for friends search bar to find your friends on Discord using their usernames and add them to your server.
You can also select to Invite friends that you already have in your Discord friends list. Alternatively, choose Share Link to copy the invitation link and send it to anyone you’d like to join your server.

When you’re finished, the user you invited will receive a message on Discord with the invitation link. After they select Join, they’ll become a member of your Discord server.
How to Customize Your Discord Invite
Discord allows you to customize the invitation links for your server. You can set and change the expiration date of your Discord invites and set the number of uses for your links. The customization options are the same on both desktop and mobile versions of the app.
To customize your Discord invite, follow the steps below.
- Open the Discord app and select the server that you’d like to invite new users to.
- Repeat steps 3 & 4 from the section above.
- In the invitation link menu, select to Edit invite link to open the Server Invite Link Settings.

Under Expire After you can change the expiration date of your Discord invite. The mobile app only gives you three options here: the standard 7 days, 1 day, or No Limit. The desktop app gives you more room and allows you to select anything from 30 minutes to Never.

Under Max Number of Uses, you can set how many people can use this particular invitation link. The mobile app again gives you only three options: 1, 10, or unlimited. If you’re using the desktop app, you get seven different options from 1 use, to 100 uses, to unlimited.
You can also enable the Grant temporary membership feature on this menu. This will allow Discord to moderate your server and automatically kick users out of your server once they disconnect (or leave).
- When you’re happy with the settings, select Generate a New Link to confirm.
Now that your link is ready, you can copy and share it with the users that you want to join your Discord server.
Make Your New Discord Server Crowded
If you just want more people to join your Discord server, you can tweak the invite settings to disable the expiration date and maximize the number of uses of your invitation link. However, if you’re picky and want to keep your Discord channel private, pay closer attention to these settings and make sure you only share this link with the right people.
Have you ever had to send Discord invites before? What’re your optimal settings for a Discord invite? Share your experience with invitation links on Discord in the comments section below.