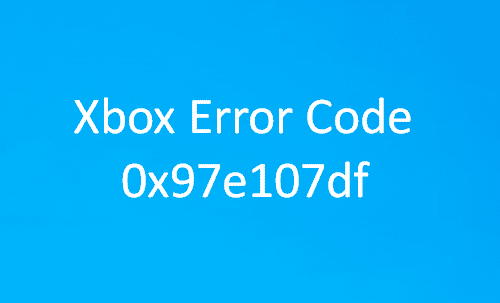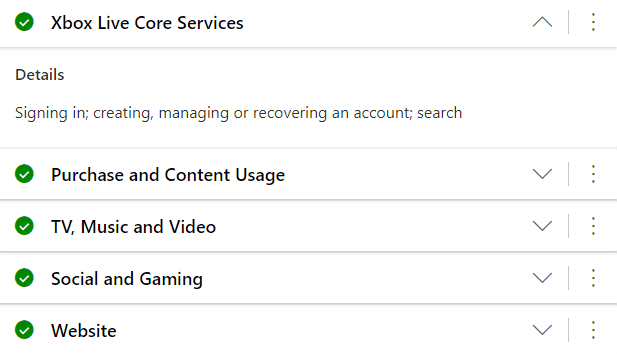종종(Often) 사용자 는 컴퓨터 화면에 나타나는 다양한 유형의 Xbox 오류 코드를 보고합니다. (Xbox)최근에 매우 흔한 오류 코드 중 하나는 0x97e107df 입니다. 이 오류 코드는 기본적으로 사용자가 Xbox One(Xbox One) 게임 콘솔 에서 게임을 시작하려고 할 때 발생합니다 . 라이선스 유효성 검사에 일시적인 결함이 있기 때문에 발생할 수 있습니다. 컴퓨터 화면에 나타나는 오류 메시지에는 간단한 설명이 있습니다.
Something went wrong, Give it another try. If this happens again, visit xbox.com/errorhelp and enter the following code: 0x97e107df
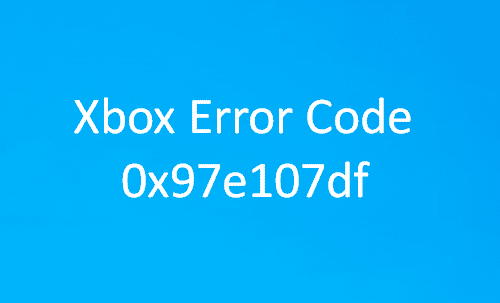
이 문제가 발생하여 현재 해결 방법을 찾고 있다면 이 게시물을 읽으십시오. 이 가이드에는 이 오류 코드를 수정하는 데 도움이 될 수 있는 모든 방법이 포함되어 있습니다. 그럼 알아보도록 하겠습니다.
Xbox One 오류 코드 0x97e107df
Xbox One 오류 0x97e107df를 수정(fix Xbox One Error) 하려면 아래 제안을 하나씩 따르십시오. 또한 이 문제를 해결하는 데 도움이 되는 방법을 메모해 두어 다음에 겪을 때 바로 적용할 수 있습니다.
- Xbox Live 서비스 확인
- 네트워크 연결 테스트
- 로그아웃했다가 다시 로그인
- Xbox One에서 강제 재시작 수행
- 온라인 Xbox 문제 해결사를 실행합니다.
(Make)계속 진행하기 전에 인터넷 연결 상태 및 하드웨어 유선 연결 네트워크를 (Internet Connection Status)확인 하십시오 . 자세히 살펴보겠습니다.
1] Xbox Live 상태 확인
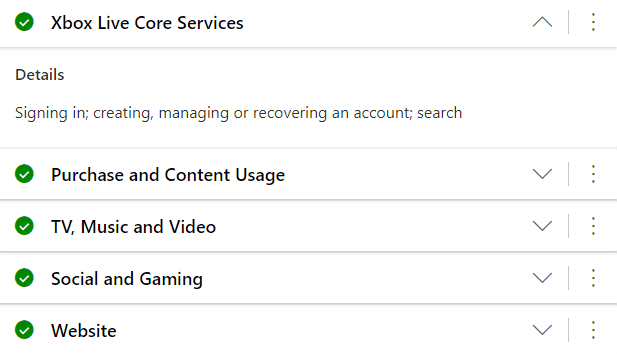
Xbox 서비스 (Services) 상태(Status) 가 때때로 다운되는데, 이는 이 문제가 나타나는 주요 원인 중 하나일 수 있습니다. 라이브 상태가 정상이 될 때까지 기다리면 이 오류를 수정하는 데 도움이 됩니다.
따라서 Xbox Live 상태(Xbox Live Status) 를 확인하려면 기본 브라우저를 실행하고 공식 Xbox Live 상태 웹 페이지(Status webpage) 를 엽니다 .
해당 페이지를 열면 Xbox Live 상태(Xbox Live Status) 또는 관련 서비스 상태 에 대한 완전한 설명을 얻을 수 있습니다.
서비스가 다운되었는지 확인하십시오. 모든 서비스가 좋아 보인다면 지금 문제가 해결되었음을 의미합니다.
2] 로그아웃 후 다시 로그인
라이브 상태는 양호하지만 여전히 오류 코드가 표시되면 Xbox 계정에서 로그아웃한 다음 다시 로그인해 보세요. 이 프로세스는 계정의 라이선스 확인을 갱신합니다. 그렇게 하려면 아래 제안을 따르십시오.
(Press)컨트롤러 에서 Xbox 버튼을 (Xbox)눌러 본체를 켭니다.
왼쪽 사이드바에서 설정(Settings) (톱니바퀴) 아이콘을 선택합니다.
설정 페이지에서 일반(General) 탭 으로 이동 하여 계정 이름 아래에서 로그아웃 을 클릭합니다.(Sign out)
이제 Xbox(Xbox) 버튼을 사용하여 본체를 다시 시작한 다음 다시 로그인하십시오.
절차를 따르면 오류 문제가 해결되는지 확인하십시오.
3] 네트워크 연결 테스트
이 문제가 계속 발생하면 네트워크 설정을 재설정하고 문제가 해결되는지 확인하십시오. 그러나 느슨한 유선 연결 문제가 없는지 확인하십시오. 간과되는 일반적인 오류 또는 실수 중 하나입니다.
이렇게 하려면 먼저 컨트롤러에서 Xbox One 버튼을 눌러야 합니다.
메뉴 목록에서 Settings > All Settings > Network > Network Settings.
그런 다음 문제 해결(Troubleshooting) 섹션 으로 이동하여 연결 테스트(Test Connection) 를 클릭합니다 .
이제 MAC 주소(MAC address) 를 재설정해야 합니다 .
따라서 Xbox(Xbox) 버튼 을 사용하여 가이드 메뉴를 다시 엽니다 .
Settings > All Settings > Network > Network Settings > Advance Settings 으로 이동 합니다 .
이제 왼쪽 하단에서 대체 MAC 주소(Alternate MAC address) 옵션 > 지우기(Clear) 를 클릭합니다 .
그런 다음 변경 사항을 적용하려면 콘솔을 다시 시작해야 합니다. 이렇게 하면 모든 무선 연결이 재설정되고 다시 돌아올 때 작동해야 합니다.
따라서 Xbox 가이드(Xbox Guide) 버튼을 길게 누르거나 본체 다시 시작(Restart console) 버튼을 선택합니다. 콘솔 전원 버튼을 길게 눌러 동일한 작업을 수행할 수도 있습니다.
4] Xbox One 에서 하드 재시작 (Hard Restart)수행(Perform)
위의 방법으로 이 문제가 해결되지 않으면 Xbox One 을 다시 시작해야 합니다 . 이렇게 하면 이 문제의 원인이 될 수 있는 모든 캐시된 데이터가 완전히 지워집니다. 다음은 수행할 빠른 가이드입니다.
전원 버튼을 최대 10초 동안 길게 누릅니다.
콘솔을 끄는 데 시간(약 1분)이 걸리므로 기다리십시오.
그 후 다시 콘솔의 전원을 켜면 녹색 시작 화면이 나타납니다.
시작되면 이 방법이 문제 해결에 도움이 되는지 확인하십시오.
5] 온라인 Xbox 문제 해결사 실행
온라인 Xbox 문제 해결사(Online Xbox Troubleshooter) 를 실행하고 도움이 되는지 확인합니다. 이 온라인 문제 해결사는 0x803f9007, 0x80bd0009, 0x87e00005, 0x91d7000a 등을 포함한 모든 오류 코드를 도와줄 수 있습니다!
이 가이드가 이 Xbox 오류 코드를 수정하는 데 도움이 되기를 바랍니다.(I hope this guide helps you fix this Xbox error code.)
Xbox One에서 손상이란 무엇을 의미합니까?
게임 저장과 관련이 있습니다. 저장된 게임을 열 때 손상을 지적하는 메시지가 표시되면 게임이 제대로 저장되지 않았거나 잘못된 저장임을 의미합니다. 이에 대한 해결 방법은 없지만 마지막 복원 지점에서 게임을 다시 시작해야 합니다.
내 이더넷 이 (Ethernet)Xbox 에서 작동하지 않는 이유는 무엇 입니까?
이 문제를 해결하는 첫 번째 단계는 라우터와 Xbox(Xbox) 간의 유선 이더넷 연결을 확인하는 것 입니다. 플러그를 뽑았다가 다시 꽂으면 확실합니다. 다음으로 다른 전선을 사용해 문제가 없는지 확인할 수 있습니다. 마지막으로 무선 연결이 작동하는지 확인합니다. 그렇다면 Xbox 를 서비스 센터로 가져가 점검을 받아야 합니다.
내 Xbox One을 공장 초기화하려면(Factory Reset My Xbox One) 어떻게 합니까?
Xbox 를 공장 기본값으로 재설정 하려면 다음 단계를 따르세요.
- (Press)컨트롤러 에서 Xbox 가이드(Xbox Guide) 버튼을 누릅니다 .
- (Navigate)프로필(Profile) 및 시스템 > 설정 > 시스템 > 콘솔 정보 로 이동 합니다 .
- Reset Console > Reset 및 제거(Remove) .
(Wait)프로세스가 완료될 때까지 기다렸다가 Xbox One 을 다시 설정합니다.
How to Fix Xbox One Error Code 0x97e107df
Often users report differеnt types of Xbox error codeѕ appearing on their computer screen. One sυch error code that is quite common in recent days is 0x97e107df. This error code basically occurs when users attempt to start a game on Xbox One gaming consoles. It might occur due to having some temporary glitch with licensing validation. The error message that appears on your computer screen bears a small description –
Something went wrong, Give it another try. If this happens again, visit xbox.com/errorhelp and enter the following code: 0x97e107df
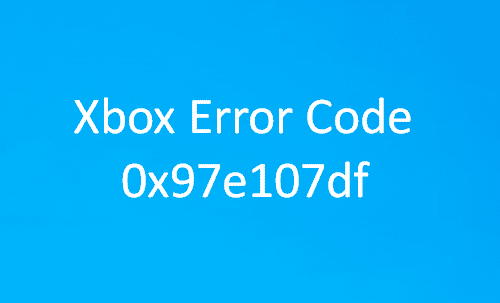
If you’ve also come across this problem and are now searching for a resolution, read this post. In this guide, we have included all the possible ways to help you fix this error code. So let’s find out.
Xbox One Error Code 0x97e107df
To fix Xbox One Error 0x97e107df, follow the below suggestions one by one. Also, note down the method that helps you resolve this problem so that you could apply it directly if you face it the next time.
- Check the Xbox Live Services
- Test your Network Connection
- Log out and log in again
- Perform a Hard Restart On Xbox One
- Run Online Xbox Troubleshooter.
Make sure to check on Internet Connection Status and any hardware wired connection network before going ahead. Let us see them in detail:
1] Check the Xbox Live Status
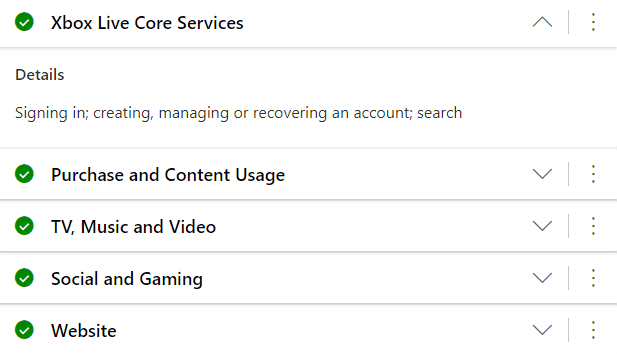
Xbox Services Status sometimes goes down, which might be one of the major causes appear this problem. It will help you to fix this error if you wait till the live status gets normal.
So, to get the Xbox Live Status, launch your default browser and open the official Xbox Live Status webpage.
Once you open the corresponding page, you will get complete explanations about Xbox Live Status or related service status.
Check if any of the services are down. If all services are looking good, it means the problem is fixed now.
2] Signing out then back in again
If the live status is good, but you’re still getting the error code, try to sign out of your Xbox account and then sign in again. The process renews the license validation of your account. To do so, follow the below suggestion:
Press the Xbox button on the controller to turn on the console.
From the left sidebar, select the Settings (gear) icon.
On the Settings page, go to the General tab and click Sign out under your account name.
Now restart your console using the Xbox button and then sign in again.
Once you follow the procedure, check if it fixes the error issue.
3] Test your Network Connection
If you’re still persisting in this problem, then reset your network settings and see if it resolves the problem. However, make sure that you don’t have any loose wired connection issues. It is one of the common errors or mistakes that is overlooked.
To do so, you first need to press the Xbox One button on your controller.
From the menu list, select Settings > All Settings > Network > Network Settings.
Next, go to the Troubleshooting section and click on the Test Connection.
Now you need to reset the MAC address.
So, open the guide menu again using the Xbox button.
Navigate to Settings > All Settings > Network > Network Settings > Advance Settings.
Now in the bottom left corner, click on the Alternate MAC address option > Clear.
Then you to apply the changes, you will have to restart the console. This will reset all wireless connections, and when you are back, it should work.
So, press and hold the Xbox Guide button or and then select the Restart console button. You can also long-press the console power button to achieve the same.
4] Perform a Hard Restart On Xbox One
If none of the above methods fix this issue, you will have to restart your Xbox One hard. This will clear out all cached data thoroughly that might be the reason to cause this problem. Here is a quick guide to do:
Press and hold the power button for up to 10 seconds.
This will take a while (approximately 1 min) to turn off the console, so wait for it.
Thereafter again, power on the console, and at this time, you’ll see a green start-up screen.
Once it starts up, check if this method helps you to resolves the problem.
5] Run Online Xbox Troubleshooter
Run the Online Xbox Troubleshooter and see if it helps you. This online troubleshooter could help you all error codes including 0x803f9007, 0x80bd0009, 0x87e00005, 0x91d7000a and more!
I hope this guide helps you fix this Xbox error code.
What Does Corrupt Mean on Xbox One?
It is related to game saves. If you see a message when opening a saved game that points out corruption, it means that the game was not saved properly or is a bad save. There is no solution to this, but you need to restart the game from the last restore point.
Why Is My Ethernet Not Working on Xbox?
The first step to resolve this is to check the wired ethernet connection between the router and the Xbox. You can unplug and plug it back to be certain. Next, you can try a different wire to ensure there is no problem with it. Finally, check if the wireless connection is working. If yes, then you need to take the Xbox to a service center to get it checked.
How Can I Factory Reset My Xbox One?
To reset Xbox to factory default, follow the steps as below:
- Press the Xbox Guide button on the controller.
- Navigate to Profile & system > Settings > System > Console info.
- Reset Console > Reset and Remove evertything.
Wait for the process to complete, and set up the Xbox One again.