Windows 10에서 그림판 3D를 사용하여 2D 모양을 3D로 변환
임의의 낙서를 그리는 것을 좋아 합니까(Are) ? 지루한 2D 그림을 사실적인 3D 모델로 바꾸는 마술을 상상해 본 적이 있습니까? 그렇다면 이제 (Well)Paint 3D 와 같은 응용 프로그램을 사용하여 2D 모양을 3D 개체로(2D shape into a 3D object) 바꾸는 것이 가능합니다 . Microsoft의 Paint3D 를 사용하면 사용자가 2D 그림과 3D 개체를 디지털 방식으로 생성할 수 있을 뿐만 아니라 앱 자체 내에서 온라인 3D 커뮤니티인 온라인 Remix 3D 에 액세스할 수 있습니다.(Remix 3D)
이미 그려진 2D 그림을 3D 개체로 변환하는 것은 개체의 디자인, 페인팅, 크기 조정, 회전 및 재배치와 같은 엄격한 단계를 포함하는 어려운 작업이지만 시도해 볼 가치가 있습니다. 2D 형상을 3D 모델로 변환하려면 사용자는 먼저 이미지의 3D 품질을 인식하고 객체가 실제 생활에서 어떻게 보일지 분석해야 합니다. 함축된 의미를 기반으로 사용자는 3D 부품을 선택하여 모양을 더 가늘게, 두껍게, 둥글게 등으로 모델링하여 보다 사실적으로 보이게 할 수 있습니다. 단순한 낙서에는 훌륭하게 작동하지만 Paint 3D 에는 특별한 예술적 기술이 필요하지 않습니다. 소프트웨어에 익숙해지고 3D 캔버스 공간에서 개체를 가지고 노는 방법을 알기만 하면 됩니다.
Paint 3D는 당신이 예술가이거나 단순히 그림을 해보고 싶어하는 예술 애호가와 상관없이 당신의 창의성을 풀 수 있는 쉬운 플랫폼을 제공합니다. 이 기사에서는 이미 그려진 2D 그림을 3D 모델로 변환하는 방법에 대해 설명합니다.
Paint 3D 를 사용하여 2D 모양을 3D로 변환
시스템에 Paint 3D(Paint 3D) 를 다운로드하여 설치 합니다. Microsoft Store 에서 응용 프로그램을 다운로드합니다 .
소프트웨어가 설치되면 Paint 3D 응용 프로그램을 엽니다.
메뉴 표시줄에서 새로 만들기 옵션을 클릭( New) 하여 새 프로젝트를 만듭니다 .
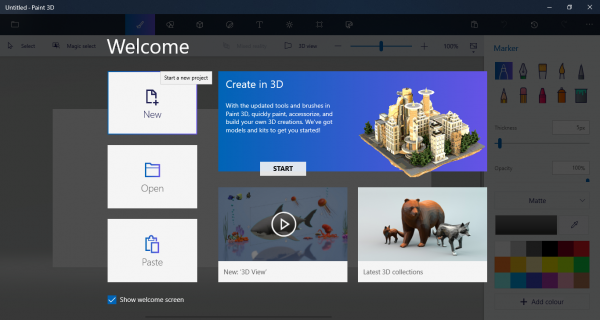
도면 파일이 이미 준비되어 있으면 파일을 프로젝트로 끌어다 놓기만 하면 됩니다. 또는 만들고 싶은 모양이나 낙서를 그립니다 .(Else)
Canvas 를 2D 및 3D 모델에 맞게 크게 만들려면 메뉴 표시줄에서 Canvas 로 이동합니다.( Canvas)
상자를 끌어(Drag) 높이와 너비를 조정합니다.
그림이 준비되면 메뉴 모음에서 3D 모양 으로 이동합니다.(3D shapes)
낙서나 모양에 가장 적합한 3D 모양을 검색하고 선택합니다. 예를 들어 모양이 이모티콘 얼굴인 경우 3D 구를 선택할 수 있습니다.
이제 3D 도구로 모양을 추적합니다. 각 세그먼트를 개별적으로 추적할 수도 있습니다.
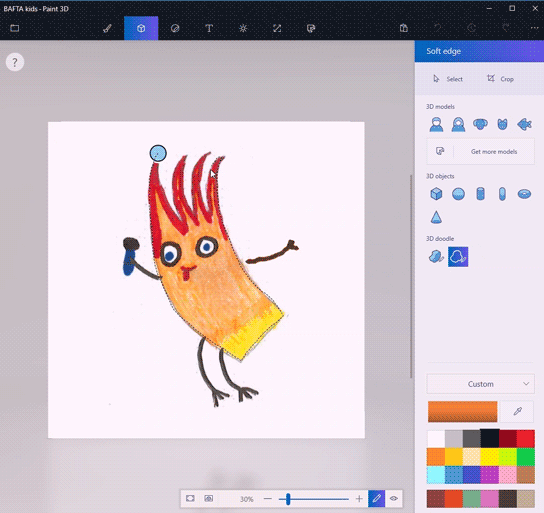
추적이 완료되면 모든 이미지 부분을 캔버스의 다른 쪽으로 끌어 3D 개체를 만듭니다.
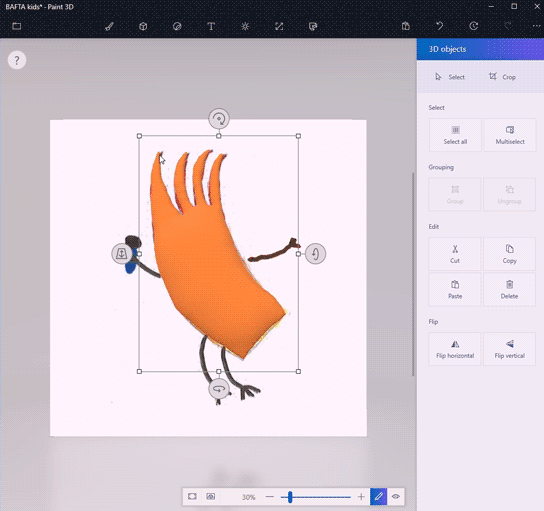
3D 개체에 색상을 지정하려면 메뉴 모음에서 아트 도구 로 이동합니다. (Art tool)3D 개체에서 직접 스포이드 채우기 버킷 등과 같은 페인트 및 기타 그리기 도구를 사용할 수 있습니다. 스포이드(Eyedropper) 도구를 사용하면 2D 기념일 로고와 완벽하게 일치하는 최상의 색상을 쉽게 찾을 수 있습니다. 채우기 도구를 사용하면 2D 모양과 동일한 색상으로 개체를 칠할 수 있습니다.
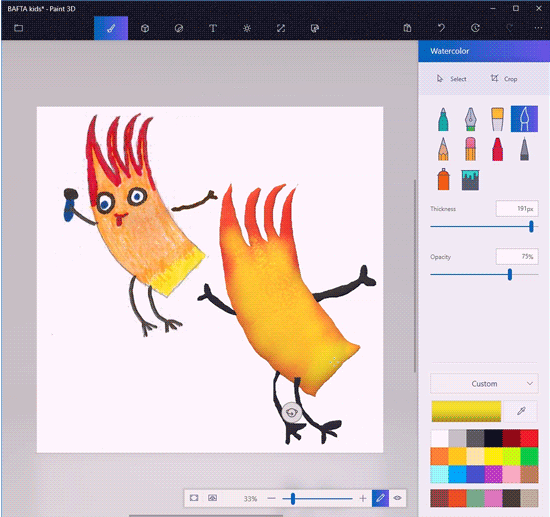
캔버스 내에서 원하는 3D 모양이 될 때까지 개체의 크기를 조정하고 위치를 변경합니다. 3D 모드에서 보기(View) 를 클릭 하여 모양이 전체적으로 어떻게 보이는지 확인한 다음 완벽한 3D 모양을 얻을 때까지 편집할 수 있습니다.
캔버스에서 배경을 조정하여 부분적으로 3D 모델을 만드는 스티커라는 옵션도 있습니다.
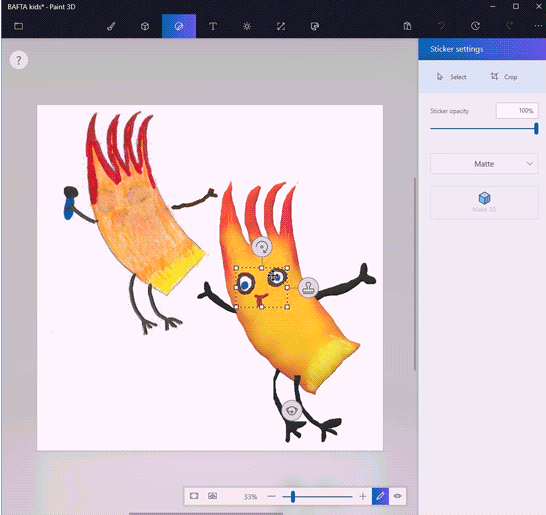
스티커를 사용하려면 2D 이미지 구성 요소를 추적하고 선택하기만 하면 됩니다.
2D 선택 항목에서 3D 만들기(Make 3D) 옵션을 클릭합니다 .
3D 개체 사이드바에서 스티커 만들기(Make sticker) 를 클릭 합니다.
(Drag)스티커를 드래그 하세요. 원하는 모양에 맞게 위치를 변경합니다.
3d 디자인을 제공하는 Remix3D(Remix3D) 를 활용 하고 커뮤니티에서 다른 사람들이 볼 수 있도록 3d 모델을 공유할 수도 있습니다.
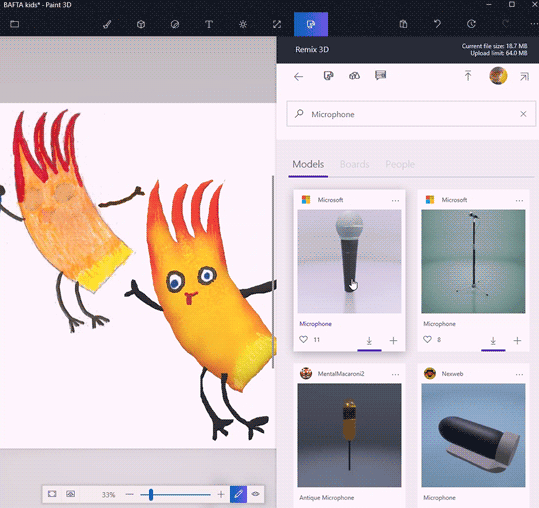
이제 캔버스에 두 개의 이미지 2D 이미지와 3D 모델이 포함됩니다. 2D 이미지를 자르려면 메뉴 모음에서 Canvas 로 이동합니다.(Canvas)
이제 메뉴 모음에서 자르기(rop) 옵션을 클릭하고 유지하려는 섹션을 선택합니다. 저장 을 (Save)클릭(Click) 하여 변경 사항을 적용합니다.
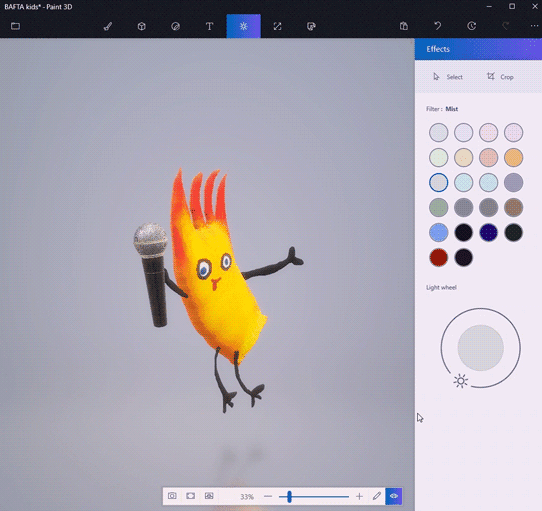
그게 다야.
Hope you like this tip!
Related posts
Fotor : 무료 이미지 Editing App Windows 10
Windows 10에서 Paint 3D로 Background image를 제거하는 방법
Paint & Paint에서 File size and Resolution를 변경하는 방법 3D
PicsArt는 Custom Stickers & Exclusive Windows 10에서 3D Editing을 제공합니다
Windows 10에 대한 신선한 Paint는 사용하기 쉽습니다 Microsoft Store app
Paint을 사용하여 Windows 10에서 사진을 편집하는 방법
Best 무료 Windows 10 Yoga apps 초보자를위한
Webpage Conversion Tool : Webpage, File, File, HTML File ~ HTML
Windows 10의 Best Battery monitor, Analytics & Stats Apps
Windows 10에서 Paint 3D을 사용하여 OBJ FBX로 변환하는 방법
지정한 사용자에게 유효한 profile error이 없습니다
Windows 10에 대해 TurboTax app로 세금을 쉽게 쉽게하십시오
Change Weather Celsius에서 화씨까지 앱 온도
5 Best 무료 Podcast Apps Windows 10
Microsoft Store에서 Windows 10 Download Adobe Reader app
Windows 10에서 그림판 3D로 할 수 있는 6가지
회사 Policy - Microsoft Store로 인해이 앱이 차단되었습니다
이 응용 프로그램은 Photos, Xbox Game Bar, Calculator 등에 오류를 열 수 없습니다
QuickLook app를 사용하여 Windows 10에서 파일 미리보기를 사용하는 방법
Windows 10에서 Microsoft Store Apps을 다시 설치하는 방법
