Astro A50 마이크가 PC 또는 Xbox One에서 작동하지 않음
Astro A50 헤드셋 은 게임 및 기타 모든 분야에서 최고의 제품 중 하나입니다. 훌륭한 헤드셋이지만 최근 일부 사용자는 다른 사람과 대화하는 데 어려움을 겪는 문제를 겪고 있습니다. 특히 1인칭 슈팅 게임(First-Person Shooter) ( FPS ) 중이고 팀과 의사 소통해야 할 때 매우 성가신 일 입니다. 이 문제가 다시는 발생하지 않도록 하기 위해 Astro A50(Astro A50) 을 완전히 고칠 수 있는 방법을 찾아냈습니다 .

Astro A50 마이크가 PC에서 작동하지 않음
여기에서 우리가 이야기하려는 것은 이해하기 매우 쉽고 똑같이 달성하기 쉽기 때문에 이것을 합시다.
1] 마이크의 장치 설정 확인(1] Check device settings for your microphone)

Astro A50 마이크가 비활성화되어 있을 수 있으므로 이 경우 활성화해야 합니다 . 그래서, 여기 우리가 할 일이 있습니다. Windows Key + R 을 클릭하면 실행(Run) 대화 상자가 나타납니다. 상자 안에 control 을 입력 한 다음 Enter 키를 누르십시오.
이렇게 하면 제어판(Control Panel) 이 시작 됩니다. 다음 단계는 하드웨어 및 소리(Hardware and Sound) 를 클릭 하고 목록 에서 소리(Sound) 를 선택 하는 것입니다. 새 창이 팝업되어야 하므로 여기에서 녹음(Recording) 탭을 선택하고 사용할 수 없는 장치 표시(Show Disabled Devices) 를 선택합니다 .
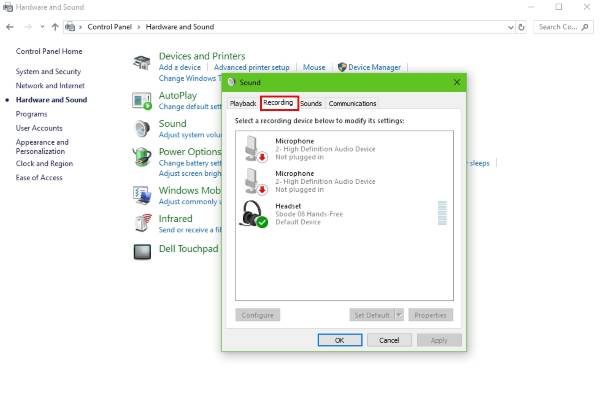
그런 다음 헤드셋 마이크 를 (Headset Microphone)마우스 오른쪽 버튼으로 클릭(right-click) 하고 제공된 옵션 에서 활성화(Enable) 를 선택 합니다. 한 번 더 마우스 오른쪽 버튼으로 클릭 하고 (Right-click)기본 장치로 설정을(Set as Default Device) 선택한 다음 마지막으로 확인(OK) 을 클릭 하고 컴퓨터를 다시 시작한 다음 마이크가 제대로 작동하는지 확인합니다.
2] 하드웨어 문제 해결(2] Troubleshoot your hardware)
위의 옵션을 시도한 후에도 Astro A50 헤드셋이 여전히 작동하지 않으면 하드웨어 문제를 다룰 가능성이 있습니다. 헤드셋 을(Please) 컴퓨터의 다른 포트에 연결하여 문제가 PC 하드웨어 문제와 관련된 것인지 확인하십시오.
이제 다음에 할 수 있는 일은 다른 컴퓨터에서 헤드셋을 테스트하는 것입니다. 이것은 PC가 전반적인 주요 문제인지 알려줄 것입니다.
결국 여기에 있는 모든 것이 도움이 되지 않으면 Astro A50 에 결함이 있을 가능성이 상당히 높습니다. 공급업체에 반품하거나 다른 브랜드를 구매하여 안전을 고려하십시오.
(Astro A50)Xbox One 에서 (Xbox One)Astro A50 마이크가 작동하지 않음
1] 기본값으로 다시 설정(1] Set things back to the default)
컨트롤러 어댑터의 마이크 음소거 버튼을 누르면(Press) 주황색으로 빛나는 불빛이 보일 것입니다. 이것이 표시되지 않으면 마이크와 USB 케이블, 오디오 어댑터, 마지막으로 컨트롤러에서 배터리를 제거하기만 하면 됩니다.
잠시 기다렸다가(Wait) 배터리를 다시 연결한 다음 USB 케이블로 동일한 작업을 수행합니다. 그런 다음 오디오 어댑터를 연결한 다음 마이크 케이블을 어댑터와 헤드셋에 직접 연결합니다. 다음 단계는 마이크 음소거 버튼을 누르고 주황색 표시등을 확인하는 것입니다.
이렇게 하면 모든 것이 기본 설정으로 돌아갑니다.
2] 헤드셋의 오디오 레벨 설정(2] Set the audio levels for the headset)
- 마스터 음량을 최대로 설정: 좋아하는 비디오 게임 중 하나를 시작(Start one) 하고 사운드가 활성화되어 있는지 확인하십시오. 헤드셋에서 신호음이 두 번 울릴 때까지 게임 오디오(Game Audio) 버튼을 길게 누른 다음 볼륨을 최대 또는 가장 편안한 수준으로 올리십시오.
- 마이크 전체(Full) 브로드캐스트: 먼저(First) 마이크 오디오를 최소한 16클릭으로 줄인 다음 어댑터의 볼륨을 16클릭으로 높여야 합니다.
- 채팅 대화 볼륨 변경(Alter) : 다음 단계는 헤드셋 버튼의 Mic Audio 를 누르는 것입니다. 그러면 즉시 작업을 시작할 수 있습니다.
여기에 도움이 되기를 바랍니다.(Hope something here helps you.)
Related posts
자녀를 위해 Xbox One을 설정하는 방법
Twitter Xbox One 공유를 설정하는 방법
Fix UPnP Xbox One에서 성공적인 오류가 아닙니다
Fix Xbox app에 로그인하는 문제
Xbox 게임 클립을 휴대 전화에서 Social Networks로 공유하는 방법
Xbox One Game이 시작되지 않습니다, Error 0X803F800B
Fix Xbox One X Black Screen Death
Discord에 Xbox Live and GitHub를 추가하는 방법
Xbox One에서 게임을 할 때 Audio or Sound 아니요
1080p Game DVR Recording 사용; Save to External Drive : Xbox One
모든 게임을 위해 Xbox One에서 업적을 추적하는 방법
A Way 출력 : Xbox One game review
당신이 게임을 할 때 Error 0x80832003 또는 0x803F7003가 발생합니다
Control Xbox One Xbox SmartGlass으로 휴대 전화에서
Xbox One 및 Windows 10에서 디지털 게임을 선물하는 방법
최고의 Xbox One Educational Games 아이들을위한 것입니다
Windows 10 Xbox Game Bar widget computer screen에서 핀 Xbox Game Bar widget를 고정하는 방법
Xbox One에서 delete and manage Screenshots를 복용하는 방법
Xbox Error code 0x803F900A를 5 분 안에 수정하기 쉬운 방법
X 박스가 작동하지 Game Gifting
