Chrome 또는 Firefox 브라우저에서 마우스 오른쪽 버튼이 작동하지 않음
오른쪽 클릭은 아이콘이나 버튼과 관련된 상황에 맞는 메뉴를 여는 데 도움이 됩니다. 일부 사용자는 Mozilla Firefox 또는 Google Chrome 에서 오른쪽 클릭 옵션을 사용할 수 없는 문제에 직면합니다. Firefox 또는 Chrome 에서 마우스 오른쪽 버튼 클릭이 작동하지 않는 경우 이 문서가 문제를 해결하는 데 도움이 될 수 있습니다.
(Right-click)Chrome 또는 Firefox 에서 (Firefox)마우스 오른쪽 버튼 이 작동하지 않음
이 기사의 초점은 마우스 왼쪽 클릭이 완벽하게 잘 작동하지만 오른쪽 클릭은 그렇지 않은 경우입니다. 문제의 가장 가능성 있는 원인은 다음과 같습니다.
- 바이러스 또는 맬웨어가 브라우저에 영향을 미쳤을 수 있습니다.
- 알려진 버그가 문제의 원인일 수 있습니다.
- 브라우저의 확장 프로그램으로 인해 오른쪽 클릭이 작동하지 않을 수 있습니다.
- 브라우저의 설정이 수정되었을 수 있습니다.
- 브라우저와 관련된 손상된 파일.
- 웹사이트에서 오른쪽 클릭이 비활성화되었습니다.
위에서 언급한 모든 경우 에 대해 추가 문제 해결을 진행하기 전에 브라우저를 최신 버전으로 업데이트해야 합니다 . (update your browser)알려진 버그로 인해 문제가 발생한 경우 제조업체에서 알려진 문제를 해결하기 위해 계속 업데이트를 추진하므로 브라우저를 업데이트하면 도움이 됩니다. 따를 수 있는 제안은 다음과 같습니다.
- (Shut)오른쪽 클릭을 차단하는 웹 페이지 종료
- 안전 모드에서 브라우저 실행
- 브라우저 재설정
- (Remove)시스템에서 맬웨어 및 바이러스 제거
- 브라우저 다시 설치
그 후 다음 해결 방법을 순차적으로 진행합니다.
1] 우클릭을 차단하는 웹페이지 종료(Shut)
많은 웹 사이트 관리자가 웹 사이트에서 마우스 오른쪽 버튼을 클릭하지 않도록 설정합니다. 그러나 때때로 사용하는 스크립트는 브라우저의 모든 페이지에 대해 마우스 오른쪽 버튼 클릭을 비활성화합니다. 이러한 상황에서 루즈 웹페이지(또는 동일한 웹사이트와 연결된 모든 웹페이지)를 닫을 수 있습니다.
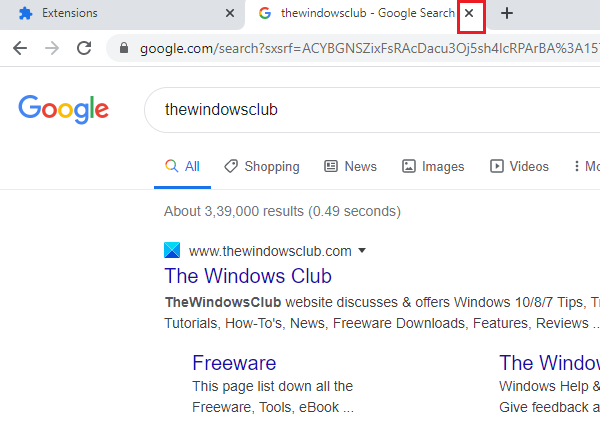
어떤 웹사이트가 오른쪽 클릭을 차단하는지 확실하지 않으면 브라우저를 닫고 다시 시작하십시오. 웹 사이트를 하나씩 열기 시작합니다.
2] 안전 모드에서 브라우저 실행
앞에서 설명한 것처럼 브라우저의 확장 프로그램은 오른쪽 클릭을 비활성화할 수 있습니다. 이 원인을 분리하기 위해 확장 기능이 비활성화되는 안전 모드에서 Firefox 브라우저를(Firefox browser in Safe Mode) 실행할 수 있습니다.
안전 모드(Safe Mode) 에서 Firefox 를 시작하는 절차 는 다음과 같습니다.
Firefox 주소 표시줄 에서 about:support 주소를 복사하여 문제 해결(Troubleshooting) 정보 페이지를 열고 Enter 키를 누르 십시오(Enter) .
추가 기능을 비활성화 한 상태로 (Add-ons Disabled)다시 시작(Restart) 을 선택 하고 프롬프트를 확인합니다.
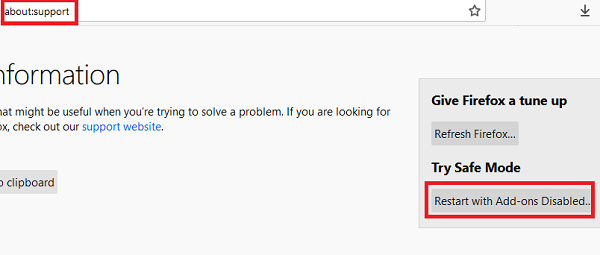
Google Chrome 의 경우 시크릿 모드 자체는 모든 추가 확장 프로그램을 비활성화합니다. Google 크롬을 시크릿 모드(Google Chrome in incognito mode) 로 실행 하려면 브라우저를 실행하고 CTRL+SHIFT+N 을 누르기만 하면 됩니다.
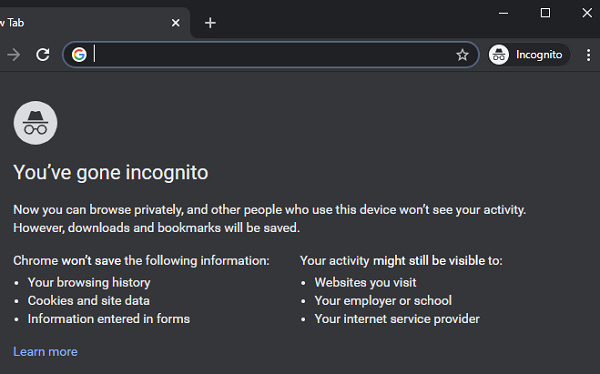
추가 기능이 비활성화된 상태에서 마우스 오른쪽 버튼을 클릭해도 문제가 없으면 추가 기능 중 하나에 문제가 있을 수 있습니다. 문제를 일으킬 수 있는 의심스러운 추가 기능을 비활성화할 수 있습니다. 이것은 약간의 시행 착오가 필요할 수 있습니다.
Firefox 의 경우 주소 표시줄에서 about:addons 를 열고 (about:addons)확장 프로그램(Extensions) 탭으로 이동합니다. 거기에서 번거로운 확장을 삭제할 수 있습니다.
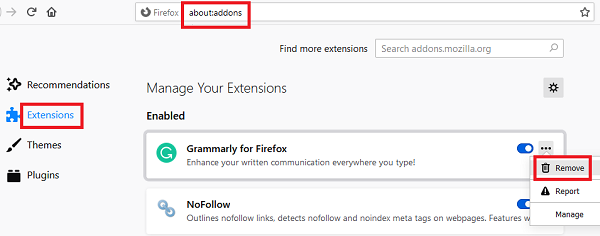
Google 크롬 의 경우 주소 표시줄에서 chrome://extensions/ 를 열고 삭제하려는 확장 프로그램에 해당하는 제거 를 클릭합니다.(Remove)
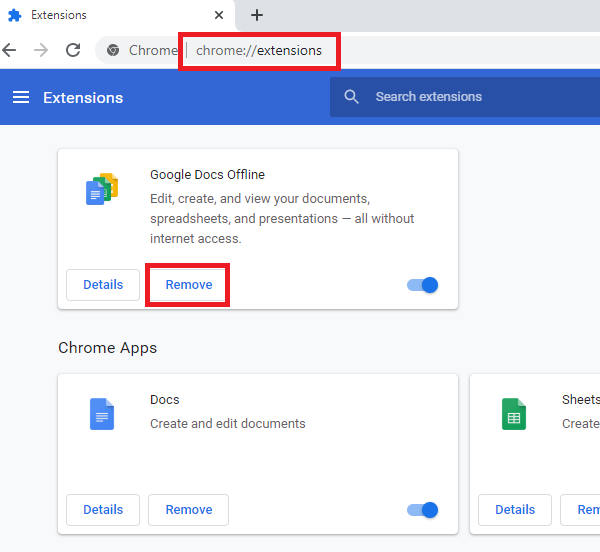
3] 브라우저 재설정
업데이트, 소프트웨어 또는 멀웨어에 의해 브라우저 설정이 수정된 경우 브라우저를 재설정하면 문제가 해결됩니다. Firefox 를 새로 고치 거나 Google Chrome(reset Google Chrome) 을 재설정하면 어떤 이유로든 수정된 모든 설정이 기본값으로 설정됩니다.
4] 시스템에서 맬웨어 및 바이러스 제거(Remove)
브라우저는 맬웨어 및 바이러스의 주요 대상입니다. 웹 페이지에 대한 제어를 줄이기 위해 맬웨어 및 바이러스는 브라우저에서 마우스 오른쪽 버튼을 클릭하는 것을 차단합니다. 이러한 경우 신뢰할 수 있는 바이러스 백신 소프트웨어(anti-virus software) 를 사용하여 시스템에서 바이러스를 제거하거나 AdwCleaner 를 사용하여 맬웨어를 제거하는 것이 좋습니다.
5] 브라우저 재설치
브라우저와 연결된 파일이 손상된 경우 어떤 솔루션을 시도하든 문제가 해결되지 않습니다. 이 경우 공식 웹 사이트에서 최신 버전을 다운로드한 후 현재 버전의 소프트웨어를 완전히 제거하고 다시 설치해야 합니다.
브라우저를 제거하려면 Win+R 을 눌러 실행(Run) 창 을 열고 appwiz.cpl 명령을 입력 합니다. Enter 키(Hit Enter) 를 눌러 프로그램(Programs) 및 기능(Features) 창을 엽니다.
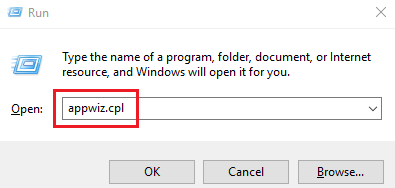
(Right-click)브라우저( Firefox 또는 Google Chrome )를 마우스 오른쪽 버튼으로 클릭 하고 제거(Uninstall) 를 선택합니다 .
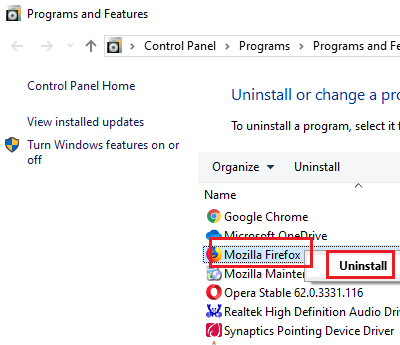
확인 메시지가 표시되면 예(Yes) 를 클릭합니다 .
이제 공식 웹 사이트에서 Firefox 또는 Chrome 을 다시 설치하십시오.(Chrome)
관련 읽기(Related read) : Windows 10에서 마우스 오른쪽 버튼을 클릭하면 작동하지 않거나 느리게 열립니다 .(Right-click not working or slow to open)
Related posts
Cache, Cookies, Browsing History Chrome and Firefox에서 Chrome and Firefox
Chrome or Firefox 컴퓨터에 파일을 다운로드하거나 저장할 수 없습니다
Chrome or Firefox 브라우저에서 캡처 또는 스크린 샷을 기본적으로 캡처하거나 가져 가십시오
Chrome, Firefox, Edge에서 Adobe Flash, Shockwave, Adobe Flash, Edge를 사용 중지, 제거
FIX : recaptcha Chrome, Firefox 또는 모든 브라우저에서 작동하지 않음
Full Screen mode에서 Chrome, Edge or Firefox browser을 열는 방법
Chrome에서 Flash work을 만드는 방법, Edge, Firefox NOW
Firefox and Chrome browsers의 여러 열린 탭에서 Search
Chrome or Firefox 주소 bar search가 작동하지 않습니다
Google Chrome vs Windows 10 Firefox Quantum
Chrome, Firefox, Edge에서 특정 웹 사이트를 열 수 없습니다
Text Chrome, Firefox 브라우저에서 일반 Text
웹 페이지를 PDF로 저장하는 방법 Chrome or Firefox에서
Chrome and Firefox browsers에서 텍스트 입력 필드를 입력 할 수 없습니다
Hyperlink Auditing in Chrome & Firefox browsers
Chrome에서 Default Font을 변경하는 방법, Edge, Firefox browser
Change User Interface language Chrome or Firefox browser 용
Chrome에서 내장 Password Manager을 비활성화하는 방법, Edge, Firefox
Chrome or Firefox에서 캐럿 Browsing을 비활성화하거나 활성화하는 방법
Chrome & Firefox 용 Windows Defender Application Guard Extension
