모바일 또는 PC에서 채널의 YouTube 동영상을 삭제하는 방법
YouTube 는 오늘날 웹에서 가장 중요한 동영상 플랫폼입니다. 최고 권위자의 왕관을 차지하려는 다른 사람들이 많이 있지만 시청률과 제작자의 잠재적 수익 측면에서 Google 소유의 비디오 웹사이트에 근접한 곳은 없습니다.
YouTube 에서 콘텐츠 제작자가 될 계획 이거나 이미 흐린 바다에 손을 대고 있다면 동영상을 삭제하고 복원하는 방법을 배우는 것이 매우 중요하다고 생각합니다. 예, 비디오를 삭제한 후 복원할 수 있는 옵션이 있습니다. 이는 깔끔하고 중요한 기능입니다.
모든 사람이 이에 대해 아는 것은 아니므로 귀하의 주의를 환기시키기로 결정했습니다. 더 이상 지체하지 않고 웹사이트 자체에서 바로 YouTube 동영상 을 삭제하고 복원하는 방법에 대해 이야기해 보겠습니다 .
YouTube 동영상을 삭제하는 방법
PC를 사용하여 YouTube(YouTube) 에서 비디오를 삭제하는 절차 는 간단합니다.
- YouTube.com 열기
- YouTube 스튜디오 열기
- 비디오 선택
- 비디오 위로 마우스(Hover) 를 가져간 다음 점 3개 링크를 선택합니다.
- 영구 삭제를(Delete Forever.) 선택 합니다.
좋습니다. 첫 번째 단계는 Google 계정 으로 로그인 하여 YouTube 계정에 로그인하는 것 입니다. 계정에 로그인한 후 다음 단계 는 관리 섹션에 들어가기 위해 가장 먼저 YouTube 스튜디오 를 실행하는 것입니다.(YouTube Studio)
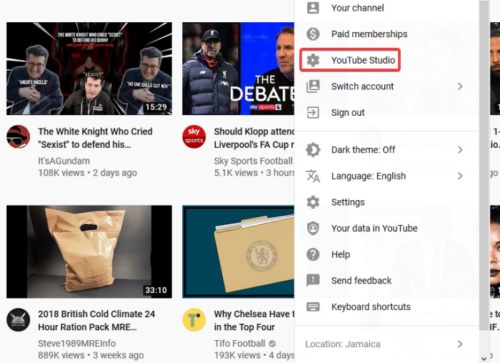
거기 에서 왼쪽 에서 동영상(Videos) 을 선택 하여 플랫폼에 업로드한 모든 콘텐츠를 볼 수 있습니다. 기본 설정이 있는 경우 가장 최근에 업로드된 비디오를 볼 수 있습니다.
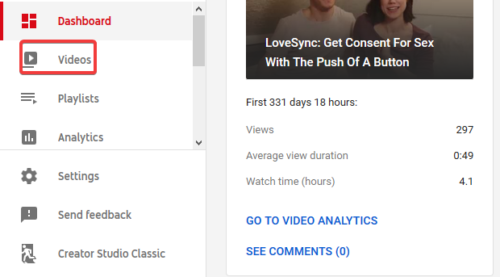
비디오 삭제에 관해서는 작업이 매우 쉽습니다. 제거하려는 비디오 위로 마우스를 가져간 다음 표시되는 즉시 점 3개 버튼을 선택하세요 . (Simply)그런 다음 영구 삭제(Delete Forever) 를 클릭 하여 콘텐츠를 제거하십시오.
여러 동영상을 동시에 삭제하려면 각 동영상 옆에 있는 확인란을 클릭한 다음 상단 표시줄에서 추가 옵션을 클릭하고 마지막으로 영구 삭제(Delete Forever) 를 클릭 합니다.
모바일에서 YouTube 동영상 삭제
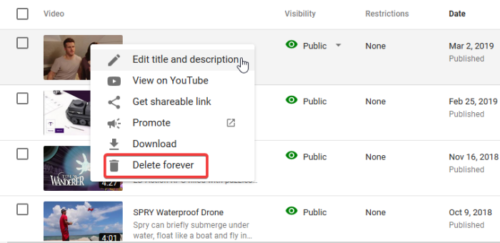
모르는 사람들을 위해 모바일 장치에서 비디오를 삭제하는 옵션이 있지만 모두 모드에 따라 다릅니다. 스마트폰용 YouTube 앱을 통해 이 작업을 수행할 수 있습니다 .
모바일 장치에서 웹 브라우저를 사용하려면 YouTube 웹 페이지를 실행하고 화면 오른쪽 상단 섹션에서 채널 아이콘을 탭한 다음 데스크톱 버전이 표시될 때까지 아래로 스크롤합니다. 선택하면 스마트폰 에 (Please)YouTube 데스크톱 버전이 표시됩니다.(YouTube)
동영상을 삭제하려면 위에 언급된 단계를 따르세요.
도움이 되었기를 바랍니다.(Hope this helps.)
다음 읽기(Read next) : Windows 10 PC에서 YouTube 데이터 사용량을 줄이는 방법(How to reduce YouTube Data Usage on a Windows 10 PC) .
Related posts
Desktop browser or Mobile에서 YouTube Channel를 차단하는 방법
Desktop or Mobile에 Repeat에 YouTube Video를 넣는 법
모바일 또는 데스크톱에서 YouTube 동영상을 반복하는 방법
YouTube 시크릿 모드를 사용하여 휴대기기에서 비공개로 동영상 보기
모바일(Android 또는 iOS)에서 YouTube 동영상을 다운로드하는 방법
Video 제한적이며 Google workshop 관리자를 확인하십시오
Windows 11/10에서 YouTube에서 No Sound을 수정하는 방법
YouTube Thumbnail 이미지를 다운로드하는 방법은 쉬운 방법입니다
VideoPad Video Editor은 YouTube 용 무료 비디오 편집 소프트웨어입니다
Video 또는 YouTube Kids에서 Channel를 차단하는 방법
YouTube videos에서 의견을 비활성화하는 방법
제한된 네트워크에서 YouTube 비디오를 차단 해제하는 방법
Best YouTube 제작자를위한 대안
웹 및 모바일에서 YouTube 다크 모드를 켜는 방법
YouTube에 업로드하는 방법 또는 Delete Videos
YouTube에 대해 Dark Theme를 켜는 방법
Ezvid는 무료 비디오 Maker, Editor, Windows 10 용 Slideshow Maker입니다
YouTube Audio Library에서 무료 Music 무료 다운로드 방법
YouTube에 500 Internal Server Error 설명
YouTube에 추가하거나 Remove Watermark Remove Watermark Remove Watermark
