Windows 10에서 모든 브라우저로 .URL 파일을 여는 방법
웹 사이트 바로 가기라고도 하는 확장자가 .URL(.URL extension) 인 파일은 두 번 클릭하면 기본 브라우저에서 실행됩니다. .URL 파일은 주소 표시줄의 URL을 바탕 화면(Desktop) 이나 폴더의 빈 공간으로 빠르게 끌어서 만들 수 있습니다. 여러 브라우저를 사용하고 Chrome(Chrome) , Edge , Firefox 등과 같이 선택한 브라우저에서 .URL을 열어야 하는 경우 이 게시물에서 이를 달성하는 방법을 안내합니다.
모든 브라우저 에서 (Browser).URL 파일 을 여는 방법
이 방법에는 레지스트리 편집기 사용이 포함 되며 일부 사용자에게는 혼란스럽고 위험할 수 있습니다. 이 작업을 시도하기 전에 복원 지점(restore point) 을 만드는 것이 좋습니다 .
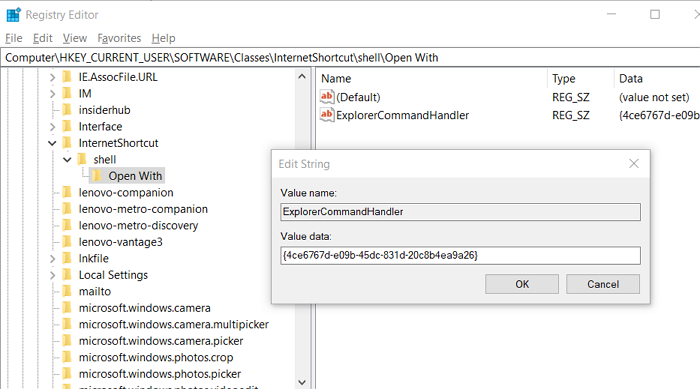
(Type)실행(Run) 프롬프트( Win +R ) 에 regedit를 입력 하고 Enter 키를 누릅니다. 레지스트리 편집기(Registry Editor) 가 열리면 다음으로 이동 합니다 .
HKEY_CURRENT_USER\SOFTWARE\Classes\
Classes 를 마우스 오른쪽 버튼으로 클릭하고 InternetShortcut 이라는 이름 으로 새 키(New KEY) 를 만듭니다.
다시 InternetShortcut(InternetShortcut) 폴더 를 마우스 오른쪽 버튼으로 클릭 하고 폴더 셸 을 만듭니다.(shell)
그런 다음 셸(shell) 폴더 를 마우스 오른쪽 버튼으로 클릭하고 다른 폴더를 만듭니다 . Open with…
연결 프로그램 …(Open with…) 폴더에서 오른쪽 패널을 마우스 오른쪽 버튼으로 클릭한 다음 이름이 ExplorerCommandHandler 인 새 문자열을 만듭니다.(ExplorerCommandHandler)
완료되면 두 번 클릭하여 편집하고 값 섹션에 다음을 추가합니다.
{4ce6767d-e09b-45dc-831d-20c8b4ea9a26}
완료되면 레지스트리 편집기를 닫고 (Registry)InternetShortcut 파일 또는 .URL 파일 을 마우스 오른쪽 버튼으로 클릭 합니다.
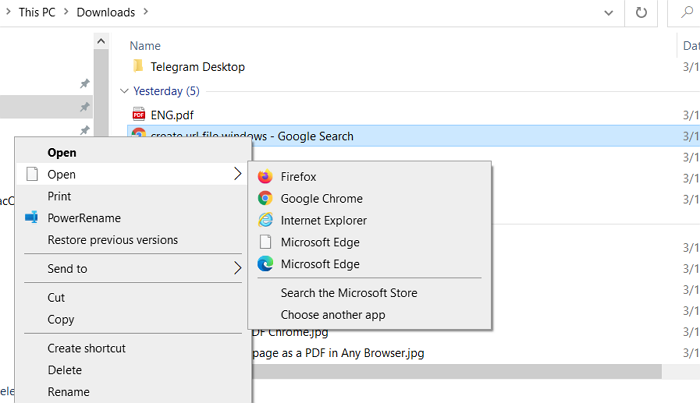
목록에서 설치된 모든 브라우저 이름을 볼 수 있습니다.
목록에서 브라우저를 찾을 수 없는 경우 다른 앱 선택(Choose) 을 클릭 한 다음 추가 앱 링크를 확장하여 찾습니다. 열 수 있거나 .URL 확장자를 열도록 등록한 모든 응용 프로그램이 표시됩니다. 응용 프로그램을 선택하면 목록의 일부가 됩니다.
게시물이 따라하기 쉬웠으면 하고 URL(URL) 파일 을 열 수 있는 브라우저를 선택할 수 있기를 바랍니다 .
이제 읽기(Now read) : Windows 10 설정 의 기본 앱 목록에 표시되는 이 인터넷 브라우저는 무엇입니까 ?(What is this Internet Browser I see in the Default apps list)
Related posts
Windows 10 Laptop에서 Processor Brand and Model을 찾는 방법
Windows 10에서 동일한 printer driver를 사용하여 프린터를 나열하십시오
이 PC 재설정 : 파일을 잃지 않고 윈도우 10을 공장 설정으로 복원하십시오
Windows 10에서 Router IP address을 찾는 방법 - IP Address Lookup
Windows 10에서 Reliability Monitor의 Disable Data Collection 사용
Windows 10에서 마우스로 히브닝으로 창을 활성화하십시오
Windows 10 PC에서 iOS 앱을 실행하는 방법
Windows 10 15 Cool Screensavers
Windows 10에서는 NOTEPAD는 어디에 있습니까? 6 Ways를 엽니 다!
Windows 10용 WGET 다운로드, 설치 및 사용 방법
Windows 10에서 장치 드라이버를 자동으로 업데이트하는 방법
Drive Drive Windows 10에서 ReadyBoost tab ReadyBoost tab을 제거하거나 제거하십시오
Windows 10에서 네트워크 어댑터를 삭제할 수 없습니까?
Windows 10에서 미니멀리스트 데스크탑을 만드는 방법
Change default Windows 10에서 Alt+F4 Dialog box의 Shutdown 옵션
Windows 10에서 WiFi History or WLAN Report을 생성하는 방법
Windows 10에 대한 10 개의 Best Procreate 대안
5 Windows 10 Equalizer에 대한 5 개의 최고의 Music Player
Windows 10에서 인터넷 연결 문제 해결
Windows 10의 톱 8 Free File Manager Software
