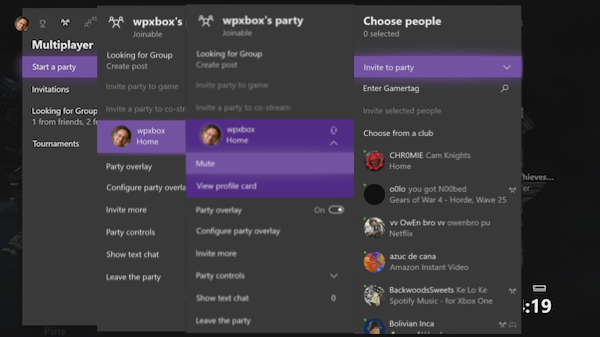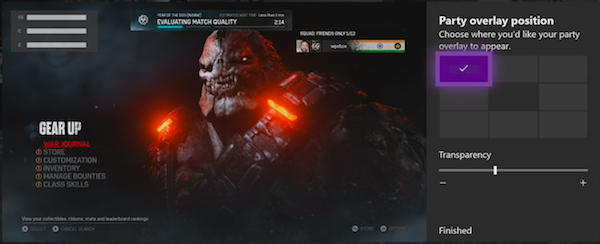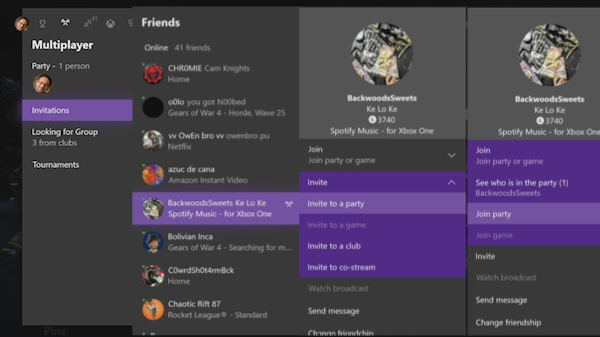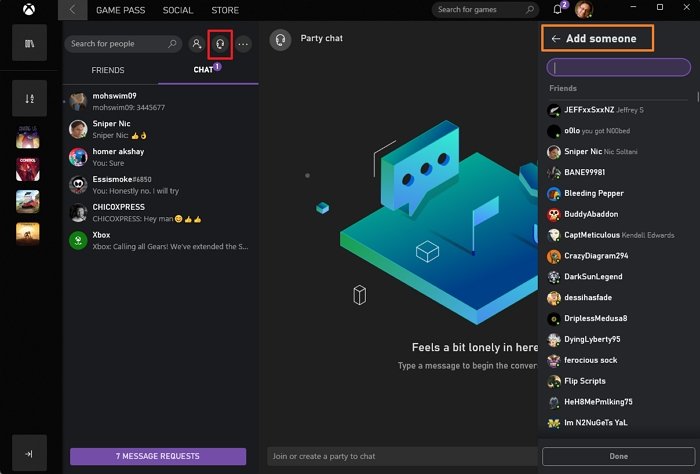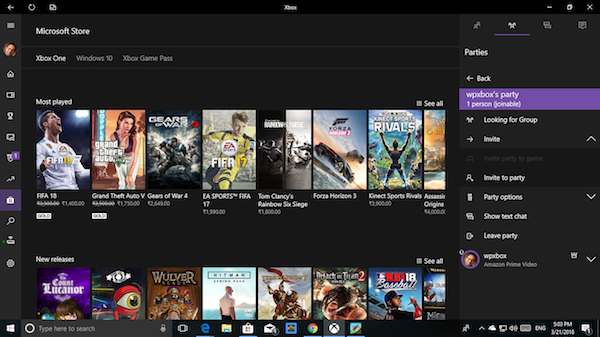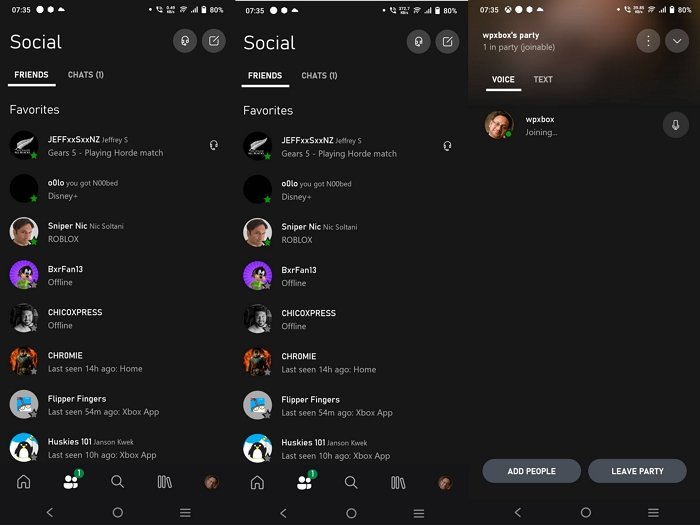모든 플랫폼에서 멀티플레이어 게임 중 의사소통이 중요합니다. Xbox One에 탑재된 주요 기능 중 하나는 파티 채팅(Party Chat) 입니다. 게임은 게임 내 채팅을 지원했지만 모든 주요 플랫폼에서 사용할 수 있게 되었을 뿐만 아니라 제어 방식이 환상적이기 때문에 훨씬 더 좋았습니다. 개인적으로 파티 채팅(Party Chat) 없이는 멀티플레이어 게임을 할 수 없습니다 . 이 게시물은 Xbox One 및 Windows 11 및 Windows 10 PC, Android , iPhone 및 iPad에서 해당 기능으로 파티 채팅(Party Chat) 을 효율적으로 사용하는 방법을 보여줍니다.
Xbox One 파티 채팅이란?
회의 기능을 사용하여 전화로 여러 사람과 이야기하는 것과 같다고 상상해 보십시오. 파티 채팅(Party Chat) 은 모든 게임에서 작동하는 Xbox One 의 기능입니다 . 따라서 게임에 게임 내 채팅이 없는 경우 게이머태그(Gamertag) 를 사용하여 사람들을 초대 하고 게임 중에 대화할 수 있습니다. 캐주얼한 채팅을 하고, 서로의 파티에 들어가고, 친구를 만나고, 인사하기에도 좋습니다!
참고: (Note:)Xbox One 및 Windows 11/10 PC 에서 이를 사용하려면 마이크(Microphone) 가 필요합니다 . Kinect 를 소유하고 있다면 효과가 있지만 헤드셋이 있으면 훨씬 더 나은 경험을 제공합니다.
Xbox One에서 파티 채팅을 사용하는 방법
- (Press)Xbox 가이드 버튼을 (Xbox)누른 다음 왼쪽 범퍼를 사용하여 멀티 플레이 섹션으로 이동합니다.
- 파티 시작을 선택합니다.
- 그러면 소유자로 파티가 생성되고 마이크가 올바르게 구성되어 있으면 프로필에 헤드폰 아이콘이 표시되어야 합니다.
- 이제 더 초대(Invite) 옵션을 사용하여 친구 목록에서 게이머를 초대하십시오.
- 모든 준비가 완료되었습니다.
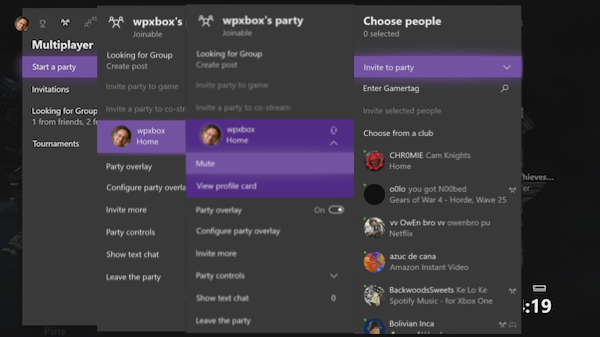
간단하지만 게임에 유용한 기능 목록이 제공됩니다. 하나씩 이야기해 봅시다.
게임에 파티 초대:
이 기능을 사용하면 모든 사람을 게임에 초대할 수 있습니다. 초대는 모든 사람에게 전송되며, 초대를 받는 즉시 Xbox 가이드 버튼을 누르면 게임이 실행되어 멀티플레이어 로비로 안내됩니다.(Xbox)
이 파티 채팅은 모든 사람이 전략을 논의하거나 공동 목표에 대해 투표하는 등의 플랫폼 역할을 합니다. Mixer 에서 함께 방송을 시작하도록 동료 게임을 초대할 수도 있습니다 .
파티 오버레이:
게임 내에서는 누가 말하는지 알아낼 수 없었습니다. 이것은 파티 오버레이(Party Overlay) 로 해결되었습니다 . 누군가 마이크를 사용할 때마다 오디오 기호가 있는 게이머태그 가 나타납니다. (Gamertag)그것은 모든 사람이 누가 말하고 있는지 알아차릴 수 있도록 했습니다. 파티 섹션에서 이 기능을 켜고 오버레이가 표시될 위치를 정의할 수도 있습니다. 기본값은 왼쪽 상단으로 설정되었습니다.
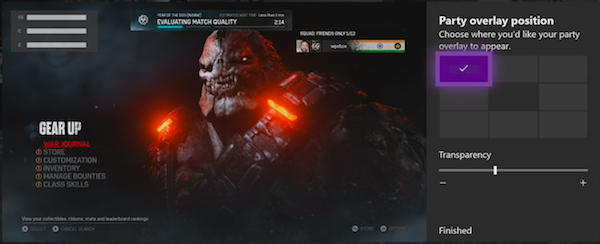
추가 및 문자 채팅 초대:
계속해서 더 많은 사람들을 초대할 수 있으며, 파티가 친구에게 열려 있으면 다른 사람들도 참여할 수(others can join) 있습니다. 마이크가 없는 사람은 항상 문자 채팅( text chat) 을 사용할 수 있습니다 . 동시 플레이가 안되서 입력하기 귀찮다는 점은 동의하지만 가끔 좋은 선수들을 수용하기도 했습니다. 그들의 채팅은 알림과 오버레이에 나타나므로 작은 메시지에 적합했습니다.
파티 채팅 제어:
Xbox는 개인 정보를 보호하고 싶거나 누군가의 에코 문제가 있는 경우 또는 여러 사람과 게임을 하고 일부를 음소거하려는 경우 파티 채팅 에 대한 세부적인 제어를 제공합니다.(Party Chat)
- 파티 초대 전용으로 설정합니다.
- 음소거 파티.
- 게임 채팅으로 전환합니다(Switch to Game chat) . 파티 채팅이 어려울 때 유용합니다. 파티를 떠나면서도 서로의 말을 들을 필요가 없습니다.
- (Mute)컨트롤러에서 X를 눌러 자신을 음소거하거나 다른 사람을 음소거합니다 .
- 파티에 합류한 게이머들의 공개 프로필.
- 파티에서 제거합니다. (파티 시작하시는 분들만)
- 파티를 떠나십시오.
파티 채팅을 시작하는 다양한 방법:
파티 채팅은 기본적으로 (Party)Xbox One 에 통합되어 있습니다.
- 언제든지 그룹 대화에서(from a group conversation) 파티를 시작하고 모두를 초대할 수 있습니다.
- 파티를 시작한 후 그룹 게시물 찾기를( Looking for Group Post) 만들고 누군가를 게임에 승인할 때마다 파티 초대장을 받습니다.
- 개인 프로필(individual profile) 을 파티에 초대 합니다.
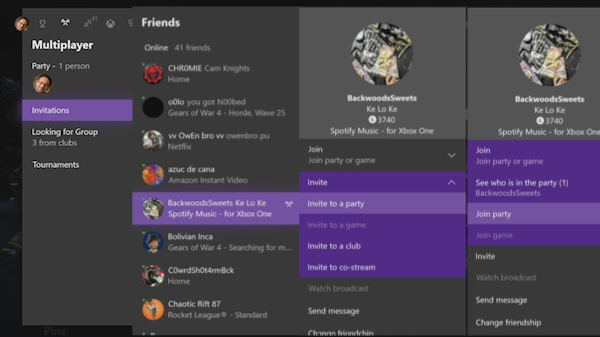
파티에 참여하는 방법:
멀티 플레이 아래에는 초대 섹션이 있습니다. 여기에는 모든 게임과 파티 초대가 나열됩니다. 놓쳤다면 먼저 여기를 살펴봐야 합니다. 없는 경우 개별 프로필을 열고 Join > Join Party 을 클릭해야 합니다 . 비활성화된 경우 개인 정보 보호 정책이 이를 제한하도록 설정되어 있음을 의미합니다.
Windows 11/10에서 파티 채팅 사용하기
(Party Chat)Windows 11/10파티 채팅 은 완전히 다른 짐승이지만 Xbox Live 를 지원하지 않는 게임이나 모든 게임 에서 Xbox Play 를 플레이한다면 갈 길 입니다. Xbox 앱(Xbox App) 을 통해 작동합니다 .
시작하기 직전에 알아야 할 몇 가지 사항이 있습니다. 이 앱은 Xbox One 에서 와 동일한 Party Chat 기능을 제공합니다 . 친구 초대, 게임 초대, 파티 참가 등을 할 수 있습니다. 또한 문자 채팅 및 파티 옵션을 제공합니다.
파티 시작:
- (Make)Windows 11/10 PC에 Xbox One 앱 이 설치되어 (App)있는지 확인 하십시오.
- 그것을 연 다음 상단 메뉴에서 소셜 탭을 클릭하십시오.(Social)
- (Click)연락처 및 검색 상자 추가(Add) 옆 에 있는 헤드폰 아이콘을 (Headphone)클릭 합니다.
- 그런 다음 오른쪽 상단의 메뉴를 클릭하고 사람 추가 를 선택합니다.(Add)
- 그런 다음 친구 목록에 있는 사람을 파트에 추가하고 그들이 참여할 때까지 기다릴 수 있습니다.
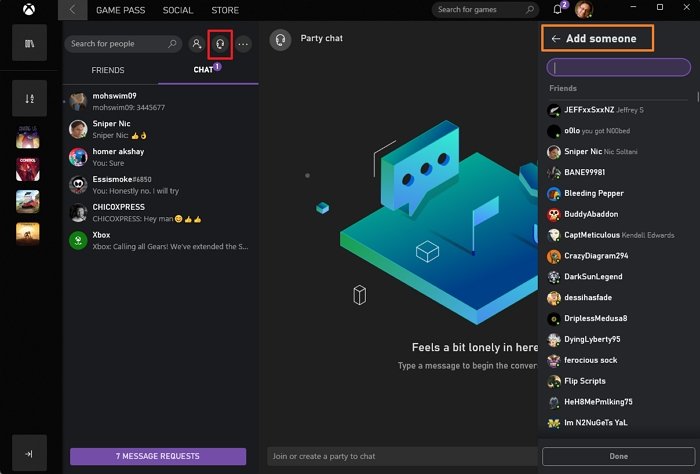
참고: (Note:)Xbox One 이 없는 경우 에도 동일한 옵션을 사용할 수 있습니다. 위에서 설명한 내용만 읽으면 모든 내용을 명확하게 이해하기에 충분합니다.
파티 채팅 설정:
- 볼륨 조절: (Control Volume: ) 슬라이더를 사용하여 파티의 볼륨을 낮추거나 높일 수 있습니다.
- 오디오 장치 변경: (Change Audio Devices: ) 이것은 Xbox One과 비교하여 볼 수 있는 추가 옵션입니다. 파티용으로 스피커에서 헤드폰으로 오디오 장치를 변경할 수 있습니다.
- 알림: 여기에서 (Notifications:)파티 초대(Party Invites) 알림을 받도록 제어할 수 있습니다 .
Xbox One 용 마이크가 없으신 가요?
Windows 11/10 PC 에서 Xbox 앱(Xbox App) 을 실행하고 여기에서 파티 채팅으로 전환하면 Xbox (Xbox One)One(Xbox One) 에서 파티 채팅 연결이 끊기지(Party Chate) 만 동일한 상태는 유지됩니다 .
So if you don’t have a headset for your Xbox One, you can always use Windows 11/10 Laptop to stay at the party and use any microphone to chat.
Windows 11/10 에서 파티 채팅(Party Chat) 을 지원하는 앱(Apps)
당연한 질문이지만 여기에 거래가 있습니다. 모든 게임에서 작동합니다. Windows 10 및 파티 채팅(Party Chat) 의 모든 게임 은 완전히 다릅니다. Xbox One 과 같은 기본 통합 기능은 없지만 Windows 11/10 에서 멀티플레이어 게임을 플레이 하고 파티 채팅을 할 수 있습니다. 파티에서 무엇이든 변경해야 할 때 마다 게임과 (Anytime)Xbox 앱(Xbox App) 간에 전환해야 합니다 .
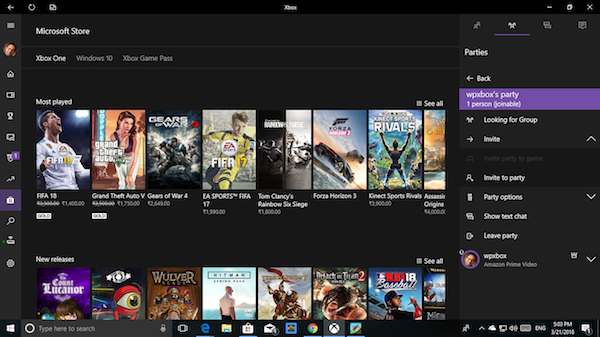
Xbox 앱 에는 (App)Windows 11/10 , Xbox One 및 Xbox Game Pass용 게임을 모두 별도로 찾을 수 있는 스토어 통합도 있습니다 .
Android 및 iOS 에서 Xbox 파티 채팅 을 사용하는 방법
두 플랫폼 모두에서 동일한 Xbox 앱 을 사용하므로 단계가 공통적입니다. (Xbox App)모바일에서 사용할 때의 가장 큰 장점은 마이크나 외부 스피커를 걱정할 필요가 없다는 것입니다. 요금제 이어폰을 사용하여 파티에서 친구들과 연락을 유지할 수 있습니다.
- 여기에서(from here) Android 앱을 설치 하거나 iPhone 또는 iPad가 있는 경우 여기에서 iOS 앱 을 다운로드하세요(from here) .
- Xbox One 에서와 동일한 Xbox 계정으로 로그인합니다.
- 홈 화면에서 소셜(Social) 탭으로 전환합니다 .
- 마이크(Microphone) 아이콘 을 탭 하면 즉시 파티(Party) 채팅 이 시작됩니다.
- 그런 다음 메뉴를 사용하여 파티 채팅(Party Chat) 에 더 많은 친구를 추가할 수 있습니다 .
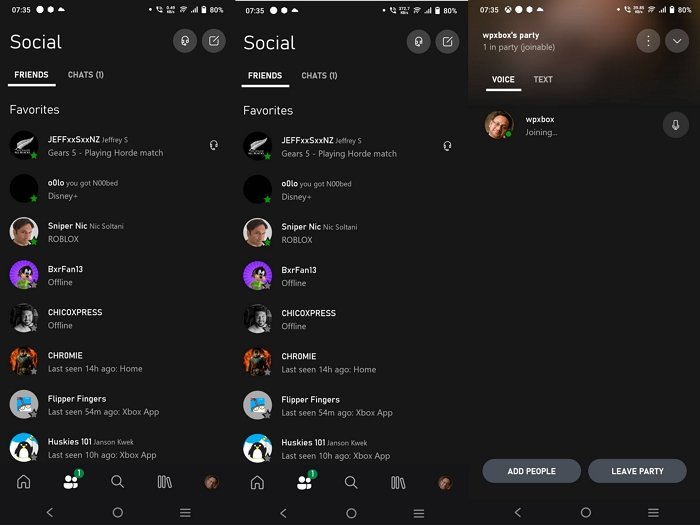
초대를 보내면 친구가 Xbox 앱(Xbox App) 에 로그인한 모든 위치에 알림이 전송됩니다 . 스피커로 듣거나 마이크를 사용하거나 전화를 받는 방법처럼 선택할 수 있습니다.
PC에서 Xbox 파티에 참여할 수 있나요?
예, PC 에서 Xbox 파티 에 참여할 수 있습니다. (Xbox Party)소셜 섹션으로 전환한 다음 서로 옆에 있는 두 사람처럼 보이는 아이콘을 찾거나 이미 파티에 있는 사람을 마우스 오른쪽 버튼으로 클릭하고 가입을 선택합니다.
Xbox 파티 채팅은 무료인가요?
완전 무료이며 Xbox 계정(Account) 만 있으면 됩니다. 그런 다음 Android , iOS, Xbox 또는 Xbox 앱(App) 이 지원되는 모든 곳에서 동일한 파티에 참여할 수 있습니다.
PC에서 Xbox 파티 채팅을 사용할 수 없는 이유는 무엇입니까?
인터넷 및 마이크(Microphone) 연결을 포함한 다른 모든 것이 제대로 작동한다면 Xbox 서비스(Xbox Service) 가 문제의 원인일 수 있습니다. Xbox Live 상태(Xbox Live Status) 를 확인 하여 문제가 있는지 확인합니다.
나는 당신이 모두 파티 채팅을 사용한다고 확신합니다. 내 질문은 어떻게 사용하고 있습니까? 누락된 기능이 있습니까? 그들은 무엇인가? 의견에 알려주십시오.(I am sure you all use Party Chat. My question is, how are you using it? Do you find any features missing? What are they? Let us know in the comments.)
How to use Party Chat on Xbox One, Windows, Android and iOS
Communicatiоn dυring the multiplayer game on any platfоrm is importаnt. One of thе major featυres which Xbox One got onboard is Party Chat. While games did support in-game chats, this was much better because not only it became available across all major platforms, the kind of control it got on board is fantastic. Personally, it’s impossible to play a multiplayer game without Party Chat. This post will see how to use Party Chat efficiently with its features on Xbox One, & Windows 11, and Windows 10 PC, Android, iPhone, and iPad.
What is Xbox One Party Chat
Imagine this like talking to multiple people on the phone using the conference feature. Party Chat is a feature of Xbox One which works with every game. So in case, your game doesn’t have an in-game chat, you can invite people using Gamertag and talk to them while gaming. It’s also great for having a casual chat, getting into each other parties, meeting friends, and just saying hi!
Note: You will need a Microphone to use this on Xbox One and Windows 11/10 PC. If you own a Kinect, that works, but having a headset delivers a much better experience.
How to use Party Chat on Xbox One
- Press the Xbox guide button, and then use the left bumper to navigate to the multiplayer section.
- Select Start a party.
- This will create the party with you as the owner, and if your microphone is correctly configured, you should see a headphone icon against your profile.
- Now use the Invite More option to invite gamers from your friend list.
- And you are all set.
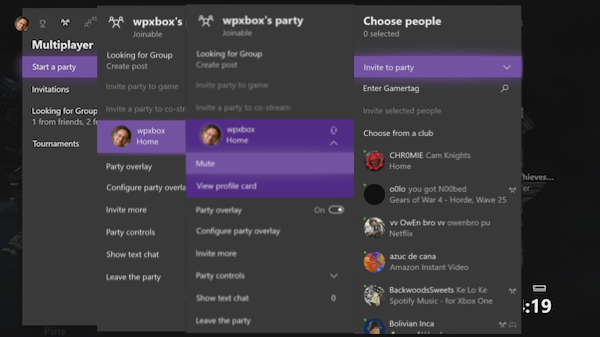
It’s that simple, but then comes the feature list, which makes it useful for gaming. Let’s talk about it one by one:
Invite Party to Game:
This feature lets you invite everyone to join your game. Invitations are sent to everyone, and if they press the Xbox guide button as soon as they receive it, it will launch the game and take them to the multiplayer lobby.
This party chat act as a platform for everyone to discuss strategies or vote for a common goal, and so on. You can even invite fellow games to start broadcasting together on Mixer.
Party Overlay:
When in-game, it was impossible to figure out who was speaking. This was solved by Party Overlay. Whenever somebody used their mic, the Gamertag with an audio sign would appear. It made sure everyone could notice who was speaking. Under the party section, you can turn this on and also define where the overlay should appear. The default was set to the top left.
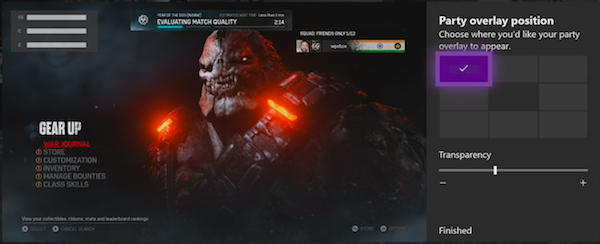
Invite More & Text Chat:
You can keep inviting more people, and if your party is open to friends, others can join in as well. In case a person doesn’t have a microphone, he can always use text chat. I agree that it’s annoying to type in because you cannot play simultaneously, but sometimes I have accommodated good players. Their chat does appear in the notifications and overlay, so it worked for small messages.
Party Chat Control:
Xbox offers granular control for Party Chat if you want to have some privacy or have an echo issue from someone, or if you are playing with a group of people and want to mute some of them.
- Make party invite-only.
- Mute party.
- Switch to Game chat. This is useful when you are having trouble with party chat. You don’t have to leave the party and still hear each other.
- Mute yourself or mute others by pressing X on your controller.
- The open profile of gamers who joined the party.
- Remove from the party. (Only for those who start the party)
- Leave party.
Multiple Ways to Start Party Chat:
Party chat is natively integrated into Xbox One.
- You can always start a party from a group conversation and invite everyone.
- Create a Looking for Group Post after starting a party, and every time you approve somebody for the game, they get a party invitation.
- Invite individual profile to party.
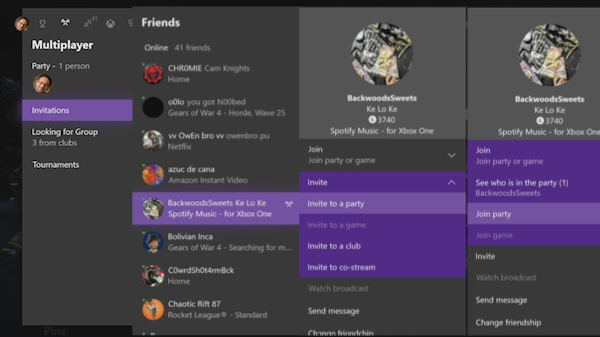
How to Join a Party:
Under multiplayer, there is an invitation section. This lists all games and party invites. In case you have missed it, you need first to look here. If it’s not there, you will need to open an individual profile and click on Join > Join Party. If it’s disabled, it means the person has its privacy policy set to limit it.
Using Party Chat on Windows 11/10
Party Chat on Windows 11/10 is a completely different beast, but it’s way to go if you play Xbox Play anywhere games or any game which doesn’t support Xbox Live. It works through the Xbox App.
Just before we start, here are few things you should know. The app offers the same features of Party Chat as on Xbox One. You can invite your friends, invite them to the game, join the party, and so on. It also offers text chat and party options.
Start a Party:
- Make sure you have Xbox One App Installed on your Windows 11/10 PC.
- Open it, and then click on the Social tab from the top menu
- Click on the Headphone icon next to Add contact and search box
- Then click on the menu on the top-right and select Add someone
- You can then add anyone from the friend list to the part and wait for them to join.
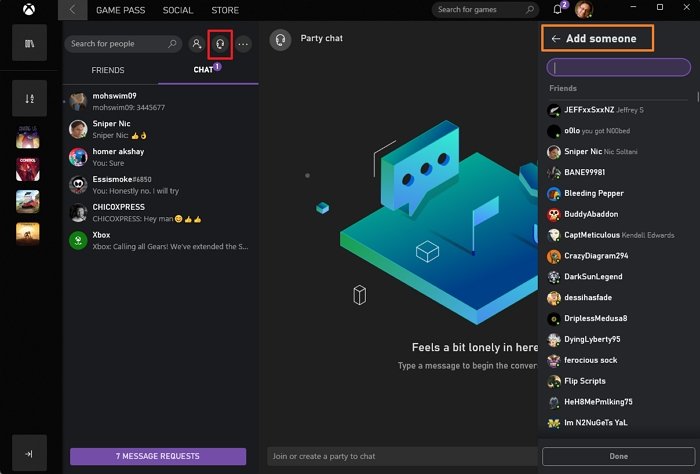
Note: If you don’t have Xbox One, you will still get the same options. Just read through what we have explained above, and it should be enough to understand everything clearly.
Party Chat Settings:
- Control Volume: Using the slider, you can lower or increase the volume of the party.
- Change Audio Devices: This is an extra option we have seen compared to Xbox One. You can change the audio device, i.e., from speakers to headphones, just for the party.
- Notifications: Here, you can control to get notifications for Party Invites.
Don’t have a Microphone for Xbox One?
When you launch the Xbox App on Windows 11/10 PC and switch to Party Chate here, it will disconnect party chat on Xbox One but maintain the same state, i.e., you will be in the same party if you were on Xbox One.
So if you don’t have a headset for your Xbox One, you can always use Windows 11/10 Laptop to stay at the party and use any microphone to chat.
Which Apps support Party Chat on Windows 11/10
It’s an obvious question, but here is the deal. It works for every game. Any game on Windows 10 and Party Chat is totally different. You don’t really get native integration like Xbox One, but you still get to play any multiplayer game on Windows 11/10 and do a party chat. Anytime you need to change anything at the party, you will have to switch between the game and the Xbox App.
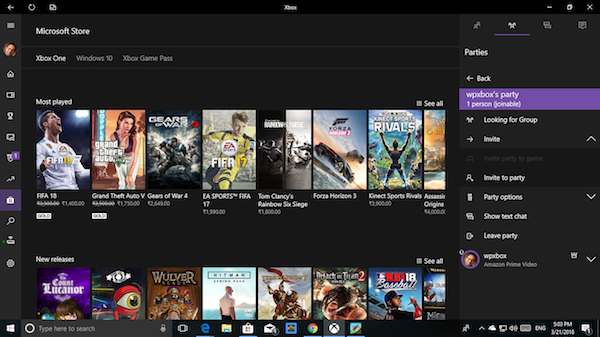
Xbox App also has Store integrated, which lets you find games for Windows 11/10, Xbox One, and Xbox Game pass, all separately.
How to use Xbox party chat on Android & iOS
Since its the same Xbox App on both the platform, the steps are common. The biggest advantage of using it on mobile is you don’t have to worry about a microphone or to have an external speaker. You can use your plan earphone and stay connected with your friends at the party.
- Install Android Apps from here or if you have an iPhone or iPad, download the iOS app from here.
- Sign in with the same Xbox account as on your Xbox One.
- Switch to the Social tab from the home screen.
- Tap on the Microphone icon, and it will instantly start the Party chat
- You can then use the menu to add more friends to the Party Chat.
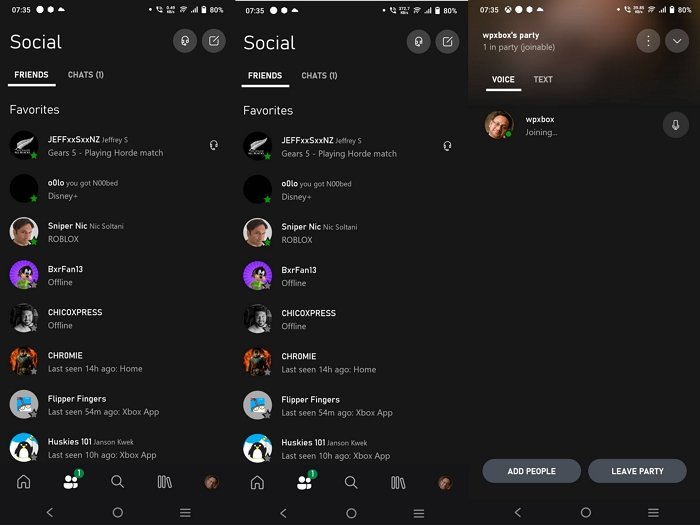
When you send the invite, notifications to your friends are sent everywhere they are signed in to your Xbox App. You can choose to listen on speaker or use a microphone or just like how you take a call.
Can you join an Xbox party on PC?
Yes, you can join the Xbox Party on a PC. Switch to the social section, and then look for the icon that looks like two people next to each other or right-click on any person already in the party and choose to join.
Is Xbox party chat free?
It is completely free, and all you need is an Xbox Account. You can then join the same party from Android, iOS, Xbox, or anywhere the Xbox App is supported.
Why can’t I use Xbox party chat on PC?
If everything else, including the internet and your connection to the Microphone, is working fine, then the Xbox Service may be causing the problem. Check Xbox Live Status to find if there is an issue.
I am sure you all use Party Chat. My question is, how are you using it? Do you find any features missing? What are they? Let us know in the comments.