표준 사용자가 시스템 시간 및 시간대를 변경하는 것을 허용하거나 차단합니다.
표준(Standard) 사용자가 시스템 시간 또는 표준 시간대를 변경하려고 하면 시스템에서 해당 시도를 차단합니다 . Windows 클라이언트 시스템을 사용 중이고 표준 사용자가 시스템 시간과 시간대를 변경할 수 있도록 하려면(allow the standard users to change the system time and time zone) 이 문서에서 프로세스를 안내합니다.
표준 사용자 가 (Allow Standard Users)Windows 11 에서 시스템 시간(System Time) 을 변경할 수 있도록 허용
표준 사용자가 Windows 11/10 에서 시스템 시간을 변경하도록 허용하거나 차단 하려면 다음 단계를 따르십시오.
- Win+R 을 눌러 실행 프롬프트를 엽니다.
- secpol.msc 를 입력 하고 Enter 버튼을 누릅니다.
- Local Policies > User Rights Assignment 으로 이동합니다 .
- 시스템 시간(Change the system time) 정책 변경 을 두 번 클릭합니다 .
- 사용자 또는 그룹 추가(Add User or Group) 버튼을 클릭 합니다.
- 개체 유형(Object Types) 버튼을 클릭합니다 .
- (Tick)4개의 확인란을 모두 선택하고 확인 버튼(OK) 을 클릭합니다.
- 고급(Advanced) 옵션 을 클릭합니다 .
- 지금 찾기(Find Now) 버튼을 클릭 하고 목록에서 모두(Everyone) 를 선택합니다.
- 확인(OK) 버튼 을 클릭 합니다.
먼저 컴퓨터 에서 로컬 보안 정책 을 열어야 합니다. (Local Security Policy)그렇게 하려면 Win+R 을 눌러 실행(Run) 프롬프트를 열고 secpol.msc를 입력한 다음 Enter 버튼을 누르십시오.
그런 다음 로컬 정책 을 확장하고 (Local Policies)사용자 권한 할당(User Rights Assignment) 옵션 을 클릭합니다 . 오른쪽에 시스템 시간 변경(Change the system time) 이라는 정책이 표시됩니다 .
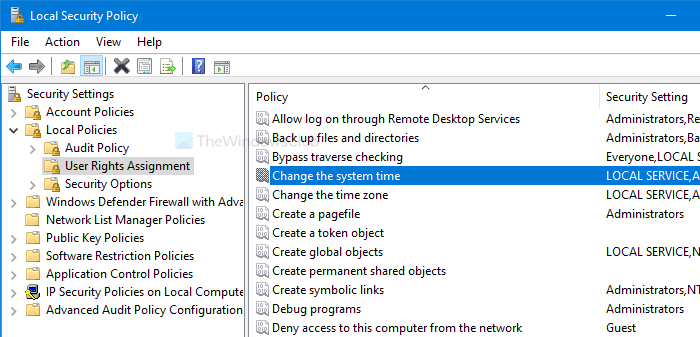
그것을 두 번 클릭하십시오. 그런 다음 사용자 또는 그룹 추가(Add User or Group) 및 개체 유형 (Object Types ) 버튼을 각각 클릭합니다.
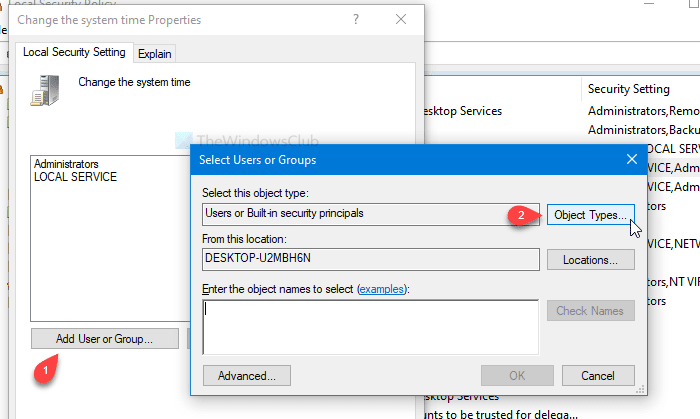
그런 다음 네 개의 확인란을 모두 선택하고 확인 (OK ) 버튼을 클릭합니다. 다음 창에 고급 (Advanced ) 버튼이 표시됩니다 .
그것을 클릭하고 지금 찾기 (Find Now ) 버튼을 선택하십시오. 목록을 검색 결과로 엽니다. 목록에서 모든 사람 (Everyone ) 을 선택 하고 사용자 또는 그룹 선택 (Select Users or Groups ) 창 에서 확인 (OK ) 버튼을 클릭합니다.
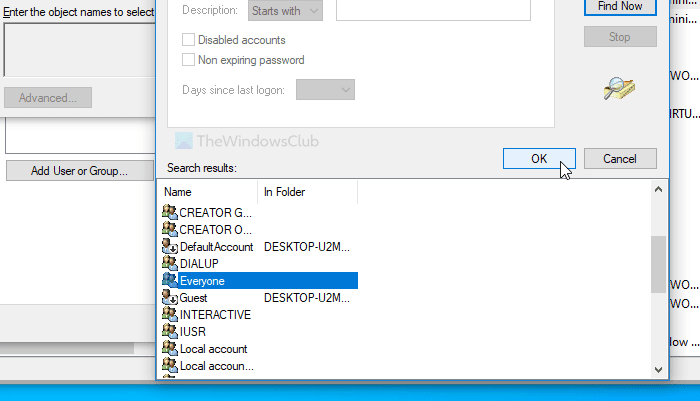
이제 화면에 시스템 시간 속성 변경(Change the system time Properties) 창이 표시됩니다. 그렇다면 확인 (OK ) 버튼을 클릭하십시오.
이제부터 모든 사용자가 시스템 시간을 변경할 수 있습니다. 표준 시간대 설정과 동일한 작업을 수행하려면 표준 시간대 (Change the time zone ) 정책 변경과 동일한 단계를 따르세요.
(Block Standard Users)Windows 11 에서 표준 사용자가 시스템 시간(System Time) 및 시간대(Time Zone) 를 변경하지 못하도록 차단
표준 사용자가 Windows 10(Windows 10) 에서 시스템 시간 및 시간대를 변경하지 못하도록 차단 하려면 다음 단계를 따르십시오.
- Win+R 을 눌러 실행 프롬프트를 엽니다.
- secpol.msc 를 입력 하고 Enter 버튼을 누릅니다.
- Local Policies > User Rights Assignment 으로 이동합니다 .
- 시스템 시간(Change the system time) 정책 변경 을 두 번 클릭합니다 .
- 목록에서 모두(Everyone) 를 선택 합니다.
- 제거(Remove) 버튼을 클릭 합니다.
- 확인(OK) 버튼 을 클릭 합니다.
Win+R 을 누르고 secpol.msc를 입력하고 Enter 버튼 을 눌러 로컬 보안 정책(Local Security Policy) 창을 엽니다 . 그런 다음 위에서 언급한 단계에 따라 시스템 시간 속성 변경(Change the system time Properties) 창을 엽니다. 열리면 목록 에서 모두 를 선택하고 (Everyone )제거 (Remove ) 버튼을 클릭하십시오.
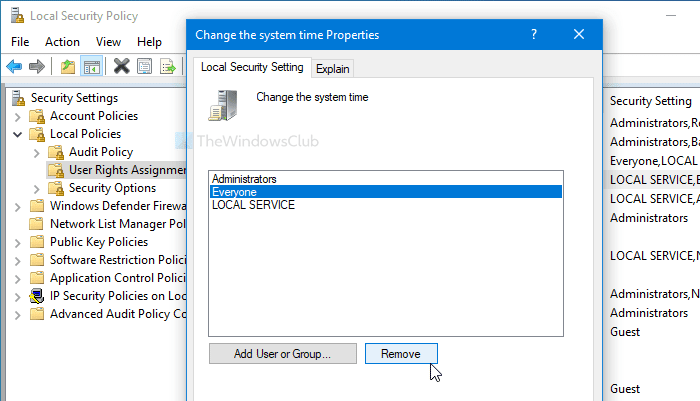
마지막으로 확인 (OK ) 버튼을 클릭합니다. 평소와 같이 다른 사람이 컴퓨터의 표준 시간대를 변경하지 못하도록 하려면 표준 시간대 정책 변경에 대해 이 단계를 반복해야 합니다.(Change the time zone )
그게 다야!
TIP: 사용자가 날짜와 시간을 변경하지 못하도록(prevent users from changing the date and time) 할 수 있다는 사실을 알고 계십니까?
Related posts
Windows 10에서 Time Zone을 자동으로 설정하는 방법
Windows 10에서 Date and Time를 변경하는 것부터 Allow or Prevent Users
Windows 11/10에서 System Clock의 정확도를 확인하십시오
Allow OneDrive 읽기 전용 폴더에서 permission inheritance을 비활성화합니다
Allow Remote Sessions에서 이동식 저장소에 직접 액세스합니다
Fix System Restore가 완료되지 않았습니다. Error 코드 0x80070005
Standard User을 Administrator Account & vice versa로 변경하는 방법
Fix System 및 압축 Memory High CPU, Ram, Disk Usage
Create System Restore Point 사용 Command Prompt or PowerShell
가정 사용자를 위한 PowerShell 사용 - 초보자 가이드
Allow or Deny Apps Access Windows 10에서 Camera
System error 6118,이 작업 그룹의 서버 목록을 사용할 수 없습니다
Windows 11에서 사용자의 디스크 할당량을 설정하는 방법
Fix EXFAT FILE SYSTEM (volmgr.sys) BSOD error Windows 11/10
IC3: 인터넷 및 컴퓨팅 핵심 인증 글로벌 표준 4 학습 가이드
Windows 10에서 Microsoft Edge에서 System Print Dialog을 활성화하십시오
누락 된 작동 System Windows 11/10에서 Found error이 아닙니다
Error 0x80070013 System Restore, Backup or Windows Update Fix
모든 Windows 사용자가 알아야 하는 21 CMD 명령
변경 Desktop Icons에 Allow or Prevent 윈도우 10 Themes
