Firefox가 느리게 실행됩니까? 속도를 높이는 11가지 방법
Firefox 는 웹에서 가장 인기 있는 브라우저 중 하나입니다. 주로 사용자에게 허용되는 자유도와 사용자 정의 덕분입니다. 또한 거의 모든 용도에 사용할 수 있는 많은 보안과 수백 개의 플러그인을 제공합니다.
불행히도, 이것은 때때로 Firefox가 마비되는(Firefox becoming bogged down) 결과를 초래할 수 있습니다 . 귀하의 Firefox 가 귀하의 취향에 비해 너무 느리게 실행되는 경우, 속도를 높이고 스타일리시한 웹 브라우징으로 돌아가기 위해 다음 방법 중 하나를 시도하십시오.

Firefox 속도를 높이는 팁(Tips to Speed Up Firefox)
Firefox 가 거북이처럼 실행되는 경우 다음 수정 사항 중 하나를 시도하십시오.
파이어폭스 업데이트(Update Firefox)
Firefox 가 느리게 실행되는 경우 가장 먼저 해야 할 일은 Firefox 업데이트를 확인하는 것입니다. 브라우저를 최신 상태로 유지하면 속도 저하의 많은 원인을 제거할 수 있습니다.
- 세 개의 막대를 선택하여 메뉴를 열고 도움말(Help ) > Firefox 정보를 선택합니다.(About Firefox.)

- 업데이트를 자동으로 확인하고 사용 가능한 업데이트를 다운로드하는 또 다른 창이 나타납니다.

브라우저(Browser) 업데이트는 보안 결함을 패치하고 새로운 기능을 추가하므로 성능 이상의 이유로 브라우저를 최신 상태로 유지하는 것이 중요합니다.
하드웨어 가속 끄기(Turn Off Hardware Acceleration)
하드웨어(Hardware) 가속은 성능에 도움이 될 수 있지만 드라이버 문제가 발생하거나 특정 GPU 설정이 있는 경우 지연이 발생할 수 있습니다. 하드웨어 가속을 비활성화하면 Firefox(Firefox) 의 속도를 높일 수 있습니다 .
- 설정을 엽니 다.(Settings.)
- 일반(General ) 탭에서 성능(Performance ) 머리글까지 아래 로 스크롤 하고 확인란을 클릭하여 권장 성능 설정 사용을 비활성화합니다.(Use recommended performance settings.)

- 사용 가능한 경우 하드웨어 가속 사용(Use hardware acceleration when available.) 을 비활성화하려면 확인란을 선택합니다 .

- X 를 선택하여 탭을 닫습니다.
이렇게 하면 하드웨어 가속이 비활성화되고 잠재적으로 브라우저 속도가 빨라집니다.
공간 정리(Clear Up Space)
Firefox는 시스템 메모리를 너무 많이(too much system memory) 사용한 기록이 있습니다. 이러한 문제의 대부분이 수정되었지만 Firefox(Firefox) 가 사용 하는 메모리 양을 수동으로 조정할 수 있습니다 .
- URL 표시줄에 about:memory 를 입력합니다 .

- 메모리 사용량 최소화를(Minimize memory usage.) 선택 합니다.

프로세스가 완료되면 완료된 날짜 및 시간과 함께 메시지가 표시됩니다. 이 프로세스는 Firefox(RAM Firefox) 가 사용할 수 있는 RAM의 양을 제한하여 시스템 리소스를 지배하지 못하게 합니다.
쿠키 및 캐시 지우기(Clear Your Cookies And Cache)
브라우저 기록, 쿠키 및 캐시를 지우는 것은 브라우저 속도를 높이는 쉬운 방법입니다.
- 설정을 엽니 다.(Settings.)

- 개인 정보 및 보안을(Privacy & Security.) 선택 합니다.

- 쿠키(Cookies) 및 사이트 데이터(Site Data) 로 스크롤하고 데이터 지우기(Clear Data.) 를 선택 합니다.
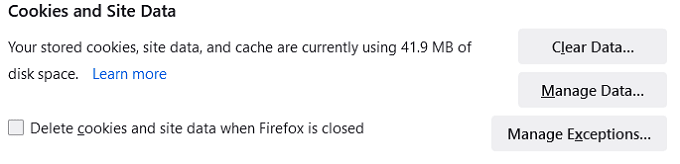
- 지우기를(Clear.) 선택 합니다.

- 지금 지우기를(Clear Now.) 선택 합니다.

- 기록 으로 스크롤하고 기록 (History)지우기(Clear History.) 를 선택 합니다.

- 확인을 선택 합니다.(OK.)

검색 기록, 캐시 및 쿠키가 지워집니다. 이 단계 후에 웹 사이트에 다시 로그인해야 할 수 있습니다. Firefox 가 여전히 느리게 실행되고 있지 않은지 확인하십시오 .
애니메이션 비활성화(Disable Animations)
Firefox 는 웹사이트가 로드 중이거나 탭을 닫거나 기타 활동을 하는 동안 작은 애니메이션을 사용합니다. 구형 컴퓨터를 사용하는 경우 이러한 애니메이션으로 인해 속도가 느려질 수 있습니다. 비활성화하면 Firefox 속도 가 조금 더 빨라집니다.
- 주소 표시줄에 about:config 를 입력 합니다.
- 보안 경고가 나타납니다. 위험을 수락하고 계속을(Accept the risk and Continue.) 선택 합니다.

- 가능한 설정의 전체 목록이 나타납니다. 애니메이션(animation) 을 검색 창에 입력 하고 두 번 클릭하여 애니메이션을 False로 바꿉니다.(False.)

애니메이션을 비활성화하면 시스템의 부하가 줄어듭니다.
프리페치 비활성화(Disable Prefetch)
올바르게 작동하면 프리페치가 시간을 절약할 수 있습니다. 방문 기록을 기반으로 방문할 사이트를 추측하고 클릭하기 전에 페이지를 로드합니다. 그러나 시스템에 버그가 있거나 결함이 있는 경우 Firefox 에 상당한 속도 저하를 일으킬 수 있습니다 . Firefox 의 속도를 높이려면 프리페치를 비활성화하는 것이 좋습니다.
- 주소 표시줄에 about:config 를 입력 합니다.
- 보안 경고가 나타나면 위험을 수락하고 계속을 선택합니다.(Accept the risk and Continue.)

- 검색 창에 prefetch(prefetch ) 를 입력 하고 network.dns.disablePrefetch 를 두 번 클릭 하여 True 로 설정합니다 .
- network.prefetch-next 를 두 번 클릭 하여 False 로 설정합니다 .
이 프로세스로 인해 속도가 더 느려지면 두 설정을 원래 상태로 되돌립니다.
Firefox 새로 고침(Refresh Firefox)
Firefox 를 새로 고치면 손상된 데이터가 지워지고 버그가 있는 확장 기능이 중지됩니다.
- 주소 표시줄 에 about:support(about:support) 를 입력 합니다.
- 화면 오른쪽에서 Firefox 새로 고침을 선택합니다.(Refresh Firefox.)

- 경고가 나타납니다. Firefox 새로 고침(Refresh Firefox) 을 다시 선택 하여 확인합니다.

Firefox 가 종료되었다가 다시 시작됩니다.
추가 기능 비활성화(Disable Add-ons)
부가 기능은 Firefox가 많은 사용자 지정 기능(Firefox offers so much customization) 을 제공하는 방법 중 하나 이지만 때때로 이러한 부가 기능은 성능 문제를 일으킬 수 있습니다. 추가 기능을 한 번에(또는 한 번에 하나씩) 비활성화하여 브라우저 속도를 늦추는지 확인하십시오.
- 주소 표시줄에 about:add-ons 를 입력 합니다.
- 비활성화하려면 추가 기능 이름 옆에 있는 파란색 슬라이더를 선택합니다.

추가 기능을 다시 활성화하려면 슬라이더를 다시 선택하여 다시 켜십시오.
사용자 정의 테마 삭제(Drop Your Custom Themes)
Firefox 를 사용하면 사용자 정의 테마를 사용할 수 있지만 때때로 브라우저가 더 느리게 실행될 수 있습니다. 기본(Default) 테마로 다시 전환하여 차이점이 있는지 테스트합니다.
- 주소 표시줄에 about:add-ons 를 입력 합니다.
- 왼쪽 사이드바에서 테마(Themes) 탭을 선택 합니다.
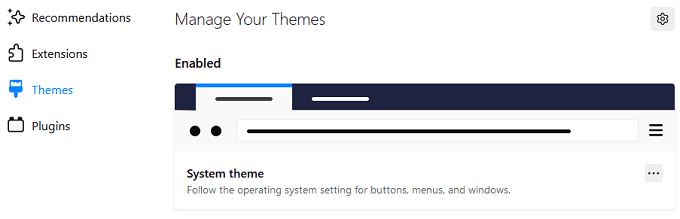
- 시스템 테마(System Theme) 아래에서 사용(Enable) 을 선택 하여 다시 전환합니다.

개선 사항이 없으면 사용자 지정 테마를 다시 켜도 아무런 문제가 없습니다.
데이터 수집 끄기(Turn Off Data Collection)
(Firefox collects data)Firefox는 브라우저를 개선하는 데 도움이 되는 데이터와 원격 측정을 수집 합니다. 이 기능을 비활성화하여 성능을 높일 수 있습니다.
- 설정을 엽니 다.(Settings.)
- 개인 정보 및 보안(Privacy & Security) 탭 을 선택합니다 .
- Firefox 데이터 수집 및 사용(Firefox Data Collection and Use) 까지 아래로 스크롤합니다 .
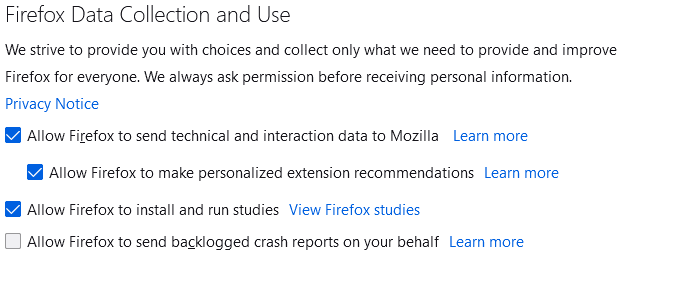
- Firefox가 기술 및 상호 작용 데이터를 Mozilla로 보내도록 허용을(Allow Firefox to send technical and interaction data to Mozilla) 선택 하여 비활성화합니다. 여기에서 다른 탭에서 이 프로세스를 반복할 수 있습니다.

타사 바이러스 백신 프로그램 비활성화(Disable Third-Party Antivirus Programs)
Avast 와 같은 타사 바이러스 백신 프로그램 으로 인해 Firefox 가 느리게 실행될 수 있다는 증거가 있습니다. Microsoft Defender 와 같은 자사 바이러스 백신 프로그램(first-party antivirus program) 에 대한 액세스 권한이 있는 경우 다른 프로그램을 비활성화하고 Firefox의 성능을 테스트해 보십시오.
Firefox 가 인기 있는 브라우저인 데에는 이유가 있습니다. 브라우저를 목적에 맞게 사용자 정의할 수 있는 다양한 옵션에 대한 세분화된 액세스를 제공하지만 속도가 느려지기 시작하면 다음 문제 해결 팁을 시도하여 속도를 높입니다.
Related posts
Mozilla Firefox를 사용자 정의하는 5가지 이상의 방법
4 Ways 귀하의 지역에서 최고의 인터넷 Options (ISPs)를 찾으려면
10 Best Ways ~ Child Proof Your Computer
Discord 아니오 Opening? 9 Ways 수정
8 Ways Facebook Page Audience을 재배합니다
9 Quick Ways Image Transparent Windows and Mac에서 Image Transparent을 만드는 것
7 Ways Discord Audio Quality을 향상시킵니다
Firefox를 더 빠르게 만들기 위한 궁극적인 가이드
7가지 훌륭한 Firefox 정보:config Tweaks
Firefox 애드온 사용 방법
Discord Stream Has No Sound? 6 Ways 수정
컴퓨터가 유휴 상태일 때 자동화하는 5가지 방법
잊어버린 Windows 암호를 해독하거나 재설정하는 5가지 방법
온라인에서 누가 당신을 찾고 있는지 찾는 6가지 쉬운 방법
Alexa Skills하지 Working? 문제 해결 11 Ways
광고 없이 YouTube를 시청하는 5가지 방법
가장 안전한 비밀번호를 찾는 3가지 방법
Reddit에서 섀도우밴이 되었는지 확인하는 3가지 방법
귀하의 Amazon Account Locked인가? 4 Ways는 그것을 해결하기 위해
Zoom에서 자신을 음소거하는 5가지 방법
