Windows 11/10에서 OneDrive를 Windows에 연결할 수 없음 오류 메시지 수정
최신 버전의 Windows 로 업그레이드한 후 많은 사용자가 (Windows)OneDrive 서비스 에 문제를 겪고 있습니다 . 앱 내부의 파일 및 폴더에 액세스하려고 하면 사용자에게 다음 오류 메시지가 표시 됩니다. OneDrive는 Windows에 연결할 수 없습니다(OneDrive cannot connect to Windows) . OneDrive 에 주문형 파일(Files on Demand) 기능이 활성화 된 경우에도 동일한 문제가 존재합니다 . 다음은 문제를 해결하기 위해 수행할 수 있는 작업입니다.
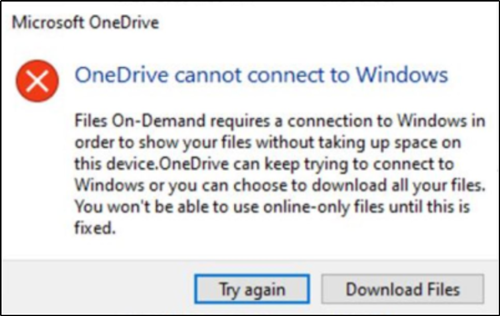
OneDrive는 Windows에 연결할 수 없습니다
위의 오류 메시지 뒤에는 다음과 같은 긴 설명이 나옵니다.
Files On-Demand requires a connection to Windows in order to show your files without taking up space on this device. OneDrive can keep trying to connect to Windows or you can choose to download all your files. You won’t be able to use online-only files until this is fixed.
OneDrive에서 Windows에 연결할 수 없음(OneDrive cannot connect to Windows) 메시지가 표시 되면 다음을 시도하세요.
- Settings > Update 및 Security > Troubleshoot 열기
- 문제 해결 기록 보기(View troubleshooting history) 링크를 클릭합니다 .
- 권장 문제 해결 기록(Recommended troubleshooting history) 을 확인 합니다.
- Files On-Demand 문제 해결사(Files On-Demand troubleshooter) 가 성공적으로 실행 되는지 확인합니다 .
- 요청 시 파일(Files On-Demand) 확인 이 여전히 활성화되어 있습니다.
- PC를 다시 시작하고 문제가 해결되었는지 확인합니다.
여기에서 방법을 자세히 다룰 것입니다!
주문형 파일 문제 해결사
Settings > Update 및 Security > Troubleshoot 열기
그런 다음 설정(Settings) 대화 상자 의 문제 해결(Troubleshoot) 섹션 에서 ' 기록 보기 '를 클릭하십시오.(View History)
Files On-Demand 문제 해결사(Files On-Demand Troubleshooter) 가 실행을 시도한 경우 권장 문제 해결사 아래에 다음 메시지 가(Recommended troubleshooter)(Recommended troubleshooter) 표시됩니다.
You may have lost access to your Files on Demand. This troubleshooter restores access or prevents the loss of access from happening in the near future.
그렇다면 문제 해결사가 완료되면 장치를 재부팅하십시오.
- 주문형 파일(Files On-Demand) 문제 해결사가 성공적으로 실행될 수 있으면 성공적(Successfully) 으로 실행되었다는 메시지가 표시 됩니다.
- 성공적으로 실행할 수 없으면 실행할 수(Could) 없습니다라고 표시됩니다.
주문형 파일 이 여전히 활성화 되어 있는지 확인할 수 있습니다 .
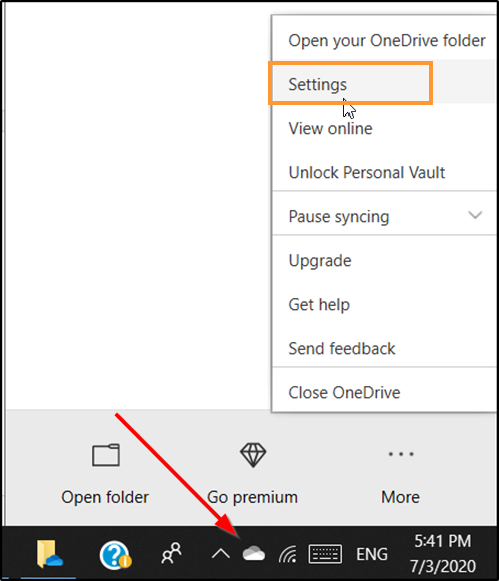
(Right-click)알림 영역에서 OneDrive 아이콘을 마우스 오른쪽 버튼으로 클릭 하고 설정 을 선택한 (Settings)다음 공간 절약 및 사용 시 파일 다운로드(Save space and download files as you use them) 가 활성화 되어 있는지 확인합니다 .

이 작업이 완료되면 이제 OneDrive 가 예상대로 연결되고 실행됩니다.
이것이 도움이 되지 않으면 관리자 권한 명령 프롬프트에서 다음 명령을 실행합니다.
reg add HKLM\System\CurrentControlSet\Services\Cldflt\instances /f /v DefaultInstance /t REG_SZ /d "CldFlt"
완료되면 컴퓨터를 다시 시작하고 확인하십시오.
Related posts
Fix OneDrive는 Windows 10에서 시작되지 않습니다
Windows 10에 OneDrive.exe Entry Point하지 Found
Windows 11/10에서 File Explorer에서 OneDrive icon을 제거하는 방법
OneDrive Windows 10에 표시되지 않는 미리보기 이미지
Windows 11/10에서 OneDrive에서 폴더 링크, 제외 또는 제거 방법
Fix Printer Status가 일시 중지되어 Windows 11/10에서 오류를 다시 시작할 수 없습니다
Fix Google Chrome lagging 및 Windows 11/10에서 열리기가 느립니다
Fix 윈도우 10 Black Screen Death 문제; Stuck Black Screen
Fix Microsoft Teams Error caa70004 Windows 11/10
Windows 10에서 Fix Bluetooth 사운드 지연
Fix c000021A Fatal System Error Windows 10
Fix Minecraft Windows 11/10에서 세계에 연결할 수 없습니다
Fix Klif.sys Blue Screen error Windows 10
Fix Windows 10 Printer Printer Troubleshooter의 문제
Fix Slow Printing Windows 11/10 PC에서 방법?
Windows 10에서 Taskbar에서 OneDrive 아이콘이 누락되었습니다
Fix Bluetooth Windows 11/10에서의 오디오 말더듬
Fix Win+Shift+S은 Windows 11/10에서 작동하지 않습니다
Fix Crypt32.dll Windows 11/10에서 오류가 없거나 누락되지 않았습니다
Fix Mirrored Volume Windows 11/10를 재설치 한 후 누락되었습니다
