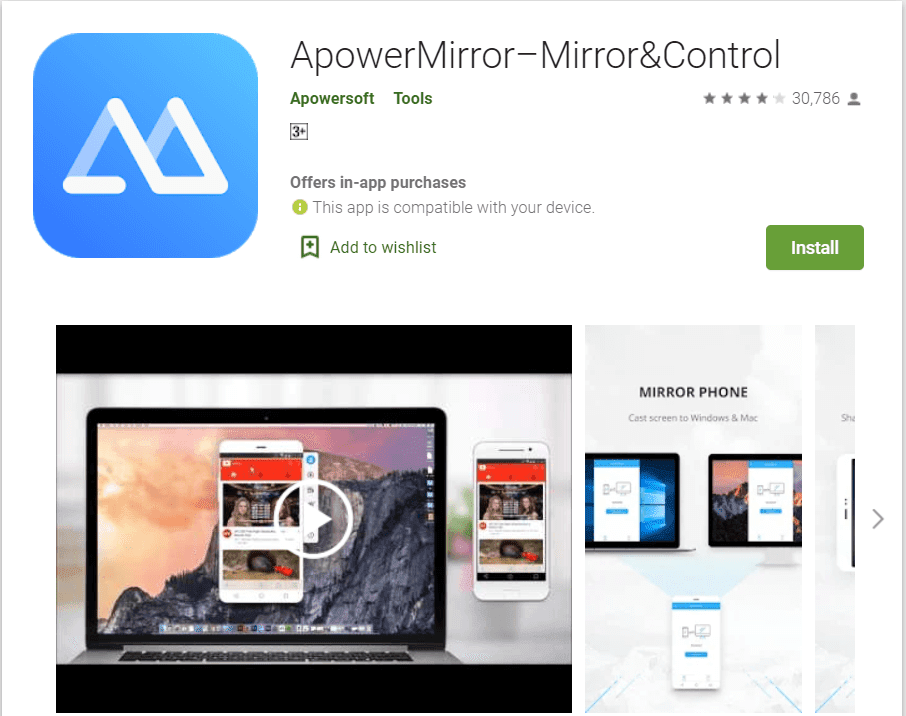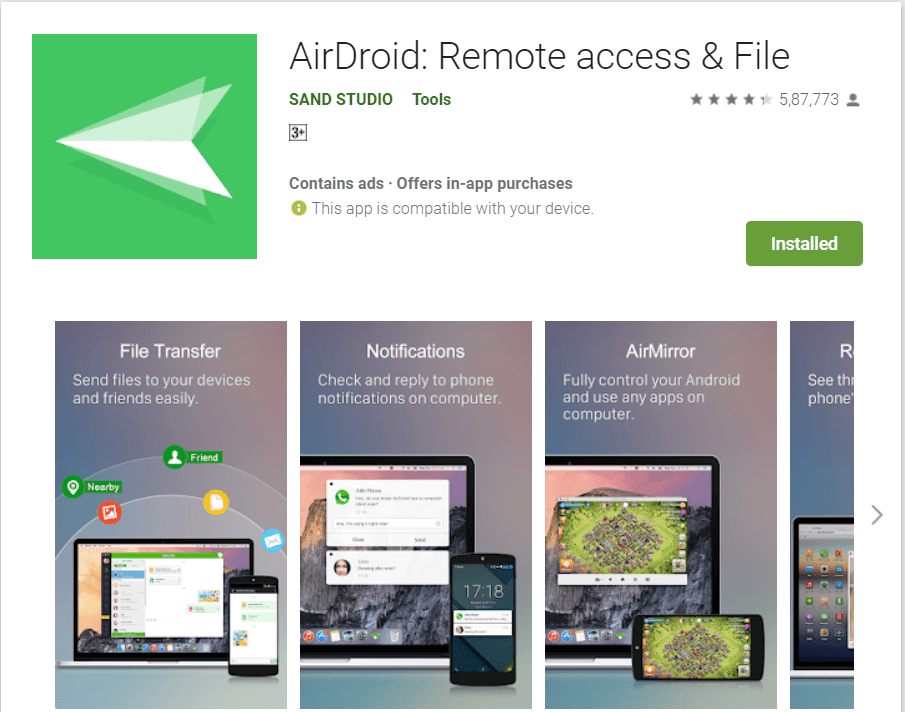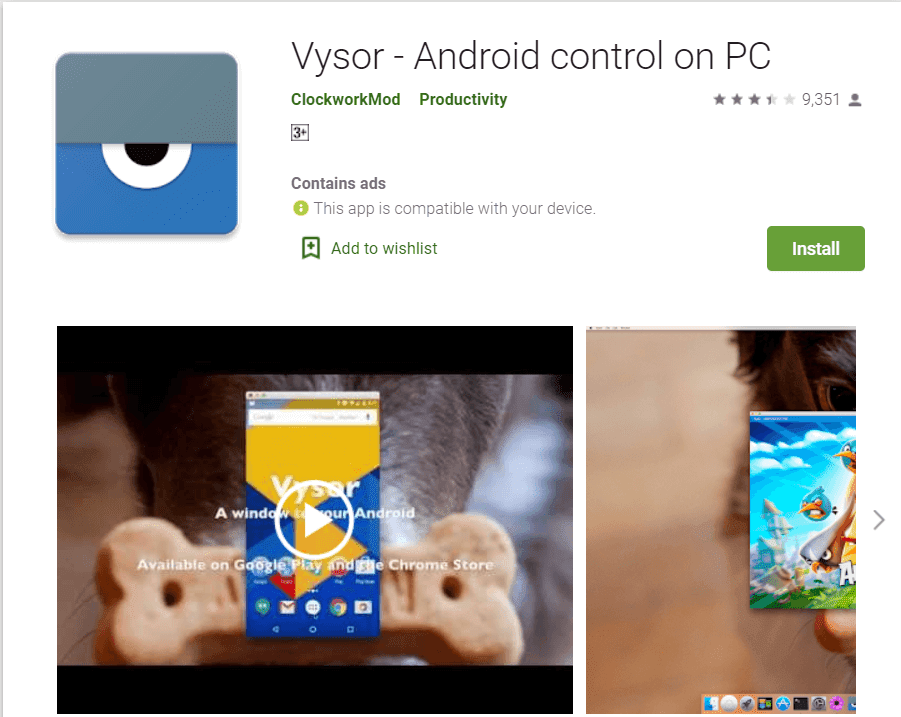디지털 혁명의 이 시대에 우리 삶의 모든 면이 크게 바뀌었습니다. 최근에는 안드로이드(Android) 기기 에서 PC를 제어하는 일이 꽤 보편화되었습니다 . 이것은 특히 자신의 Android 장치에서 데스크탑의 성능을 갖고자 하는 사람들에게 매우 적합합니다. 하지만 그 반대로 하고 싶다면? PC에서 Android 기기 를 제어하고 싶다면 ? 좋아하는 모든 Android(Android) 게임도 큰 화면에서 즐길 수 있어 짜릿한 경험이 될 수 있습니다 . 일어나지 않고 메시지에 응답할 수도 있습니다. 따라서 생산성과 미디어 소비가 증가합니다. 현재 인터넷에는 이러한 앱이 많이 있습니다.
그것은 좋은 소식이지만 꽤 쉽게 압도될 수 있습니다. 이러한 선택의 폭이 넓다면 그 중 어떤 것을 선택해야 합니까? 귀하의 필요에 따라 귀하에게 가장 적합한 옵션은 무엇입니까? 이 질문에 대한 답을 찾고 있다면 두려워하지 마십시오. 친구. 당신은 바로 이곳에 왔습니다. 나는 정확히 당신을 돕기 위해 여기에 있습니다. 이 기사에서는 Android(Android) 원격 제어를 위한 7가지 최고의 앱에 대해 이야기하려고 합니다.당신의 PC에서 전화. 또한 구체적인 정보와 데이터를 바탕으로 확실한 결정을 내리는 데 도움이 될 각 항목에 대한 자세한 정보를 제공할 예정입니다. 이 기사를 다 읽을 때쯤에는 그들에 대해 더 이상 알 필요가 없을 것입니다. 그러니 끝까지 버티세요. 이제 더 이상 시간을 낭비하지 않고 주제에 대해 더 깊이 들어가 보겠습니다. 계속 읽으십시오.

아래에 언급된 7가지 최고의 앱은 PC에서 Android 전화를 원격 제어할 수 있습니다. 각각에 대한 자세한 정보를 보려면 함께 읽으십시오. 시작하겠습니다.
PC에서 안드로이드 폰을 원격 제어하는 7가지 최고의 앱( 7 Best Apps to Remote Control Android Phone from your PC)
1. 가입(1. Join)

우선(First) , 제가 이야기할 PC에서 안드로이드(Android) 폰 을 원격 제어하는 최초의 최고의 앱 은 Join 입니다. 이 앱은 화장실에 있거나 심부름을 하는 동안에도 데스크톱에서 연 웹 페이지를 휴대전화로 계속 읽는 것을 좋아하는 사람에게 가장 적합합니다.
앱은 크롬 앱입니다. 사용 중인 Android(Android) 스마트폰 에 앱 설치가 완료되면 앱을 크롬과 페어링할 수 있습니다 . 그렇게 한 후에는 이 앱의 도움으로 보고 있는 탭을 Android 기기로 직접 보낼 수 있습니다. 여기에서 클립보드를 장치에 붙여넣을 수도 있습니다. 그 외에도 앱을 사용하면 기기의 앱에 텍스트를 쓸 수 있습니다. 뿐만 아니라 SMS(SMS) 뿐만 아니라 다른 파일 도 보낼 수 있습니다 . 이와 함께 Android(Android) 스마트폰 의 스크린샷을 찍는 기능 도 앱에서 사용할 수 있습니다.
물론 사용 중인 스마트폰을 완전히 제어할 수는 없지만 몇 가지 특정 앱을 사용하는 데는 좋습니다. 앱은 상당히 가볍습니다. 따라서 많은 저장 공간과 RAM(RAM) 을 절약할 수 있습니다 . 이것은 차례로 컴퓨터가 전혀 충돌하지 않도록 도와줍니다. 이 앱은 많은 기사를 PC로 다시 ping하는 것과 함께 양방향으로 작동합니다.
Download Now
2. 데스크독(2. DeskDock)

Deskdock 은 PC에서 (Deskdock)Android 휴대폰을 원격으로 제어할 수 있는 또 다른 훌륭한 앱 입니다. 이 앱을 사용하려면 PC와 사용 중인 Android 장치 를 연결하기 위한 USB 케이블 만 있으면 됩니다. 그러면 Android(Android) 기기 화면이 두 번째 화면으로 바뀝니다 .
이 앱은 Windows PC(Windows PC) , Linux 운영 체제 및 macOS와 같은 대부분의 운영 체제(operating systems) 와 호환 됩니다. 이 앱을 사용하면 여러 Android 장치를 단일 PC에 연결할 수 있습니다. 이 앱을 사용하면 사용자가 Android 장치에서 PC의 키보드와 마우스를 모두 사용할 수 있습니다. 그 외에도 전화(Phone) 앱을 클릭하기만 하면 됩니다. 이제 간단한 마우스 클릭으로 전화를 걸 수 있습니다.
컴퓨터의 키보드를 사용하여 문자 메시지를 입력하고 보낼 수 있습니다. 그 외에도 길고 의미 없는 URL 을 복사하여 붙여넣을 수도 있습니다. (URLs)개발자는 앱을 사용자에게 무료 및 유료 버전으로 제공했습니다. 유료 버전을 받으려면 $5.49의 구독료를 지불해야 합니다. 프리미엄 버전을 사용하면 키보드 기능, 새로운 끌어서 놓기 기능에 액세스할 수 있으며 광고를 제거할 수도 있습니다.
단점에 대해 말하면 비디오 스트리밍 기능은 앱에서 사용할 수 없습니다. 이 기능은 Google 원격 데스크톱(Google Remote Desktop) 과 같은 많은 앱에 있습니다. 또한 이 앱을 사용하려면 사용 중인 PC에 JRE(Java Runtime Environment) 를 설치해야 합니다. (Java Runtime Environment (JRE))이것은 차례로 사용 중인 시스템의 보안에 대한 허점을 열 수 있습니다.
Download Now
3. ApowerMirror
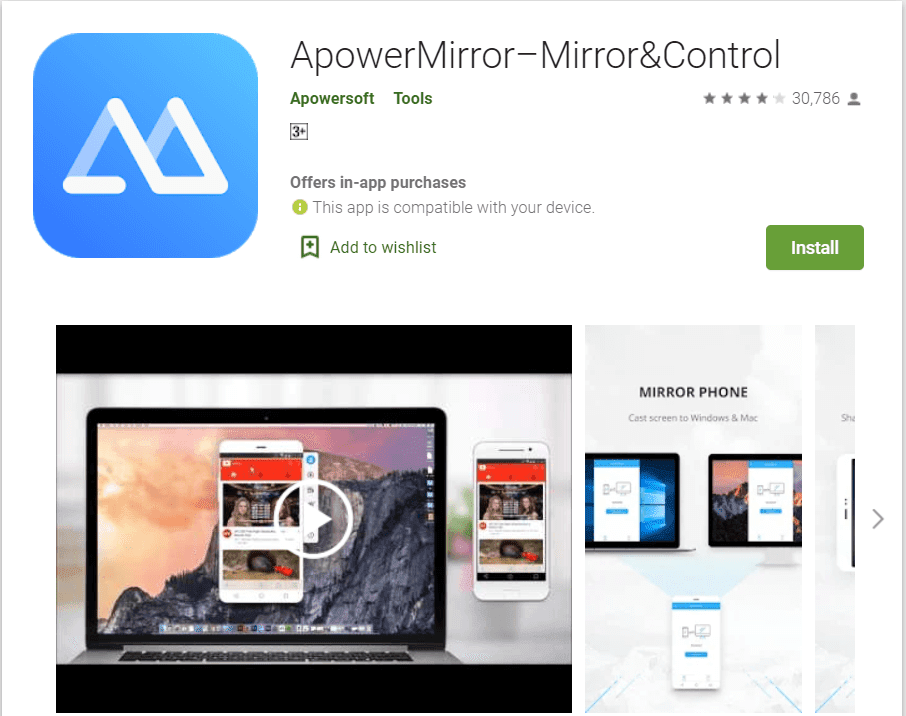
ApowerMirror 앱은 기능면에서 훌륭하며 사용 중인 PC에서 Android 장치의 모든 측면을 완전히 제어할 수 있습니다. (Android)이 앱을 사용 하면 PC 화면에서 Android 스마트폰이나 탭을 미러링한 다음 키보드뿐만 아니라 마우스로 완전히 제어할 수 있습니다. 그 외에도 앱을 사용하여 스크린샷을 찍고 전화 화면을 녹화하는 등의 작업을 수행할 수 있습니다.
이 앱은 거의 모든 Android(Android) 기기 와 호환됩니다 . 그 외에도 루트 또는 탈옥 액세스가 전혀 필요하지 않습니다. Wi-Fi 나 USB 를 통해서도 빠르게 연결할 수 있습니다 . 설정 프로세스는 쉽고 간단하며 완료하는 데 몇 분 밖에 걸리지 않습니다. PC에서 함께 사용 중인 Android 기기 용 앱을 다운로드하기 만 하면 됩니다. 완료되면 앱을 시작하고 지침에 따라 앱을 안내하기만 하면 됩니다. 다음 으로 (Next)USB 케이블 또는 PC의 동일한 Wi-Fi 네트워크를 통해 Android 장치를 연결해야 합니다 . 다음 으로 (Next)Android 에서 앱을 엽니다.장치를 누르고 지금 시작 을 누릅니다.(Start)
사용자 인터페이스(UI)는 깨끗하고 단순하며 사용하기 쉽습니다. 기술 지식이 거의 없거나 이제 막 시작하는 사람도 큰 어려움 없이 또는 많은 노력 없이 앱을 처리할 수 있습니다. 도구 모음을 옆으로 탭하여 컨트롤뿐만 아니라 과다한 옵션에 액세스할 수 있습니다.
Download Now
더 읽어보기: (Also Read:) 스마트폰을 범용 리모콘으로 전환(Turn Your Smartphone into a Universal Remote Control)
4. 푸시불렛(4. Pushbullet)

Pushbullet 을 사용하면 여러 사용자를 동기화하여 파일을 공유하고 메시지를 보낼 수 있습니다.
그 외에도 앱을 통해 WhatsApp 도 확인할 수 있습니다. 작동 방식은 사용자가 WhatsApp(WhatsApp) 에서 메시지를 보낼 수 있다는 것 입니다. 그와 함께 새로 들어오는 메시지도 볼 수 있습니다. 그러나 WhatsApp(WhatsApp) 의 메시지 기록을 검색할 수 없다는 점을 명심하십시오 . 뿐만 아니라 프리미엄 버전을 구매하지 않는 한 SMS 와 (SMS)WhatsApp 을 모두 포함하여 매월 100개 이상의 메시지를 보낼 수 없습니다 . 프리미엄 버전은 한 달에 $4.99입니다.
이 앱에는 많은 놀라운 기능이 포함되어 있습니다. 이 앱의 도움으로 여러 장치를 제어할 수 있습니다.
Download Now
5. 에어드로이드(5. AirDroid)
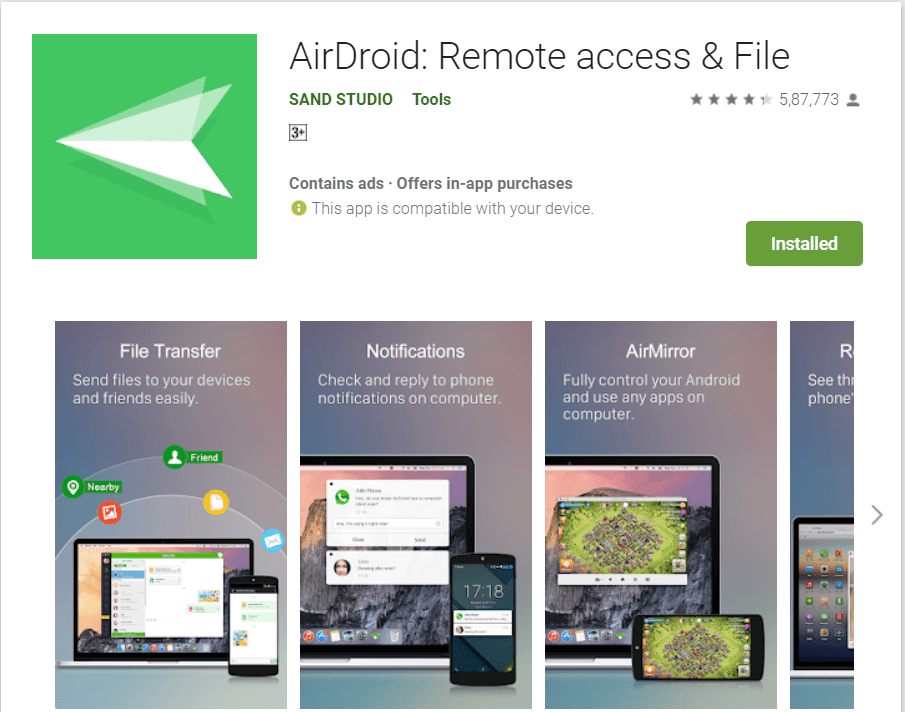
지금 이야기할 PC에서 Android 전화 를 원격 제어하는 또 다른 최고의 앱 은 AirDroid 입니다. 이 앱은 키보드뿐만 아니라 마우스를 사용하는 데 도움이 되며 클립보드를 제공하며 사진과 이미지를 관리 및 전송할 수 있으며 모든 알림을 볼 수도 있습니다.
작업 과정은 DeskDock 보다 간단 합니다. USB 케이블 을 사용할 필요가 없습니다 . 그 외에도 다양한 소프트웨어와 드라이브를 설치할 필요가 없습니다.
이 앱은 WhatsApp Web(WhatsApp Web) 과 매우 유사하게 작동합니다 . 이 앱을 사용하려면 먼저 Google Play 스토어(Google Play Store) 에서 앱을 설치해야 합니다 . 그런(Afterward) 다음 앱을 열기만 하면 됩니다. 여기에는 세 가지 옵션이 표시됩니다. 그 중 AirDroid Web 을 선택해야 합니다 . 다음 단계에서는 사용 중인 웹 브라우저에서 web.airdroid.com을 열어야 합니다. 이제 사용 중인 Android 휴대전화로 QR 코드를(QR code with the Android phone) 스캔하거나 로그인하는 것이 완전히 가능합니다 . 이제 모든 설정이 완료되었습니다. 앱이 나머지를 처리할 것입니다. 이제 Android 를 볼 수 있습니다.(Android)웹 브라우저의 장치 홈 화면. 이 앱에서 모든 앱과 파일에 쉽게 액세스할 수 있습니다.
그 외에도 이 앱의 도움으로 AirDroid 를 사용하는 컴퓨터에서 (AirDroid)Android 기기 의 화면을 미러링하는 것이 완전히 가능합니다 . AirDroid 웹 UI 에서 스크린샷 아이콘을 클릭하여 만들 수 있습니다 .
이 앱을 사용하면 파일 시스템, SMS, 미러 화면, 장치 카메라 등에(g File System, SMS, mirror screen, device camera, and many more) 액세스하는 것과 같이 사용 중인 Android 장치를 부분적으로 제어할 수 있습니다 . 그러나 목록에 있는 다른 많은 앱과 같이 앱에서 컴퓨터 키보드나 마우스를 사용할 수는 없습니다. 또한 앱은 꽤 많은 보안 침해를 겪고 있습니다.
이 앱은 개발자가 사용자에게 무료 버전과 유료 버전 모두를 제공했습니다. 무료 버전 자체는 상당히 좋습니다. 프리미엄 버전에 액세스하려면 $1.99부터 시작하는 구독료를 지불해야 합니다. 이 계획을 통해 앱은 30MB의 파일 크기 제한을 제거하여 100MB로 만듭니다. 그 외에도 광고를 제거하고 원격 통화 및 카메라 액세스를 허용하며 우선 지원도 제공합니다.
Download Now
6. 크롬용 바이저(6. Vysor for Chrome)
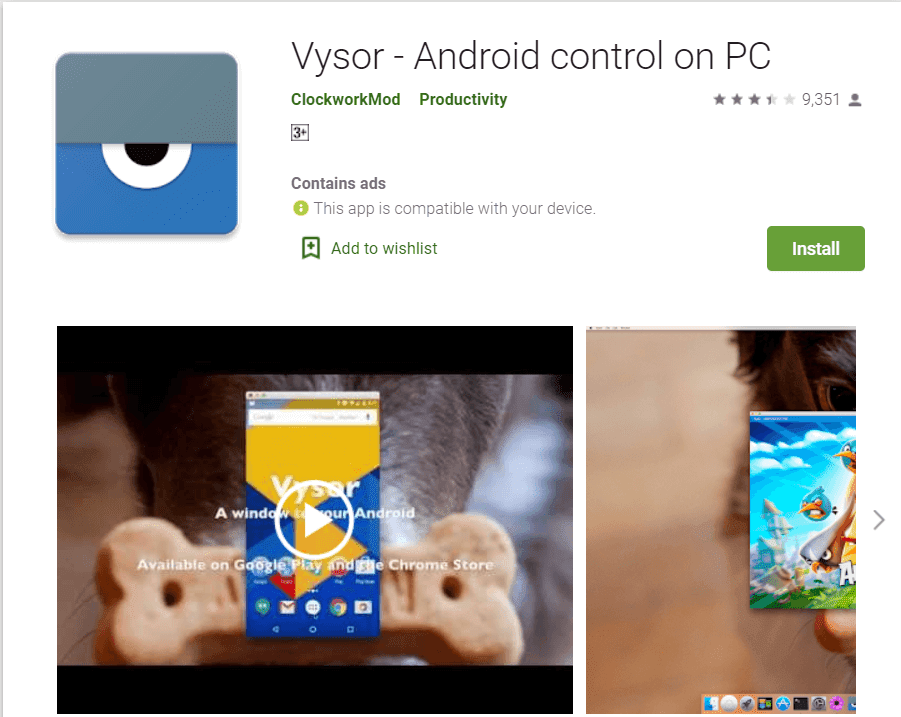
(Vysor)Chrome 용 Vysor 는 해당 부문에서 가장 인기 있고 가장 널리 사용되는 앱 중 하나입니다. 이 앱은 Google 크롬(Google Chrome) 브라우저 내에서 모든 작업을 수행하는 데 도움이 될 것입니다.
Google Chrome 웹 브라우저는 거의 모든 운영 체제에서 액세스할 수 있기 때문에 PC, ChromeOS, macOS 등에서 사용 중인 Android 장치를 완전히 제어 할 수 (ChromeOS, macOS)있습니다(Android) . 그 외에도 Chrome 웹 브라우저로 제한하고 싶지 않은 경우에 사용할 수 있는 전용 데스크톱 앱도 있습니다.
다양한 방법으로 앱을 사용할 수 있습니다. 방법 중 하나는 전용 앱과 데스크톱 클라이언트를 사용하는 것입니다. 반면에 이를 제어하는 다른 방법은 Chrome 을 통한 것입니다 . 명확한 아이디어를 제공하기 위해 웹 브라우저를 사용할 때마다 Android 장치를 PC 로 스트리밍하는 동안 전화기가 계속 충전되도록 USB 케이블을 연결해야 합니다. (USB)처음 에는 개발자 옵션에서 USB 디버깅(USB Debugging) 을 활성화해야 합니다 . 다음 단계에서 Windows용 ADB를 다운로드(download ADB for Windows) 한 다음 Google Chrome 용 Vysor 를 다운로드 합니다.
다음 단계에서는 프로그램을 시작해야 합니다. 이제 연결을 허용하고 USB(USB) 케이블 을 플러그인하려면 확인을 클릭합니다 . 그런 다음 (Afterward)Android 기기를 선택한 다음 잠시 후 미러링을 시작합니다. 이 앱의 도움으로 Android(Android) 기기 의 제어를 다른 많은 사람들과 공유하는 것이 완전히 가능합니다 .
Download Now
7. 태스커(7. Tasker)

Tasker는 PC에서 안드로이드 폰을 원격 제어할 수 있는 최고의 앱 중 하나입니다. 이 앱을 사용하면 사용자가 Android(Android) 에서 이벤트와 트리거를 설정할 수 있습니다 . 이렇게 하면 새로운 알림, 위치 변경 또는 새로운 연결을 발견할 때마다 사용자가 사용 중인 전화가 스스로 작동하도록 설정할 수 있습니다.
사실, 이전에 언급한 몇 가지 다른 앱(예 : Pushbullet 및 Join ) 에도 Tasker 지원이 통합되어 있습니다. 그것이 하는 일은 사용자가 웹 페이지나 SMS 를 통해 스마트폰의 다양한 기능을 실행할 수 있다는 것 입니다.
Download Now
권장 사항: (Recommended: )스마트폰을 TV 리모컨으로 사용하는 방법(How to Use Your Smartphone as a TV Remote)
그래서 여러분, 우리는 기사의 끝 부분에 왔습니다. 이제 마무리할 차례입니다. 이 기사가 당신이 갈망해 왔던 꼭 필요한 가치를 제공하고 시간과 관심을 기울일 만한 가치가 있기를 진심으로 바랍니다.
7 Best Apps to Remote Control Android Phone from your PC
In this era of the digital revolution, everу aspect of our life has changed drastically. In recent timeѕ, it has become quite popular to contrоl a PC from an Αndroid device. This is especially well suited for thoѕe who want to have the power of their dеsktop in thе Android dеvice of theirs. However, whаt if you want the reverse of it? What if you would like to control the Android device of yours from PC? It can be an exhilarating experiеnce since you can enjoy all the favorite Android games on thе bіg screen as well. You can even resрond to messages without ever getting υp. So, it increases your productivity as well as media consumption. There are a plethora of these apps out there on the internet as of now.
While that is great news, it can become pretty overwhelming quite easily. Among the wide range of these choices, which one of them should you choose? What is the best option for you as per your needs? In case you are searching for the answers to these questions, please do not be afraid, my friend. You have come to the right place. I am here to help you with precisely that. In this article, I am going to talk to you about the 7 best apps to remote control Android phone from your PC. I am also going to give you more detailed information on each one of them which is going to help you make a solid decision based on concrete information as well as data. By the time you finish reading this article, you are not going to need to know anything more about any of them. So make sure to stick to the end. Now, without wasting any more time, let us dive deeper into the subject. Keep on reading.

Below mentioned are the 7 best apps to remote control Android phone from your PC. Read along to find out more detailed information on each one of them. Let us begin.
7 Best Apps to Remote Control Android Phone from your PC
1. Join

First of all, the first best app to remote control Android phone from your PC that I am going to talk to you about is called Join. The app is best suited for you in case you are someone who likes the continue reading the web page that you have opened on your desktop even on your phone while you are at the loo or running some errands.
The app is a chrome app. You can pair the app with chrome once you have finished installing it on the Android smartphone that you are using. After you have done that, it is entirely possible for you – with the help of this app – to send the tab that you are seeing directly to the Android device. From there, you can paste the clipboard to your device as well. In addition to that, the app enables you to write text in the app on your device. Not only that, but you can also send SMS as well as other files. Along with that, the ability to take a screenshot of your Android smartphone is also available on the app.
Of course, you do not get the entire control of the smartphone you are using, but still, it is great for using a few particular apps. The app is quite lightweight. So you can save a lot of storage space as well as RAM. This, in turn, helps the computer to not crash at all. The app works both ways along with pinging many articles back to the PC.
Download Now
2. DeskDock

Deskdock is another great app tp remote control your Android phone from PC. For using this app, all you need to do is you are going to need a USB cable for connecting your PC as well as the Android device that you are using. This, in turn, is going to turn the Android device screen into a second screen.
The app is compatible with most operating systems like Windows PC, Linux operating system, and macOS. With the help of this app, it is entirely possible for you to connect several different Android devices to a single PC. The app enables the users to use the mouse as well as the keyboard of your PC on your Android device. In addition to that, you can simply click on the Phone app and that is it. You can now make a call with a simple click of the mouse.
Typing as well as sending text messages using the keyboard of your computer. In addition to that, you can also copy-paste URLs that are long as well as meaningless. The developers have offered the app for both free as well as paid versions to its users. To get the paid version you are going to have to pay a subscription fee of $5.49. The premium version gives you access to keyboard functionality, a new drag and drop feature, and even remove ads.
Talking about the downside, the feature of streaming videos is not available on the app. This feature is present on many such apps such as the Google Remote Desktop. In addition to that, for using this app, you are going to need to install the Java Runtime Environment (JRE) on the PC you are using. This, in turn, might open any loopholes insecurity in the system you are using.
Download Now
3. ApowerMirror
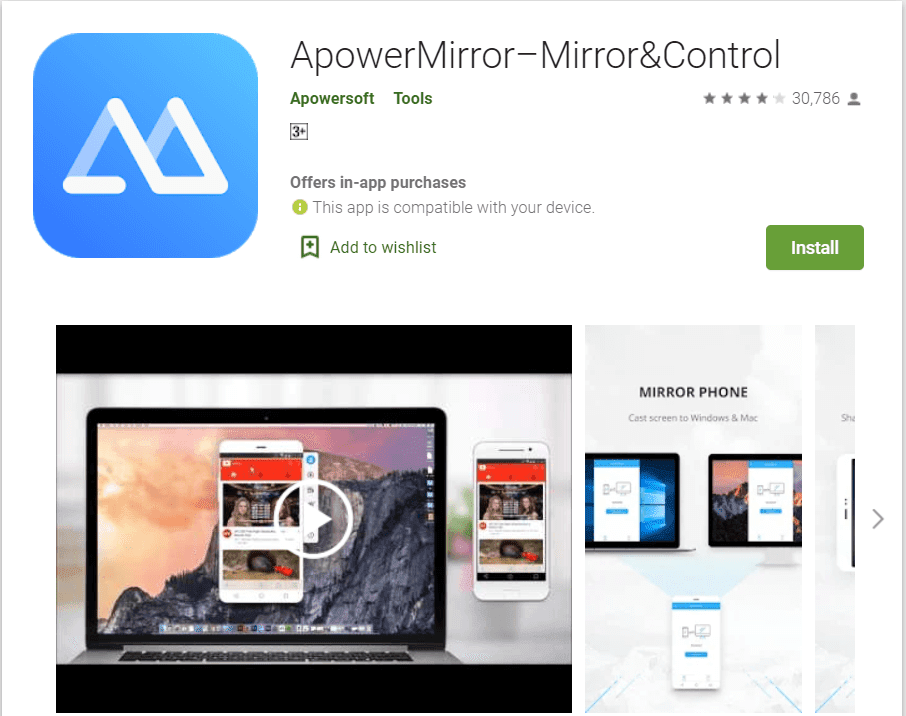
ApowerMirror app is great in what it does and grants you total control over every aspect of the Android device from the PC that you are using. With the help of this app, it is entirely possible for you to mirror the Android smartphone or tab on the PC screen and then fully control it with a mouse as well as keyboard. In addition to that, the app lets you take screenshots, record the phone screen, and many more.
The app is compatible with almost all Android devices. In addition to that, you do not need any root or jailbreak access at all. You can quickly connect via Wi-Fi or USB as well. The setup process is easy, simple, and takes only a few minutes to complete. All you need to do is download the app for both the Android device you are using along with on the PC. Once that is done, launch the app and simply let it guide you by following the instructions. Next, you are going to have to connect the Android device via a USB cable or the same Wi-Fi network of the PC. Next, open the app on your Android device and tap on Start Now.
The user interface (UI) is clean, simple, and easy to use. Anyone with little technical knowledge or someone who is just starting out can handle the app without much hassle or without much effort on their part. You can tap on the toolbar off to the side for getting access to a plethora of options as well as controls.
Download Now
Also Read: Turn Your Smartphone into a Universal Remote Control
4. Pushbullet

Pushbullet enables the users to synchronize several different users for sharing files as well as sending messages.
In addition to that, the app allows you to check WhatsApp as well. How that works is the user is going to be able to send messages on WhatsApp. Along with that, you can also see the new messages that come in. However, keep in mind that you would never be able to retrieve the message history of WhatsApp. Not only that, but you also cannot send more than 100 messages – including both SMS as well as WhatsApp – each month unless you buy the premium version. The premium version is going to cost you $4.99 for a month.
The app comes loaded with many amazing features. With the help of this app, you can control several different devices.
Download Now
5. AirDroid
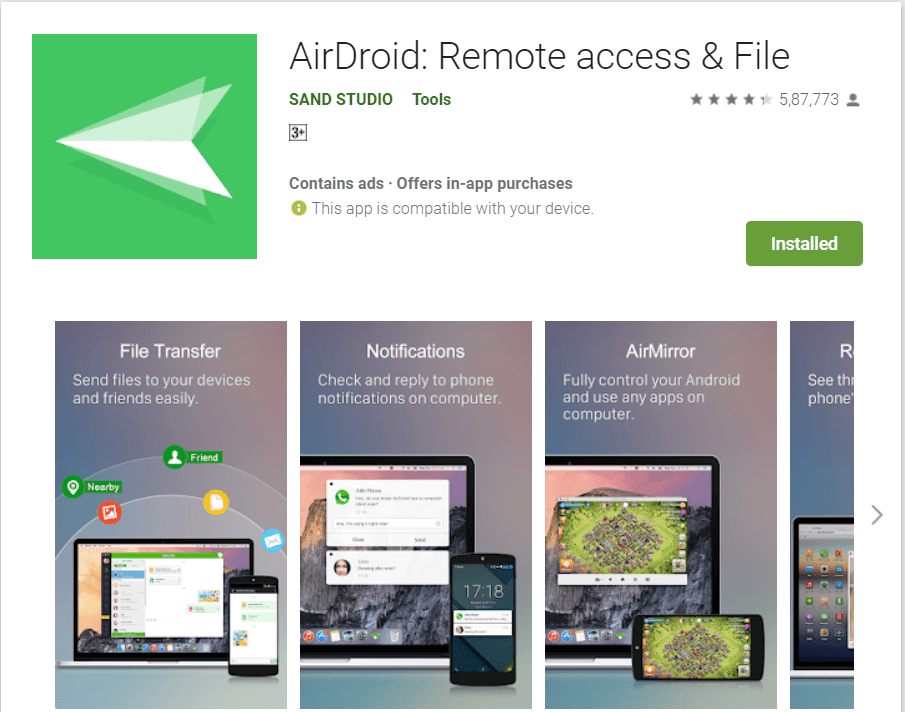
Another best app to remote control Android phone from your PC that I am now going to talk to you about is called AirDroid. The app is going to help you in using a mouse as well as a keyboard, offers a clipboard, enables you to manage as well as transfer photos as well as images, and even see all the notifications.
The work process is simpler than that of DeskDock. You do not need to use any USB cable. In addition to that, you do not have to install a wide range of software as well as drives.
The app works quite similar to that of WhatsApp Web. To make use of this app, first of all, you are going to need to install the app from the Google Play Store. Afterward, simply open the app. In it, you are going to see three options. Among them, you are going to have to choose the AirDroid Web. On the next step, you are going to need to open web.airdroid.com in the web browser you are using. Now, it is entirely possible for you to either scan the QR code with the Android phone you are using or sign in. That is it, you are all set now. The app is going to take care of the rest. You would now be able to see the Android device home screen in the web browser. All the apps, as well as files, are easily accessible on this app.
In addition to that, with the help of this app, it is entirely possible for you to mirror the screen of the Android device on the computer you are using AirDroid. You can make it happen by clicking on the screenshot icon on AirDroid web UI.
With this app, you can partly control the Android device you are using such as accessing File System, SMS, mirror screen, device camera, and many more. However, keep in mind that you cannot use the computer keyboard or mouse on the app like you can with many other apps present on the list. Also, the app suffers from quite a few security breaches.
The app has been offered for both free as well as paid versions to its users by the developers. The free version is quite good in itself. For getting access to the premium version, you are going to have to pay a subscription fee that starts from $1.99. With this plan, the app is going to remove the file size limit of 30 MB, making it 100 MB. In addition to that, it also removes ads, allows remote calls as well as camera access, and offers priority support as well.
Download Now
6. Vysor for Chrome
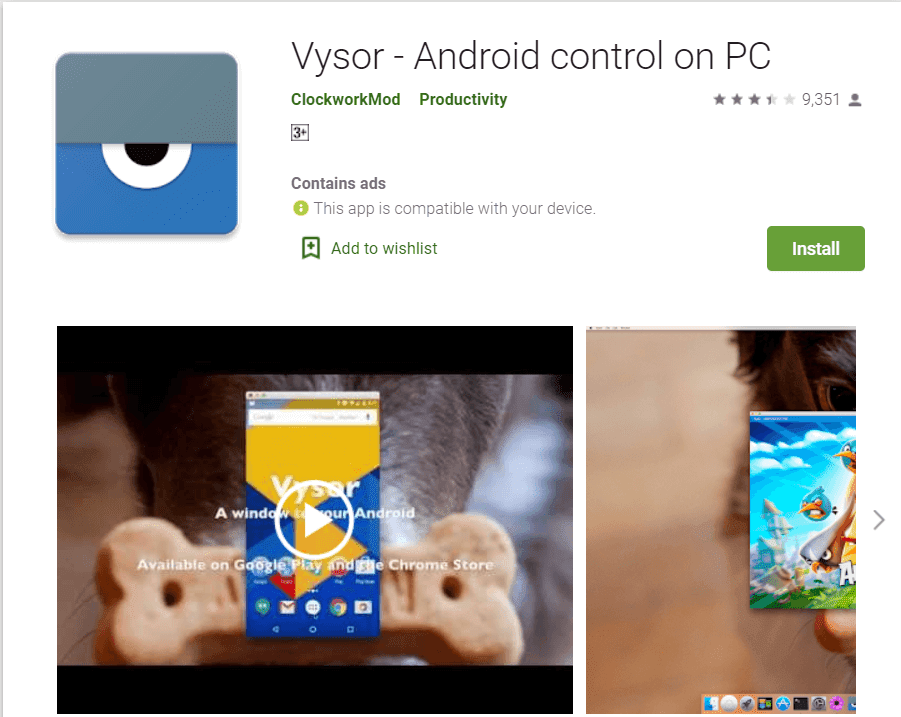
Vysor for Chrome is one of the most popular as well as most widely app in its segment. The app is going to help you do everything inside the Google Chrome browser.
Thanks to the fact that the Google Chrome web browser can be accessed from almost any operating system, you can fully control the Android device you are using from a PC, ChromeOS, macOS, and many more. In addition to that, there is also a dedicated desktop app that you can make use of in case you would not like to limit yourself to the Chrome web browser.
You can make use of the app in several different ways. One of the ways is via the dedicated app as well as a desktop client. On the other hand, the other way to control it is through Chrome. To give you a clear idea, whenever you are using a web browser, you are going to have to plug in a USB cable so that the phone keeps on charging while you are streaming the Android device to the PC. In the beginning, you are going to have to enable the USB Debugging in the developer options. On the next step, download ADB for Windows and then get Vysor for Google Chrome.
On the next step, you are going to have to launch the program. Now, click OK for allowing the connection as well as a plug-in the USB cable. Afterward, select the Android device and then begin mirroring it in a matter of moments. With the help of this app, it is entirely possible for you to share control of the Android device along with many other people as well.
Download Now
7. Tasker

Tasker is one of the best app to remote control your android phone from PC. This app enables the users for setting up events as well as triggers on Android. This, in turn, makes sure that the user can set the phone they are using to act on its own whenever you spot a new notification, location change, or a new connection.
In fact, a couple of other apps we have talked about earlier – namely Pushbullet as well as Join – come with Tasker support integrated into them as well. What it does is that the user can trigger a wide range of functions of the smartphone via a web page or an SMS.
Download Now
Recommended: How to Use Your Smartphone as a TV Remote
So, guys, we have come to the end of the article. It is now time to wrap it up. I sincerely hope that the article has given you the much-needed value that you have been craving for and that it is well worth your time as well as attention.