Windows 11/10에서 마우스 오른쪽 버튼이 작동하지 않거나 느리게 열림
마우스(Mouse) 또는 트랙패드(Trackpad) 는 Windows 컴퓨터에서 사용하는 기본 입력 장치입니다. 때로는 마우스 오른쪽 클릭이 느려서 마우스 (slow right-click)오른쪽 클릭이 작동하지 않는다는(right-click is not working) 것을 알 수 있습니다 . 이러한 문제에 직면했다면 이 게시물이 도움이 될 것입니다.
PC에서 마우스 오른쪽 버튼이 작동하지 않거나 느리게 열림
Windows 11/10/8/7 컴퓨터에서 마우스 오른쪽 버튼 클릭 버튼이 작동하지 않거나 응답하지 않고 느리게 열리는 경우 문제를 해결할 수 있는 몇 가지 제안 사항이 있습니다. 하드웨어 또는 소프트웨어 관련 문제일 수 있습니다.
1] 하드웨어 문제
이것은 실제 하드웨어 문제로 인해 발생할 수 있는 약간의 가능성이 있습니다. 마우스나 트랙패드에 물리적 손상이 없는지 확인하십시오. 마우스를 사용하는 경우 다른 장치에 연결하여 동작을 확인하세요. 트랙패드를 사용하는 경우 외부 마우스를 연결하여 오른쪽 클릭이 작동하는지 확인합니다. 하드웨어 결함이 확인되면 장치를 서비스 센터로 가져가 수리 또는 교체를 받을 수 있습니다.
다른 외부 장치에 액세스할 수 없는 경우 마우스 버튼을 바꿔서 오른쪽 클릭이 작동하는지 확인할 수 있습니다.
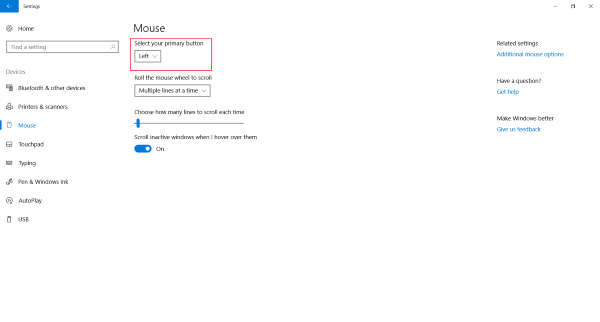
관련(Related) : 시작 메뉴 또는 작업 표시줄에서 마우스 오른쪽 버튼을 클릭하면 작동하지 않습니다(Right-click not working on Start Menu or Taskbar) .
2] 소프트웨어 문제
지금까지 마우스 오른쪽 버튼 클릭이 작동하지 않는다면 소프트웨어 문제가 있을 것입니다. 최근에 일부 소프트웨어를 설치한 후 이 문제에 직면하기 시작 했습니까 ? (Did)제거를 시도하고 오른쪽 클릭이 작동하기 시작했는지 확인하십시오. 클린 부팅을 수행(Perform a Clean Boot) 하고 확인하십시오.
일반적으로 발생하는 일은 일부 타사 셸 확장이 오른쪽 클릭 메뉴에서 이 문제를 생성한다는 것입니다. Windows의 오른쪽 클릭 메뉴에는 기본 옵션 세트가 있습니다. 그러나 타사 소프트웨어를 사용하여 마우스 오른쪽 버튼 클릭 메뉴에 더 많은 기능과 소프트웨어를 추가할 수 있습니다. 이 타사 셸 확장을 식별하는 것은 여기에서 주요 작업입니다. 이를 위해 우리는 시중에 나와 있는 수많은 도구의 도움을 받을 수 있습니다. 가장 안정적인 옵션은 ShellExView 입니다.
이것은 컴퓨터에 설치된 모든 종류의 셸 확장을 볼 수 있는 다소 포괄적인 도구입니다. 모든 타사 확장은 복숭아 색으로 강조 표시됩니다. 이러한 확장으로 직접 건너뛰고 하나씩 비활성화를 시작할 수 있습니다. 각 확장 프로그램을 비활성화한 후 마우스 오른쪽 버튼 클릭이 작동하기 시작했는지 확인하는 것을 잊지 마십시오. 이렇게 하면 범인 셸 확장을 찾는 데 도움이 되며 필요한 경우 소스 타사 소프트웨어를 완전히 제거할 수 있습니다.
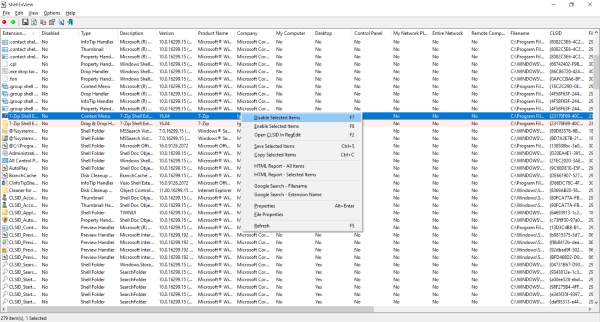
그 외에도 ShellExView 를 사용하여 설치된 셸 확장에 대한 많은 정보를 얻을 수 있습니다. 어떤 컨텍스트 메뉴가 영향을 미치는지, 어떤 유형의 확장인지 확인할 수 있습니다. ShellExView를 다운로드 하려면 여기(here) 를 클릭 하십시오.
읽기(Read) : Chrome 또는 Firefox에서 마우스 오른쪽 버튼을 클릭하면 작동하지 않습니다(Right-click not working on Chrome or Firefox) .
CCleaner 는 (CCleaner)Windows 사용자가 컴퓨터에서 정크 파일과 폴더를 정리하는 데 사용하는 또 다른 인기 있는 도구 입니다. 이 도구는 타사 셸 확장을 삭제 하고 마우스 오른쪽 버튼 클릭 기능을 복원할 수 있는 기능을 제공합니다.
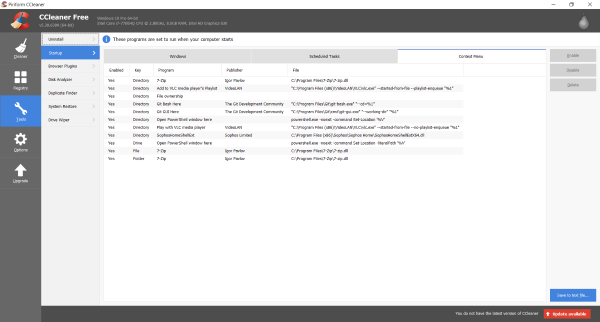
그렇게 하려면 CCleaner 를 열고 (CCleaner)도구(Tools) 섹션으로 이동 한 다음 시작(Startup) 으로 이동합니다 . 이제 상황에 맞는 메뉴(Context Menu) 탭을 열어 컴퓨터에 설치된 모든 타사 셸 확장 목록을 봅니다. 동일한 절차에 따라 이러한 모든 확장을 비활성화하고 오른쪽 클릭 메뉴에서 문제를 일으키는 원인을 확인할 수 있습니다.
Hope this post helps you!
마우스 왼쪽 클릭 버튼이 작동하지 않는(Mouse left-click button is not working) 경우 이를 확인하십시오 .
Related posts
Context Menu 편집자 : Add, Remove Context Menu Windows 11의 항목
New Context Menu에서 Remove Windows 10에서 편집, Add, Remove 항목
Windows 10에서 context menu에 Secure Delete에 추가하는 방법
Send ~ Toys : PC의 시스템 컨텍스트 메뉴로 Send를 향상시킵니다
Desktop context 메뉴에 설정을 추가하는 방법 Windows 11/10
Context Menu - Contextreplace를 통해 여러 file or folder names의 이름을 바꿉니다
Windows 11에서 Show More Options Context Menu item을 제거하는 방법
TreeSize Free : Windows에서 Context Menu을 사용하는 크기
Personalize (Classic) Windows 10에서 Context Menu에 추가하는 방법
Windows에서 상황에 맞는 메뉴를 사용하여 Movies Subtitles을 다운로드하는 방법
Windows 10에서 Start Menu or Taskbar에서 작동하지 않는 Right-click
Windows 10의 Context Menu의 Add Unblock option Add Unblock option
Remove NVIDIA Control Panel Context Menu and System Tray에서
Windows 10에서 Skype Context Menu item으로 Share을 제거하는 방법
Windows 10에서 Move OneDrive에서 Move OneDrive을 삭제하십시오
PowerShell Windows 10에서 PowerShell을 추가하는 방법
Windows Terminal Context Menu에서 Add or Remove Open
Easy Context Menu freeware Program or Icon을 추가 할 수 있습니다
default printer default printer Context Menu item이 Windows 10에서 누락되었습니다
XnShell Context Menu을 사용하여 이미지를 변환, 크기 조정, 회전, 편집 할 수 있습니다
