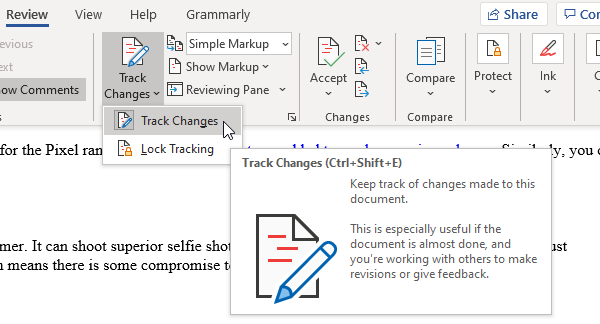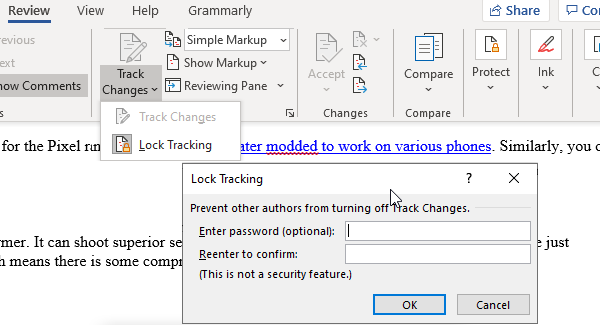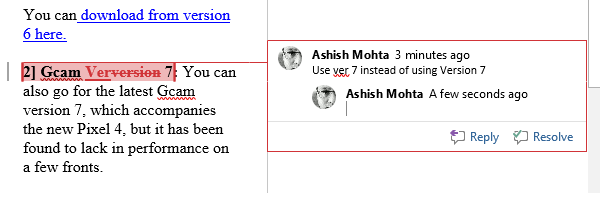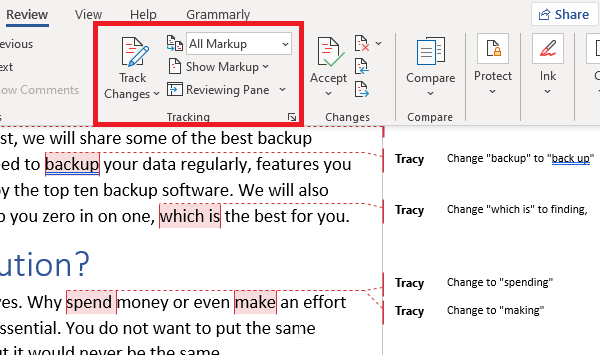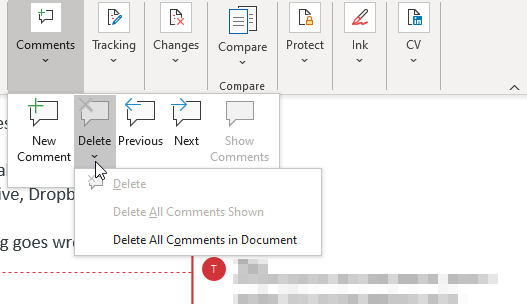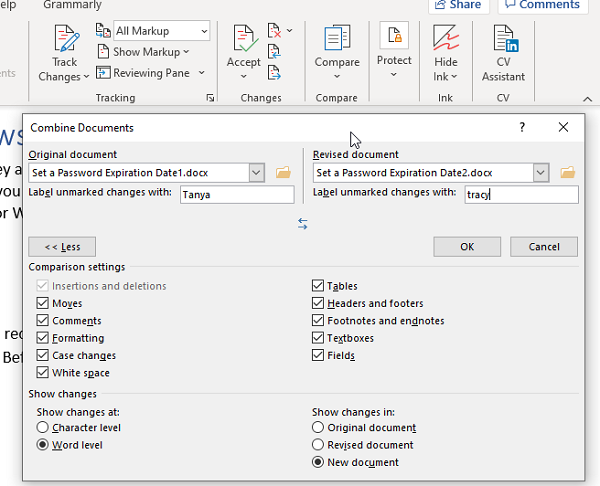Microsoft Office Word 는 문서의 (Microsoft Office Word)변경 내용(Changes) 을 추적할 수 있는 검토 기능(Review Feature) 을 제공 합니다. 이 가이드에서는 Microsoft Word 의 검토 기능(Review Feature) 또는 변경 내용 추적 기능을 사용하는 방법을 공유합니다.(Track Changes)
(Review Feature)Word 의 기능 검토 또는 변경 내용 추적 기능(Track Changes)
검토(Review Feature) 기능을 여러 섹션으로 나누고 각 섹션이 어떻게 유용한지 설명했습니다.
- 변경 사항 추적 활성화
- 검토 및 주석 달기
- 변경 사항 보기
- 변경 수락 및 거부
- 문서 마무리
- 주석 및 변경 사항(Changes) 을 하나의 문서로 병합
- (Compare two)추적 없이 두 문서 비교
문서 병합 및 비교는 선택 기능이며 다양한 시나리오에서 사용해야 합니다.
1] 변경 사항 추적 활성화
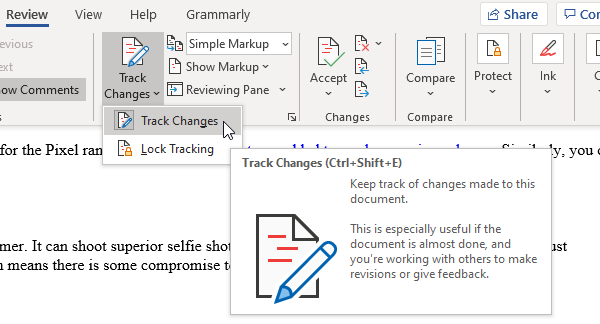
검토를 거치는 문서를 보내기 전에 변경 내용 추적(Track Changes) 기능을 활성화해야 합니다. 이 기능이 켜지면 검토자 중 변경 사항이 해당 이름과 함께 기록됩니다. 이러한 변경 사항은 다른 사람이 승인하거나 거부할 수 있습니다. 이 기능은 또한 아무도 비활성화할 수 없도록 변경 내용 추적(Track Changes) 을 잠그는 방법을 제공 합니다. 둘 다 배워봅시다.
- (Make)문서를 검토할 준비가 되었는지 확인합니다 .
- 문서를 연 다음 Review section > click on Track Changes,변경 내용 추적(Track Changes) 메뉴를 다시 클릭 합니다.
- 활성화되면 버튼의 배경이 회색인 것을 알 수 있습니다.
- 그런 다음 잠금 추적을 클릭하고 암호를 입력하고( Lock Tracking, and enter a password,) 확인하고 확인을 클릭합니다.
- 그 후에 는 동일한 비밀번호를 다시 사용하여 비활성화하지 않는 한 귀하 또는 다른 사람에 대해 변경 내용 추적 이 비활성화됩니다.(Track Changes)
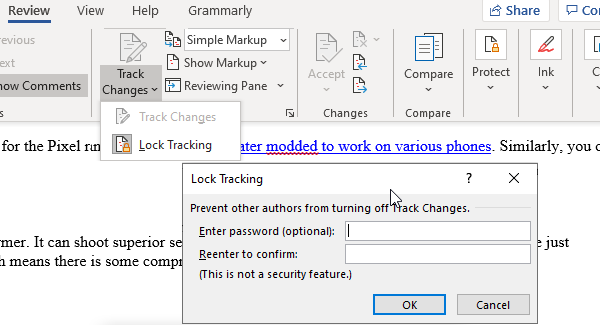
참고:(Note:) 암호를 분실하거나 잊어버린 경우 Microsoft 에서 복구할 수 없습니다. 문서와 관련하여 어딘가에 메모해 두십시오.
2] 검토 및 주석 달기
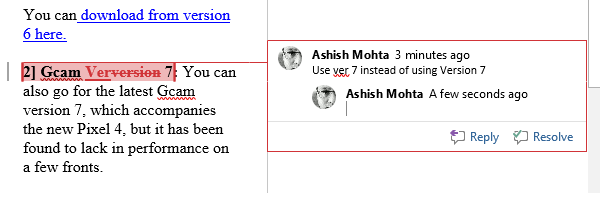
그 후에는 문서가 공유되고 편집되는 위치에 관계없이 문서에 대한 모든 변경 사항이 기록됩니다. 변경 사항이 기록되는 방법은 다음과 같습니다.
- 삭제는 취소선으로 표시됩니다.
- 추가 사항은 밑줄로 표시됩니다.
- 모든 작성자는 변경 사항에 대한 색상을 얻습니다.
- 단락 또는 단어 세트를 선택하고 댓글 버튼을 클릭하여 댓글을 추가하세요.
라인이나 단락 옆 에 빨간색 수평선(red horizontal line) 이 나타나 쉽게 식별할 수 있습니다. 그것을 클릭하면(Click) 모든 변경 사항과 설명이 표시됩니다. 여기에 추가하여 추적(Tracking) 섹션 의 오른쪽 하단 모서리에 있는 화살표를 클릭하여 색상을(customize colors by clicking on the arrow) 추가로 사용자 지정할 수 있습니다 .
참고:(Note:) 추적을 끄더라도 문서에 색상이 지정된 밑줄과 취소선이 표시됩니다.
3] 변경 사항 보기
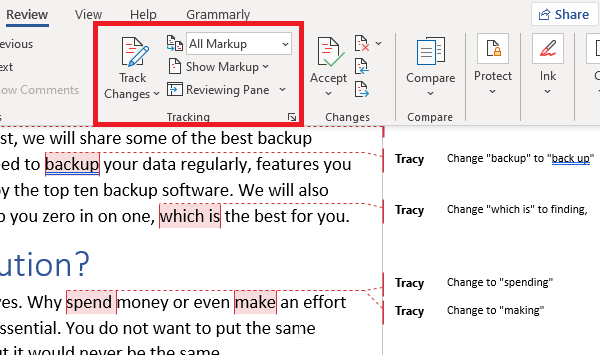
문서가 검토 후 다시 왔다고 가정하고 모든 변경 사항과 의견을 찾아야 합니다. 검토 (Review ) > 추적 (Tracking ) > 검토를 위해 표시로(Display for Review) 이동합니다 .
- Review > 추적 > 단순 마크업( Simple Markup ) 에서 모든 마크(All Markup) 업으로 변경으로 이동합니다.
- 마크업 없음(No Markup) 을 선택 하면 문서가 최종 버전으로만 표시됩니다.
- 원본(Original) 을 선택 하면 변경 없이 원본 문서를 볼 수 있습니다.
4] 변경 수락 및 거부

차이가 괜찮다면 수락(Accept) 을 클릭 하고 다음으로 이동하고, 마음에 들지 않으면 거부(Reject) 를 클릭하고 다음으로 이동합니다. 이전 버전에 대한 변경 사항을 취소합니다. 차이가 밑줄로 표시되어( marked with an underline) 있음을 확인해야 합니다 . 또한 다음과 같은 옵션이 있습니다.
- 문서의 모든 변경 사항 수락
- 문서의 모든 변경 사항을 거부합니다.
또한 모든 댓글을 탐색하는 데 도움이 되는 댓글 섹션이 있습니다. 댓글에 답글을 달거나 수정한 경우 해결됨으로 표시하거나 삭제할 수 있습니다.
5] 문서 마무리
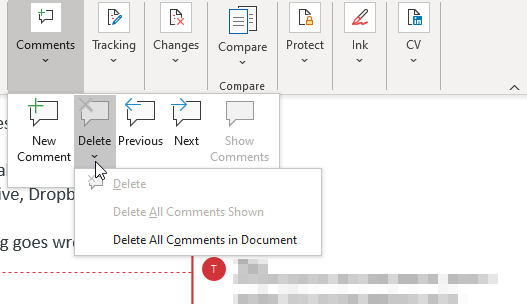
모든 것이 완료되면 다음 단계에 따라 눈에 보이는 마크업과 주석을 제거하십시오.
- 댓글 > 삭제 (Delete)Delete > Delete 모든 댓글 삭제 를 클릭하여 모든 댓글을 삭제합니다.
- (Click)모든 변경 사항 수락(Accept All) 및 추적 중지 를 클릭하십시오 .
- 추적이 잠겨 있는 경우 암호를 입력하라는 메시지가 표시될 수 있습니다.
이렇게 하면 Office Word 문서의 (Office Word)검토(Review) 기능 이 완성됩니다. 그러나 가이드에 두 가지 기능을 더 추가했습니다. 다른 시나리오에서 유용할 수 있습니다.
6] 다른 문서의 주석 및 변경 사항을 하나의 문서로 병합(Merge)
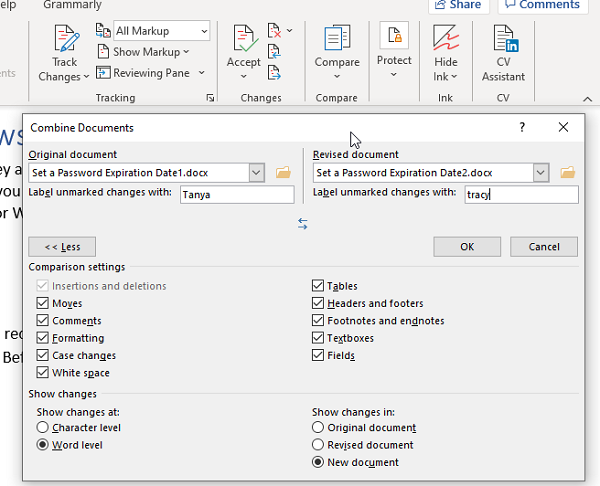
여러 사용자가 검토할 문서를 제공한 경우 검토를 위해 하나의 최종 문서로 결합할 수 있습니다.
- 빈 Microsoft 문서를 열고 Review > Compare > Combine
- 왼쪽이 원본이고 오른쪽이 편집된 문서 두 개를 선택합니다.
- 확인을 클릭(Click) 하고 끝날 때까지 모든 문서에 대해 반복합니다.
작성자가 변경한 내용은 다른 색상으로 표시됩니다. 작성자별로 필터링하려면 Show Markup > Specific 사람을 클릭하고 필요하지 않은 작성자를 제거할 수 있습니다.
이때 보호 기능(Protect feature) 을 사용하여 작성자를 잠그고 편집 제한을 설정해야 합니다. 공유 위치에서 문서를 사용할 수 있는 경우에 유용합니다.
7] 추적 없이 두 문서 비교(Compare two)
마지막으로 추적이 활성화되지 않고 변경이 이루어진 경우 비교(Compare) 도구를 사용하여 차이점을 찾을 수 있습니다.
- 빈 문서를 연 다음 검토(Review) 로 이동 > 비교 버튼( Compare button) 을 클릭한 다음 비교를 다시 클릭 합니다.(Compare again.)
- 원본 문서, 수정된 문서, 작성자 이름 등을 선택할 수 있는 유사한 대화 상자가 표시됩니다.
- 주석, 머리글, 바닥글, 표 등을 비교하도록 선택할 수도 있습니다.
이것으로 검토 기능을 사용하여 Microsoft Word 에서 추적, 주석 처리, 비교하는 방법에 대한 가이드를 마칩니다 . 문서가 다양한 수준에서 검토되는 회사를 위한 강력한 도구입니다.
가이드가 이해하기 쉽고 따르기 쉬웠으면 합니다.
How to use Review Feature to track changes in Word documents
Microsoft Office Word offers a Review Feature, which allows one to Track Changes in a document. In this guide, we are sharing how you can use the Review Feature or Track Changes feature in Microsoft Word.
Review Feature or Track Changes feature in Word
I have broken down the Review Feature feature into multiple sections and explained how each of them is useful:
- Enable Track Changes
- Reviewing and Commenting
- View Changes
- Accepting and Rejecting Changes
- Finalizing the document
- Merging Comments and Changes into One Document
- Compare two documents without Tracking
Merging and comparing documents are optional features, and you need to use it in different scenarios.
1] Enable Track Changes
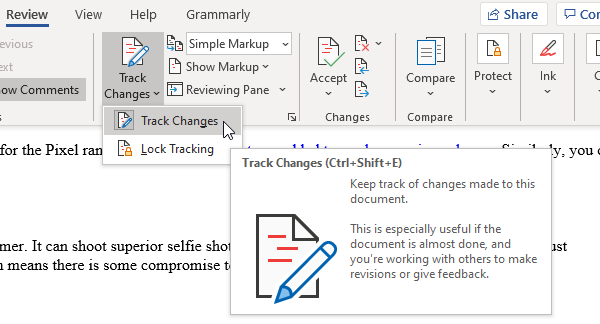
Before you send a document that will go through a review, make sure to enable the Track Changes feature. Once it is turned on, changes made by any of the reviewers will be recorded with their name. Those changes can be approved or rejected by another person. The feature also offers a way to lock Track Changes so that nobody can disable it. Let’s learn both of them.
- Make sure the document is ready for review.
- Open the document, and then go to Review section > click on Track Changes, and then click on Track Changes menu again.
- Once enabled, you should notice that the button has a grey background.
- Next, click on Lock Tracking, and enter a password, confirm and click ok.
- After this, Track Changes will be disabled for you or anybody else unless disabled by using the same password again.
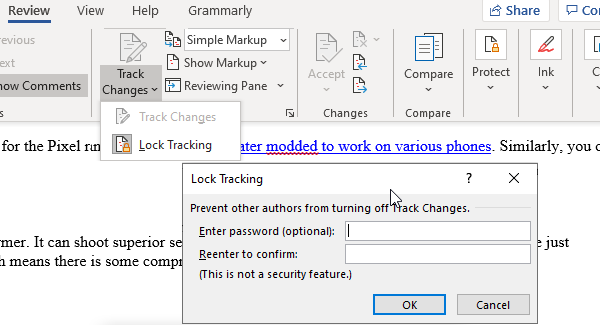
Note: If you lose or forget your password, Microsoft won’t be able to recover it for you. Make sure to note it somewhere regarding the document.
2] Reviewing and Commenting
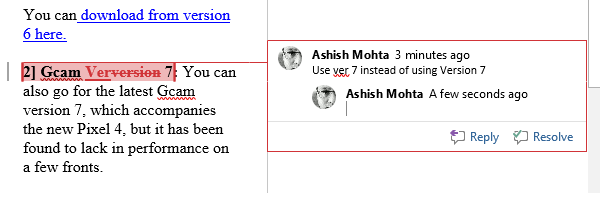
After this, whatever changes are made to the document will be recorded no matter where the document is shared and edited. Here is how the changes will be recorded:
- Deletions are marked with a strikethrough
- Additions are shown with an underline
- Every author gets its color for the changes
- Select a paragraph or set of words, and click on the comment button to add your comments
A red horizontal line will show up next to the line or paragraph, making it easier to identify. Click on it, and all changes and comments will be visible. Adding to this, you can further customize colors by clicking on the arrow on the right-bottom corner of the Tracking section.
Note: Even if you turn off tracking, the colored underlines and strikethrough will be visible in the document.
3] View Changes
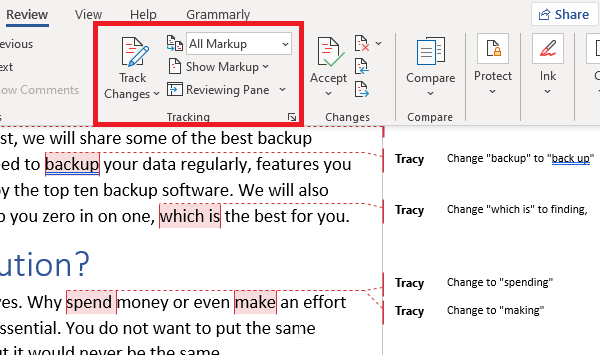
Assuming a document has come back to you after review, and you need to find all the changes and comments. Go to Review > Tracking > Display for Review.
- Go to Review > tracking > change from Simple Markup to All Markup
- If you choose No Markup, then the document will display as the final version only
- If you select Original, you can view the original document without any changes
4] Accepting and Rejecting Changes

If you are ok with a difference, then click on Accept and move next, but if you do not like it, click on Reject and jump to next. It will undo the change to the previous revision. You should see that the difference is marked with an underline. You also have options to
- Accept All Changes in Document
- Reject All Changes in Document.
You also have the comments section, which can help you navigate through all the comments. You can reply to comments, mark it as resolved when you have made a change or delete it.
5] Finalizing the document
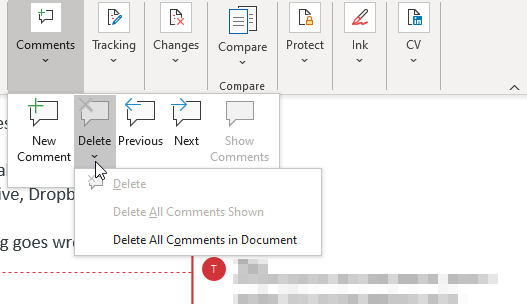
When you know everything is complete, follow these steps to remove any visible markups and comments.
- Delete all the comments by clicking on Comments > Delete > Delete all comments
- Click on Accept All changes and stop tracking
- You might be asked to enter the password if the tracking was locked.
Done this, the Review feature in Office Word document is complete. However, there are two more features that we have added to the guide. They can be handy in a different scenario.
6] Merge comments & changes from different documents into one Document
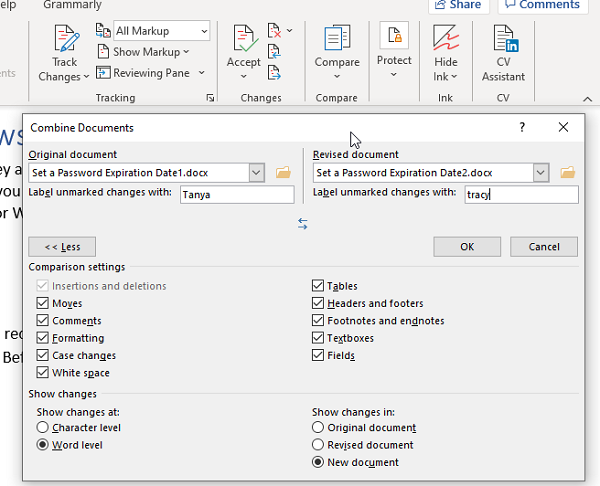
If you have given a document to be reviewed by multiple users, then you can combine them into one final document for review.
- Open a blank Microsoft document, and go to Review > Compare > Combine
- Select two documents, original on the left side, and edited on the right.
- Click ok and repeat for all documents until it is over.
Change made by the authors will be visible in different colors. If you want to filter by author, you can click on Show Markup > Specific people and remove authors you don’t need.
When doing so, make sure to use the Protect feature to lock authors and setup editing restrictions. It is useful when a document is available on a shared location.
7] Compare two documents without Tracking
Lastly, if there was no tracking enabled, and changes were made, you can use the Compare tool to find the differences.
- Open a blank document, and then go to Review > click on the Compare button, and then click on the Compare again.
- It will show a similar dialogue box where you can select the original document, revised document, author name, and more.
- You can also choose to compare comments, headers, footers, tables, and more.
That concludes our guide on how you can use the review features to track, comment, compare in Microsoft Word. It’s a powerful tool for companies where the documents are reviewed at different levels.
I hope the guide was easy to understand and follow.