Surfingkeys를 사용하여 Chrome, Edge 및 Firefox에 키보드 단축키 추가
많은 사용자 가 웹 브라우징을 위해 키보드 단축키(keyboard shortcuts) 에 계속 의존하고 있습니다. 페이지 캐시를 지우는 Ctrl+F5Shift+F5 와 같은 일부 는 잘 알려져 있습니다. 그러나 고급 사용자가 되고 더 많은 바로 가기를 추가 하려면 Firefox, Edge 및 Chrome 에 Surfingkeys 를 추가하십시오.( Surfingkeys)
Surfingkeys 는 키보드 단축키를 사용하여 웹을 탐색하는 데 도움이 됩니다.
마우스는 커서를 이동하고 텍스트, 아이콘, 파일 및 폴더를 선택할 수 있지만 포인팅 장치로만 간주됩니다. 여전히 컴퓨터의 주요 입력 장치로 간주되는 키보드입니다. 따라서 키보드 애호가이고 인터넷(Internet) 에서 키보드 기반 탐색을 좋아 한다면 Surfingkeys(Surfingkeys) 를 사용해 보십시오. 관련된 절차는 간단합니다-
- (Add Surfingkeys)Chrome 또는 Firefox 브라우저 에 Surfingkeys 를 추가합니다.
- Shift (Press)Shift+ ? _ 사용 가능한 모든 키보드 단축키를 표시하는 키.
- 바로 가기 목록 페이지를 종료하려면 ' Escape' 를 누르십시오.(Escape’)
- 일부 단축키가 작동하는지 확인하십시오.
확장 프로그램을 설치하고 브라우저에 추가한 후 Surfingkeys 가 비활성화되어 있는 경우 다음 페이지 중 하나에 있는 것일 수 있습니다.
- 구글 문서
- 크롬 새 페이지
- 구글 시트.
다른 페이지를 선택하고 F 키를 누르십시오.
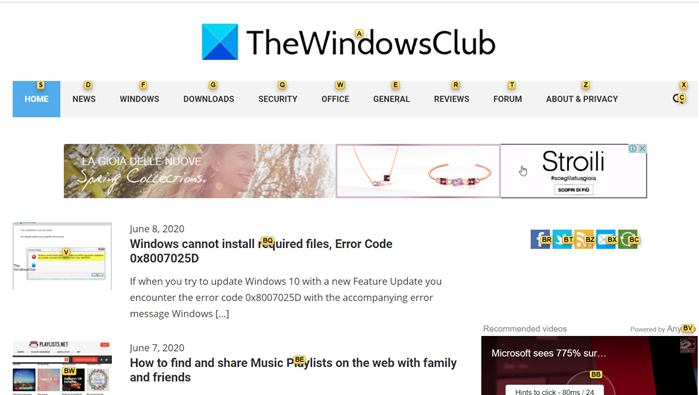
즉시 모든 앵커 포인트가 화면에 표시되어야 합니다.
캐릭터 또는 캐릭터 그룹을 선택하여 관련 링크를 클릭할 수 있습니다. 예를 들어,
링크의 경우,
- F를 눌러 링크를 엽니다.
- (Press C)비활성 새 탭에서 링크를 열려면 C 를 누르십시오.
- (Press CF)새 탭에서 여러 링크를 열려면 CF 를 누르십시오.
- (Press GF)비활성 새 탭에서 링크를 열려면 GF 를 누르십시오.
- AF를 눌러 새 탭에서 링크를 엽니다.
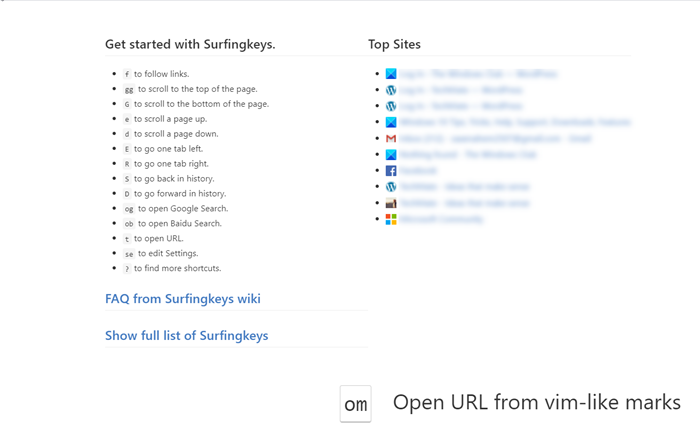
마찬가지로 탭을 전환하려면
- E를 눌러 한 탭 왼쪽으로 이동합니다.
- R을 눌러 한 탭 오른쪽으로 이동
- X를 눌러 현재 탭을 닫습니다.
- 닫힌 탭을 복원하려면 X를 누르십시오.
- <<를 눌러 현재 탭을 왼쪽으로 이동합니다.
- >>를 눌러 현재 탭을 오른쪽으로 이동합니다.
- 첫 번째 탭으로 이동하려면 g0을 누르십시오.
- 마지막 탭으로 이동하려면 g$를 누르십시오.
- W(Press W) 를 눌러 현재 탭으로 새 창을 엽니다.
- J(Press J) 를 눌러 현재 탭을 왼쪽으로 이동합니다.
- K(Press K) 를 눌러 현재 탭을 오른쪽으로 이동합니다.
- (Press)현재 탭을 복제하려면 yt를 누르 십시오.
- 왼쪽의 모든 탭을 닫으려면 gx0을 누르십시오.
- 왼쪽에 있는 탭을 닫으려면 gxt를 누르세요.
- 오른쪽에 있는 탭을 닫으려면 gxT를 누르세요.
- (Press)오른쪽의 모든 탭을 닫으려면 gx$를 누르 십시오.
- #을 눌러 페이지/DIV 스크롤
기타 단축키
- (G – Scroll)G – 페이지 하단으로 스크롤
- J – 아래로 스크롤
- K – 위로 스크롤
- H – 왼쪽으로 스크롤
- L – 오른쪽으로 스크롤
- E – 페이지 위로 스크롤
- D – 페이지 아래로 스크롤
- GG – 페이지 상단으로 스크롤
- $ – 오른쪽 끝까지 스크롤
- % – 현재 페이지의 백분율로 스크롤(Scroll)
- CS – 스크롤 대상 재설정
- CS – 스크롤 대상 변경
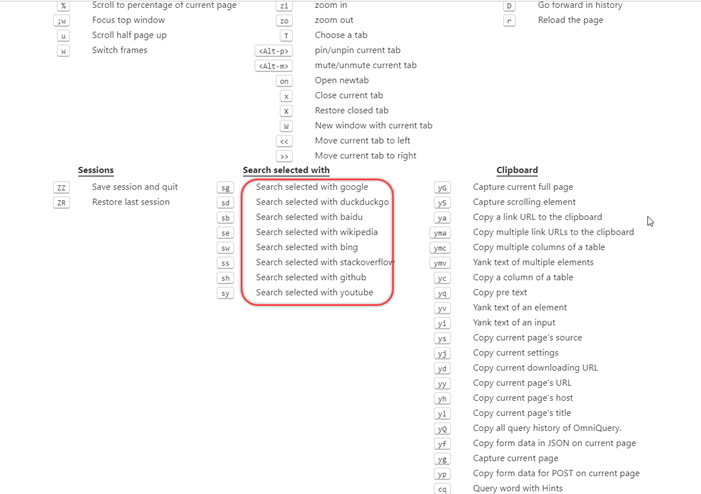
원하는 검색 엔진으로 검색할 수 있는 추가 단축키,
- SW – (SW – Search)Microsoft Bing 으로 선택한 검색
- SG – Google에서 선택한 검색
- SB – Baidu로 선택한 검색
- SY – YouTube에서 선택한 검색
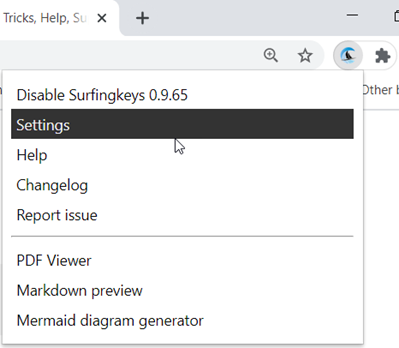
또한 고유한 코드 스니펫을 작성하고 키보드 단축키를 할당하여 실행할 수도 있습니다. 이를 위해 Surfingkeys(Surfingkeys) 아이콘을 마우스 오른쪽 버튼으로 클릭하고 설정(Settings) 을 선택합니다 .
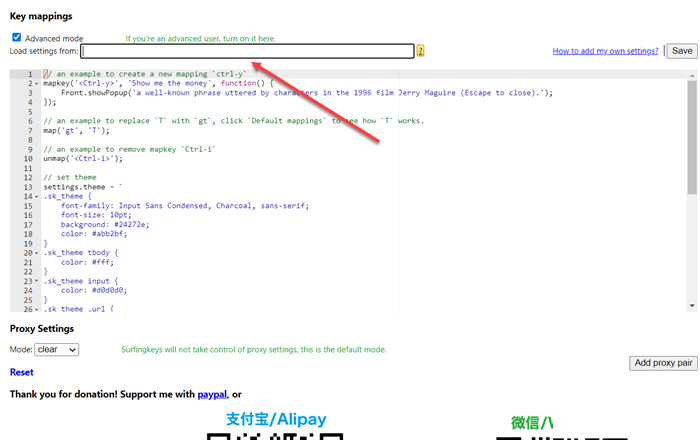
새 페이지인 키 매핑(Key Mappings) 으로 이동하면 ' 고급 모드(Advanced mode) ' 상자를 선택하고 텍스트 편집 섹션에서 고유한 코드 작성을 시작합니다.
완료되면 ' Esc '를 눌러 앵커 포인트 모드를 종료합니다. 웹 인터페이스는 일반 모드로 돌아가야 합니다.
도구에는 '선택한 텍스트'에 대해 구성된 다른 작업 세트가 있습니다. 따라서 Surfingkeys 가 위에 나열된 명령에 응답하지 않는 경우 텍스트가 선택되었는지 확인하십시오. Surfingkeys 가 적절하게 응답 할 수 있도록 콘텐츠를 선택 취소합니다 .
Surfingkeys 확장은 2개 또는 3개의 키를 눌러야 하는 키보드 조합을 지원할 수 있습니다.
마지막 단어
Surfingkeys 를 사용하면 키보드를 통해 브라우저와 관련된 거의 모든 작업을 수행할 수 있습니다. 따라서 가장 기능이 풍부하고 사용 가능한 키보드 브라우징 애드온 중 하나로 나타납니다. Vim 유산 에 엄격하게 구속되지 는 않지만 니모닉 핫키 언어에 대한 vi의 아이디어를 충실히 따릅니다. 이 모드를 사용할 때의 유일한 단점은 웹 스크립팅을 수행하기 위해 Javascript 및 HTML 지식에 대한 약간의 지식이 있어야 한다는 것입니다.(HTML)
자세한 내용은 Chrome 웹 스토어(Web Store) 또는 Firefox 애드온 페이지(Addon page) 를 참조하세요 . Edge에서도 Chrome 확장 프로그램을 사용할(use Chrome extensions on Edge) 수 있습니다 .
Related posts
Add Opera-like Speed Dial to Chrome, Edge or Firefox
10 Best Chrome, Edge 및 Firefox 페이지를 저장하여 나중에 읽을 수있는 확장
Share Button Plugins Chrome, Firefox and Edge browsers
보안, Privacy, Edge, Firefox, Chrome, Opera 용 도구
Chrome, Firefox 및 Edge 브라우저에서 Avast extension를 사용하는 방법
Chrome에서 Parental Control을 설정하는 방법, Edge, Firefox, Opera
Best Chrome and Firefox browsers에 대한 무료 VPN 확장자
Chrome and Firefox와 Windows 10 Timeline 통합하는 방법
최고의 오디오 Equalizer browser Chrome and Firefox 확장자
Chrome and Firefox browser에서 URLs URLs를 복사하는 방법
Chrome, Firefox에서 Browser Add-ons & Extensions 관리 또는 비활성화
Chrome에서 내장 Password Manager을 비활성화하는 방법, Edge, Firefox
Chrome, Firefox, Opera, Edge 브라우저에서 홈페이지를 변경하는 방법
Always Chrome, Firefox and Edge에서 Download button을 보여줍니다
Force Links Chrome, Edge, Firefox, Opera의 배경 Tab에서 열리는 Force Links
Chrome, Firefox, Edge에서 특정 웹 사이트를 열 수 없습니다
Chrome, Firefox 용 Dark Reader을 사용하는 웹 사이트에서 Dark Mode 사용
Firefox or Chrome에서 여러 Download 폴더를 사용하는 방법
Windows 10 데스크탑에서 Edge browser을 사용한 웹 페이지 바로 가기
무료 PDF converter Chrome, Edge, Firefox에 대한 추가 기능 PDF
