PDF를 변환하는 Chrome, Edge, Firefox용 무료 PDF 변환기 추가 기능
이 게시물은 Microsoft Edge(Microsoft Edge) , Google Chrome 및 Firefox 브라우저 를 위한 최고의 무료 PDF 변환기 추가 기능을 다룹니다. PDF를 Word(convert PDF to Word) 파일로, PDF를 Excel 로, (PDF to Excel)이미지를 PDF(image to PDF) 로, PDF를 JPG(PDF to JPG) 로, PDF를 PowerPoint(PDF to PowerPoint) 파일 등으로 변환 하려는 경우 이러한 부가 기능이 유용할 수 있습니다.
각 브라우저에 대해 별도의 추가 기능을 다루었으며 각 추가 기능/확장 프로그램은 PDF 파일을 변환 하고(PDF) 다른 파일 유형에서 PDF 파일 을(PDF) 생성하는 여러 도구를 제공합니다. 좋은 점인 출력 파일에 워터마크가 없습니다.
(Convert PDF)Edge , Chrome 및 Firefox 에서 (Firefox)PDF 파일 변환
다음은 PDF(PDF) 파일을 DOC , XLS , PPT , PNG , JPG 등 으로 변환 하는 Chrome , Edge 및 Firefox 용 무료 PDF 변환기 추가 기능입니다 .
- Microsoft Edge용 스마트 PDF 추가 기능
- 무료 PDF 변환기 크롬 확장 프로그램
- PDF2Go Firefox 추가 기능.
이 추가 기능을 확인합시다.
1] Microsoft Edge 용 (Microsoft Edge)스마트 PDF(Smart PDF) 추가 기능
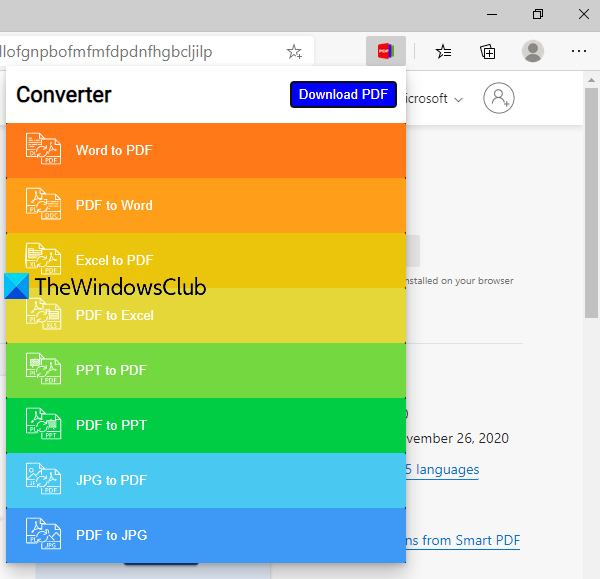
Smart PDF 는 (Smart PDF)Edge 브라우저 용 무료 추가 기능 입니다. 변환에 대한 크기 제한과 하루에 지원되는 변환 수는 언급하지 않습니다. 변환을 위해 데스크톱이나 Google 드라이브(Drive) 계정에서 파일을 추가할 수 있습니다. 다음 변환을 수행할 수 있습니다.
- Word에서 PDF로: (Word to PDF:)DOC 및 DOCX 형식 지원
- Excel에서 PDF로: (Excel to PDF:)XLS 및 XLSX 형식이 모두 지원됩니다 .
- PDF에서 Word로:(PDF to Word:) DOCX 형식으로 출력 제공
- PPT에서 PDF로: (PPT to PDF:) PPT 및 PPTX 형식이 변환을 지원합니다.
- PDF에서 PPT로:(PDF to PPT:) PPTX 형식으로 출력됩니다.
- PDF를 Excel로:(PDF to Excel:) 출력은 XLSX 형식으로 제공됩니다 .
- JPG를 PDF로
- PDF를 JPG(PDF to JPG:) 로 변환: 단일 페이지 및 다중 페이지 PDF 를 지원하지만 다중 페이지 (PDF)PDF 의 경우 첫 페이지만 JPG 이미지 로 변환됩니다 .
이 링크(use this link) 를 사용하여 Smart PDF 추가 기능 홈페이지 를 열고 Edge 브라우저에 설치할 수 있습니다. 설치 후 해당 아이콘이 추가되어 Edge(Edge) 브라우저 의 오른쪽 상단에 표시됩니다 . 해당 아이콘을 클릭 하면 지원되는 모든 변환 목록이 표시됩니다. (Click)변환 옵션을 클릭(Click) 하면 새 탭이 열립니다.
해당 탭에서 변환할 파일을 삭제하거나 추가할 수 있으며 변환 프로세스가 자동으로 시작됩니다. 파일이 변환되면 온라인에서 보거나 PC에 다운로드할 수 있습니다.
2] 무료 PDF 변환기 크롬(Free PDF Converter Chrome) 확장 프로그램
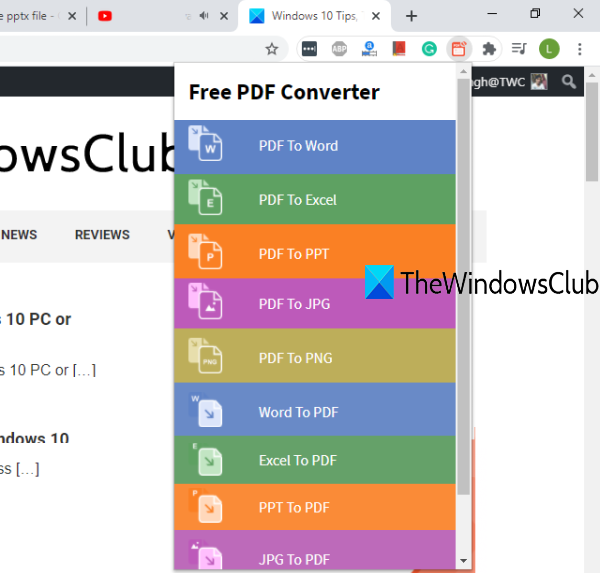
무료 PDF 변환기 Chrome 확장 프로그램은 (PDF Converter Chrome)PDF 파일을 변환하고 다른 파일을 PDF 로 변환하는 10가지 도구를 제공합니다 . 계정을 생성하거나 생성하지 않고 무료 플랜을 사용할 수 있습니다. 미등록 플랜에서는 변환을 위해 여러 파일을 업로드할 수 없으며, 입력 파일의 크기 제한은 100MB(100 MB) 미만 입니다.
등록된 플랜에서는 100MB 이상의 크기 제한으로 여러 파일을 업로드할 수 있습니다. 등록된 계획에서 변환 프로세스도 빠릅니다.
이 Chrome 확장 프로그램을 사용하면 다음 도구를 사용할 수 있습니다.
- PDF를 Word(*.doc)로 변환기
- PDF를 Excel로(*.xls)
- Word 에서 PDF로: DOC 및 DOCX 파일을 입력 으로 지원
- PDF를 PPT로(*.pptx)
- PDF를 PNG로
- Excel 에서 PDF로: XLS 및 XLSX 파일 지원
- PDF를 JPG로
- PNG를 PDF로
- JPG를 PDF로
- PPT to PDF: *.ppt 및 *.pptx 파일이 지원됩니다.
(Here is the link)다음은 이 Chrome(Chrome) 확장 프로그램 의 홈페이지에 액세스할 수 있는 링크 입니다. 확장 프로그램을 설치하면 Chrome(Chrome) 브라우저 의 오른쪽 상단에 있는 확장 프로그램 도구 모음에서 해당 아이콘을 볼 수 있습니다 . 아이콘을 클릭하면 모든 도구를 볼 수 있습니다.
도구를 클릭(Click) 하면 별도의 탭에서 연결된 페이지가 열립니다. 거기에서 입력 파일을 추가하고 변환 옵션을 사용할 수 있습니다. 잠시 기다리면 마침내 출력 파일을 다운로드할 수 있습니다 .(Wait)
3] PDF2Go Firefox 추가 기능
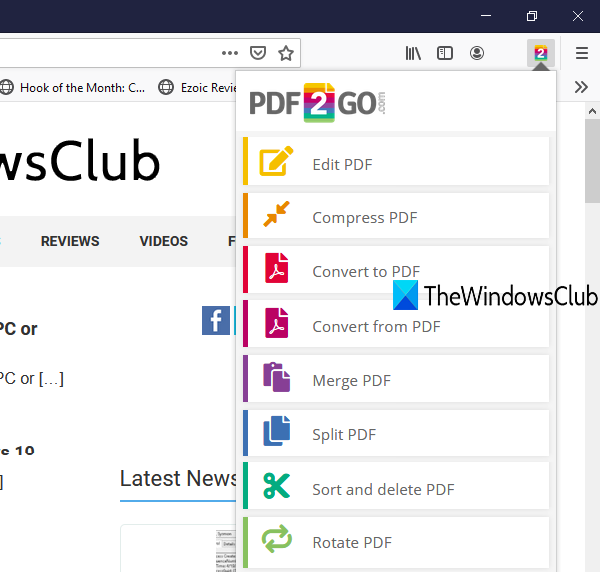
PDF2Go 는 (PDF2Go)Firefox 용 멋진 PDF 편집기이자 변환기 추가 기능 입니다. PDF 또는 기타 지원되는 파일 에 사용할 수 있는 8가지 옵션을 제공 합니다. 이 추가 기능은 등록되지 않은 무료 플랜도 제공합니다.
첫 번째 계획에서 입력 파일의 크기 제한은 50MB 이며 대부분의 도구에 대해 변환당 3개의 파일을 추가할 수 있습니다 . (3 files can be added per conversion)등록된 계획에서는 크기 제한이 100MB 로 증가하고 변환당 5개의 파일(5 files per conversion) 을 추가할 수 있습니다.
입력 파일을 온라인 파일 URL 로 추가하거나 (URL)Dropbox 계정, Google 드라이브(Google Drive) 또는 PC 에서 입력 파일을 업로드할 수 있습니다 .
이 링크(Click on this link) 를 클릭하여 이 부가 기능의 홈페이지를 열고 설치하십시오. 설치 후 해당 아이콘은 Firefox 브라우저의 오른쪽 상단 모서리에 표시됩니다. 해당 아이콘을 클릭 하면 모든 도구가 표시됩니다. (Click)사용 가능한 도구는 다음과 같습니다.
- PDF 편집:(Edit PDF:) 이 도구는 PDF 페이지에 이미지, 텍스트, 그리기 상자, 화살표, 원을 추가하고 편집된 PDF 를 저장하는 데 도움이 됩니다.(PDF)
- PDF 압축:(Compress PDF:) PDF 파일의 크기 를 줄이려면(reduce the size of a PDF) 이 도구를 사용해야 합니다. 이미지 품질과 PDF(PDF) 크기 를 줄여 PDF 를 압축하는 강력하고 사전 설정된 기본 압축 수준을 제공합니다. 모든 PDF(PDF) 페이지를 회색조 로 만들어 압축 수준을 높일 수도 있습니다.
- PDF로 변환:(Convert to PDF:) 이 도구를 사용하여 스프레드시트, eBook, 이미지 또는 워드 문서를 PDF로 변환할 수 있습니다.
- PDF에서 변환:(Convert from PDF:) 이 도구를 사용하면 PDF 파일을 이미지, Word , PowerPoint 등 으로 변환할 수 있습니다. DOCX , DOC , ODT , GIF , PNG , BMP , WEBP , RTF , TXT , SVG , PPTX , PPT 및 기타 출력 형식은 지원
- PDF 병합:(Merge PDF:) 여러 PDF 파일과 이미지를 업로드하고 단일 PDF 를 만들 수 있습니다.(PDF)
- PDF 분할:(Split PDF:) 단일 PDF 의 페이지 를 다른 PDF 파일로 분할합니다. 분할 프로세스를 시작하기 전에 입력 페이지를 정렬하고 페이지를 삭제할 수도 있습니다.
- PDF 정렬 및 삭제:(Sort and delete PDF:) 이 도구를 사용하여 PDF 페이지를 다시 정렬 하고 PDF (PDF)에서(PDF) 원하지 않는 페이지를 제거하고 PDF 페이지 를 회전 하고 정렬된 PDF 를 다운로드할 수 있습니다.(PDF)
- PDF 회전 도구는 전체 또는 선택한 페이지를 회전하고 (Rotate PDF)PDF 에서 페이지를 삭제 하고 출력 PDF 를 저장하는 데 도움이 됩니다 .
아무 도구나 클릭하기만 하면 해당 도구와 관련된 페이지가 별도의 탭에서 열립니다. 해당 페이지에서 입력 파일을 추가하고 처리할 수 있습니다.
그게 다야!
(Hope)이 PDF 변환기(PDF) 추가 기능이 유용하기를 바랍니다.
Related posts
10 Best Chrome, Edge 및 Firefox 페이지를 저장하여 나중에 읽을 수있는 확장
Share Button Plugins Chrome, Firefox and Edge browsers
Add Opera-like Speed Dial to Chrome, Edge or Firefox
보안, Privacy, Edge, Firefox, Chrome, Opera 용 도구
Chrome, Firefox 및 Edge 브라우저에서 Avast extension를 사용하는 방법
Force Links Chrome, Edge, Firefox, Opera의 배경 Tab에서 열리는 Force Links
Edge 사이에서 Tabs을 동기화하는 방법, Chrome and Firefox browsers
Chrome, Firefox에서 Browser Add-ons & Extensions 관리 또는 비활성화
Chrome and Firefox에서 미리보기 대신 Download PDF
Always Chrome, Firefox and Edge에서 Download button을 보여줍니다
웹 페이지를 PDF로 저장하는 방법 Chrome or Firefox에서
최고의 오디오 Equalizer browser Chrome and Firefox 확장자
Chrome, Edge에서 모든 Saved Passwords을 한 번 제거하십시오
Chrome에서 내장 Password Manager을 비활성화하는 방법, Edge, Firefox
Firefox, Chrome, Microsoft Office에 대해 문법적으로 무료로 다운로드하십시오
Chrome에서 Default Font을 변경하는 방법, Edge, Firefox browser
Shutdown computer Chrome에서 다운로드 완료 후, Edge, Firefox
Chrome에서 Parental Control을 설정하는 방법, Edge, Firefox, Opera
Trace는 Chrome and Firefox에 대해 우수한 Tracking protection를 제공합니다
Firefox, Chrome 및 Edge에서 Geolocation를 비활성화하는 방법
