Windows 10용 Mac 키보드를 다시 매핑하는 방법
Mac 컴퓨터 의 키보드 레이아웃(keyboard layout) 은 특히 Fn, Control , Option 및 Command 키에서 다른 랩톱과 상당히 다릅니다. macOS 의 키보드 레이아웃에 익숙하기 때문에 Windows 10에서 macOS 이중 부팅을 실행하는 PC 사용자 는 Windows 10(Windows 10) 을 사용할 때 종종 잘못된 키를 누릅니다 . 이 게시물에서는 SharpKeys 를 사용하여 (SharpKeys)Windows 10 듀얼 부팅(Dual Boot) 설정 에서 Mac 키보드(Mac keyboard) 키 의 기능을 변경하는 방법을 보여줍니다 .
Windows 10 용 (Windows 10)Mac 키보드 를 다시 매핑하는 방법
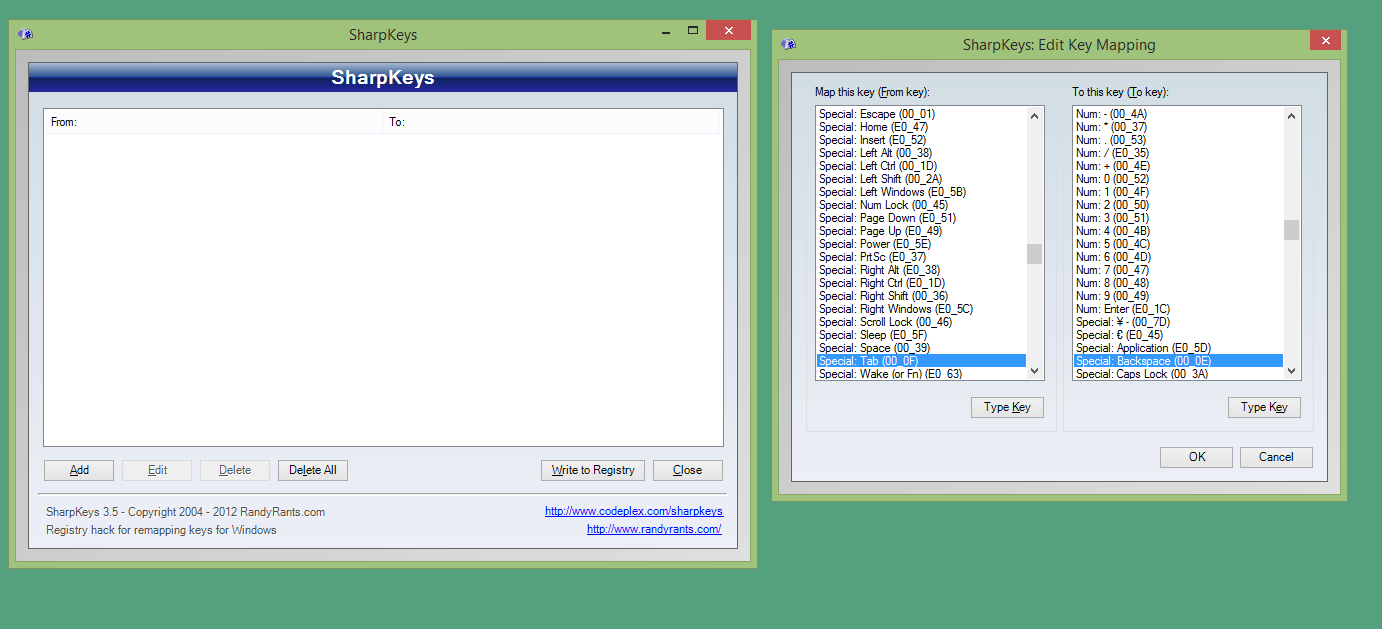
(Change)Windows 10 듀얼 부팅(Dual Boot) 설정 에서 Mac 키보드(Mac keyboard) 키 의 기능 변경
Windows 10 이중 부팅 설정 에서 macOS 키보드 키의 기능을 변경하려면 다음을 수행하십시오.
- Mac을 Windows 10으로 부팅합니다.
- SharpKeys를 다운로드(Download SharpKeys) 합니다.
- 다운로드가 완료되면 파일 압축을 풀고(extract the file) 애플리케이션을 설치합니다.
- 설치된 SharpKeys 애플리케이션을 엽니다 .
- 추가(Add) 버튼 을 클릭 합니다.
- 이제 유형 키(Type key) 버튼을 클릭합니다.
- 그런 다음 키보드의 명령 버튼을 누릅니다.
- 확인(OK) 을 클릭 합니다.
이제 왼쪽 열이 교체하려는 키보드 키인 명령 키 기능으로 채워집니다.
오른쪽 열에 대해 동일한 작업을 수행합니다.
- 유형 키를(Type key.) 클릭 합니다.
- 대상(arget) 버튼을 클릭 합니다.
- 확인(OK) 을 클릭 합니다.
이제 오른쪽 열이 명령 키를 대체할 키보드 키인 컨트롤 키로 채워집니다.
- 왼쪽과 오른쪽 열의 버튼 선택이 완료되면 확인(OK) 버튼을 클릭합니다.
- 그런 다음 레지스트리에 쓰기 버튼을 클릭하여 (Write to registry)Windows 10 시스템 레지스트리 에 작성된 스크립트를 입력합니다 .
- 로그아웃했다가 다시 로그인하여 변경 사항을 적용하세요.
키가 성공적으로 교체되었는지 확인합니다. 필요에 따라 다른 Mac 키보드(Mac keyboard) 키 의 기능을 변경하려면 위의 단계를 반복하십시오 .
Windows 10 듀얼 부팅(Dual Boot) 설정 에서 Mac 키보드(Mac keyboard) 키 의 기능을 변경하는 방법은 여기까지 입니다.
Related posts
Windows 10에서 좋아 Website를 열 수있는 Keyboard Shortcut 만들기
Windows 10에서 Global Hotkeys list를 표시하는 방법
Error 0211 : Keyboard Windows 10 컴퓨터에서 찾을 수 없습니다
Ctrl+Alt+Del Windows 10에서 작동하지 않습니다
Windows 10 및 MacOS Discord Hotkeys and Keyboard Shortcuts
Windows 10 및 Mac에서 토렌트 파일을 여는 방법
Windows 10에서 기계식 키보드 이중 입력 수정
Windows 10에서 마우스 및 키보드가 작동하지 않음 [해결됨]
Windows 10 컴퓨터 용 MyLauncher로 파일을 쉽게 실행하십시오
Windows, Mac 및 모바일 장치에 추가 키보드 언어를 설치하는 방법
Keyboard Sound에서 Windows 10 On-Screen Keyboard에서 끄는 방법
Windows 10에서 Network Sniffer Tool PktMon.exe을 사용하는 방법
PIP를 사용하여 NumPy을 설치하는 방법 Windows 10에서
Mac에서 Windows 10 부팅 가능한 USB를 만드는 방법
Mac에서 Windows 10에 원격으로 액세스하는 방법
Windows 10에서 화상 키보드를 활성화하는 8가지 방법
Windows 10 Windows Store에서 사용할 수있는 Windows 10의 상위 3 Reddit apps
Windows 10에서 이동식 저장소 클래스 및 액세스를 비활성화하는 방법
Windows 10용 상위 10가지 키보드 단축키
Windows 10에서 키보드가 쉽게 작동하지 않는 문제 수정
