Windows 컴퓨터가 화면 보호기에서 멈추거나 멈춤
일부 사용자는 컴퓨터가 화면 보호기에서 멈추거나 멈춘다고 보고하고 있습니다. 이 가이드에는 문제를 해결하기 위한 몇 가지 솔루션이 있습니다. 스크린 세이버 는 컴퓨터가 유휴 상태일 때 형광체 번인으로부터 CRT , Plasma 및 OLED 모니터 를 저장하기 위해 만들어졌습니다 . 이름 자체가 화면 저장을 제안합니다. 이제 모니터 기술의 변화로 인해 화면 보호기를 설정하는 모토가 바뀌었습니다. 화면 보호기는 이제 약간의 유휴 시간 후 PC를 암호로 보호하기 위해 채택되었습니다 . (Screensavers are now adopted to password protect our PC)사용자가 컴퓨터가 정지되거나 화면 보호기에서 멈춘다고 보고하는 몇 가지 경우가 있습니다. 문제를 해결하는 방법을 살펴보겠습니다.
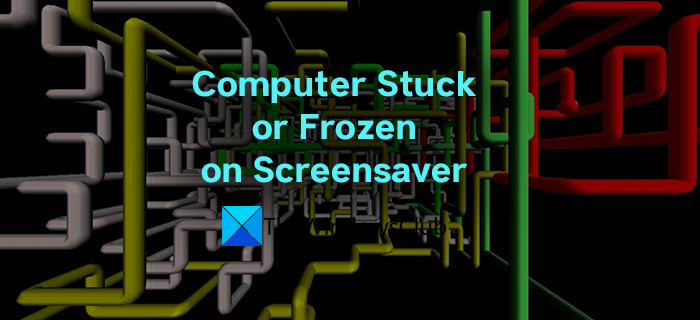
내 컴퓨터가 화면 보호기에서 멈추는 이유는 무엇입니까?
더 많은 CPU(CPU) 리소스 를 사용하는 백그라운드 프로세스, 손상된 파일 시스템, 중복 그래픽 드라이버 등 여러 가지 이유로 컴퓨터가 정지되거나 멈췄을 수 있습니다. 문제를 일으키는 모든 가능성을 제거하는 방법을 채택하여 문제를 해결해야 합니다.
컴퓨터가 현재 멈췄기 때문에 컴퓨터에서 빠져나와야 합니다. Win+Ctrl+Shift+B 를 누르고 도움이 되는지 확인합니다. 그렇지 않은 경우 시스템을 다시 시작해야 합니다.
Windows 컴퓨터가 (Windows)화면 보호기(Screensaver) 에서 멈추거나 멈춤
다음은 컴퓨터가 화면 보호기에서 멈추거나 멈추는 원인을 수정하고 화면 보호기가 정상적으로 재생되도록 할 수 있는 방법입니다.
- 백그라운드에서 실행 중인 프로세스 확인
- 그래픽 드라이버 업데이트
- 바이러스 백신을 비활성화하고 참조하십시오
- SFC 스캔 실행
- 시스템 복원 수행
각 방법에 대해 자세히 알아보겠습니다.
1] 백그라운드에서 실행중인 프로세스 확인(Check)
백그라운드에서 실행 중인 프로세스가 컴퓨터 CPU(CPU) 의 리소스를 사용하고 있을 수 있습니다 . 이러한 프로세스가 실행되지 않고 화면 보호기가 시스템을 정지시키는지 확인해야 합니다. PC 성능을 향상시키는 방식으로 프로그램과 백그라운드 프로세스를 조정합니다 .
2] 그래픽 드라이버 업데이트
PC의 그래픽 드라이버가 중복되거나 오래되었거나 손상되어 PC의 디스플레이 기능을 지원하지 않을 수 있습니다. 그래픽 드라이버의 업데이트를 확인( Check for the updates of graphic drivers) 하고 설치하십시오. 문제를 해결하고 화면 보호기가 정상적으로 실행되도록 도울 수 있습니다.
3] 바이러스 백신을 일시적으로 비활성화
McAfee 와 같은 일부 바이러스 백신 에는 화면을 스캔하는 기능이 있습니다. 스캔이 정지된 컴퓨터의 원인일 수 있습니다. 바이러스 백신을 비활성화하고 문제를 해결하는 데 도움이 되는지 확인합니다.
참고(NOTE) : PC에서 타사 화면 보호기를 사용하는 경우 번들웨어가 설치되어 있지 않은지(bundleware) 확인 하십시오. 제거하고 바이러스 백신으로 PC를 검사하십시오.
4] SFC 스캔 실행
화면 보호기로 인해 파일이 손상되거나 누락되어 컴퓨터가 멈추거나 멈춘 경우 시스템 파일 검사기(SFC) 검사 로 해결할 수 있습니다 . 내장 도구는 실행 시 시스템(System) 파일의 문제를 검색하고 자동으로 수정합니다. SFC 스캔을 실행하고 문제가 해결되었는지 확인하십시오.
읽기(Read) : Windows에서 화면 보호기가 작동하지 않습니다(Screensaver not working in Windows) .
5] 시스템 복원 수행
위의 방법 중 어느 것도 작동하지 않으면 PC와 화면 보호기가 모든 것이 정상이었던 시점으로 PC를 복원해야 합니다 . 생성된 시스템 복원(System Restore) 지점 이 없으면 PC를 공장 설정으로 재설정해야 합니다(reset the PC to factory settings) . 문제를 해결할 다른 옵션이 없는 경우에만 이 방법을 따라야 합니다.
내 컴퓨터에서 화면 보호기를 어떻게 끄나요?
개인(Personalization) 설정 에서 화면 보호기를 비활성화하여 컴퓨터에서 화면 보호기를 쉽게 제거할 수 있습니다 . 시작(Start) 메뉴 에서 화면 보호기(Screensaver) 를 검색 하고 결과에 표시되는 화면 보호기 변경 을 엽니다. (Change)그런 다음 화면 보호기 설정(Screen Saver Settings) 창 에서 드롭다운 버튼을 클릭하고 없음(None) 으로 설정합니다 . 그런 다음 적용(Apply) 을 클릭 한 다음 확인을 클릭하여 변경 사항을 저장합니다.
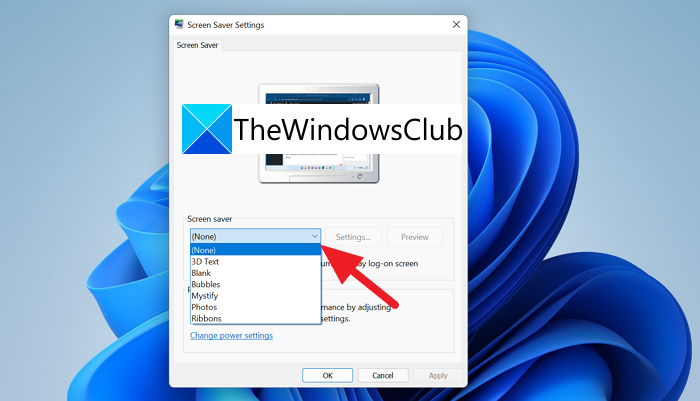
이것이 PC에서 화면 보호기를 끄는 방법입니다.
PC에 타사 화면 보호기가 있는 경우 화면 보호기를 실행하기 위해 시스템 설정을 덮어쓰므로 제거하십시오.
관련 읽기: (Related Read:) 사용자가 화면 보호기를 변경하지 못하도록 하는 방법.(How to prevent Users from changing the Screensaver.)
Related posts
사용자가 Windows 10에서 사용자가 Screensaver를 변경하지 못하게하는 방법
Screensaver Windows 11/10에서 작동하지 않습니다
Password Protect Screensaver Windows 10에서 방법
Windows 10 15 Cool Screensavers
Windows 10 기본값보다 훨씬 나은 3개의 슬라이드쇼 화면 보호기
Best Windows 11/10 용 무료 Timetable software
Fix Crypt32.dll Windows 11/10에서 오류가 없거나 누락되지 않았습니다
5 Best 무료 Podcast Apps Windows 10
Windows 7 화면 보호기 및 전원 옵션이 작동하지 않습니까?
PIP를 사용하여 NumPy을 설치하는 방법 Windows 10에서
Alt-Tab Terminator은 기본값 Windows ALT-Tab functionality를 향상시킵니다
Windows 10에서 Screensaver을 사용자 정의하는 방법
Context Menu 편집자 : Add, Remove Context Menu Windows 11의 항목
Windows PC 용 Send Anywhere을 사용하여 파일을 공유하십시오
Windows 10에서 이동식 저장소 클래스 및 액세스를 비활성화하는 방법
Windows 컴퓨터의 무료 Anti-Ransomware software
Watch 디지털 TV 및 Windows 10 ProgDVB Windows 10 듣기
Windows 11에서 Taskbar size을 변경하는 방법
Windows 10에서 System Properties을 열는 방법 Control Panel
Windows 11에서 Taskbar에 앱을 고정하는 방법
