휴대폰을 Windows PC용 마이크로 바꾸는 방법
컴퓨터에서 오디오를 녹음하려면 좋은 품질의 마이크가 연결되어 있어야 합니다. 항상 새 마이크 구입을 고려할 수 있습니다. 하지만 컴퓨터에서 오디오를 녹음하기 위해 휴대폰의 좋은 품질의 마이크를 사용하는 것을 고려해 본 적이 있습니까? 이 게시물은 Windows PC(Windows PC) (Windows 11 또는 Windows 10 ) 에서 모바일 마이크를 가상 마이크처럼 사용할 수 있는 Wo Mic 이라는 무료 유틸리티에 대해 설명합니다.
컴퓨터가 아무리 비싸더라도 좋은 품질의 마이크가 부족합니다. 마이크는 데스크탑(Desktops) 및 랩탑(Laptops) 에서 거의 사용되지 않기 때문에 제조업체는 제품에 저품질 마이크를 사용하는 경향이 있습니다. 반면에 우리 휴대폰은 노이즈 캔슬링 및 기타 기능을 갖춘 우수한 품질의 마이크를 가지고 있습니다.
Wo Mic 은 (Wo Mic)Android 또는 iPhone의(iPhone’s) 마이크를 가상 마이크처럼 사용할 수 있는 Windows 용 프리웨어입니다.
Windows PC 에서 휴대폰의 마이크를 사용합니다 .
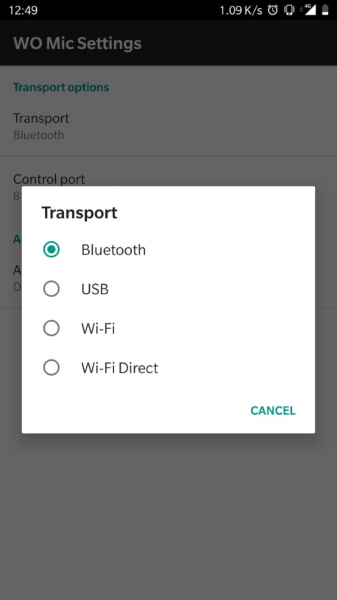
단계는 간단합니다. 서버와 Wo Mic 클라이언트(install a server and a Wo Mic client) 를 설치하고 연결(Connection) 을 바로 잡아야 합니다 . 우리는 다음과 같이 절차에 대해 자세히 논의했습니다.
여기서 첫 번째 단계는 Wo Mic Server 를 설정하는 것 입니다. PC에 서버를 만드는 대신 Wo Mic 은 전화에 서버를 만드는 것을 선호합니다. Google Play Store 또는 Apple AppStore 로 이동 하여 Wo Mic 을 다운로드 합니다.
응용 프로그램을 열고 장치에서 오디오를 녹음할 수 있는 권한을 부여합니다. 헤더에서 설정(Settings ) 아이콘을 누르십시오 . 이제 전송(Transport ) 을 탭하고 마이크 콘텐츠를 스트리밍할 매체를 선택합니다. 사용 가능한 옵션은 Bluetooth , USB , Wi-Fi 및 Wi-Fi Direct 입니다. Bluetooth 또는 Wi-Fi를 사용할 수 있지만 오디오 지연이 적은 최상의 품질을 원한다면 USB로 이동하십시오. (use Bluetooth or Wi-Fi but if you want the best quality with less audio lag, then go for USB.)USB 연결을 시작 하려면 Android 장치 에서 USB 디버깅(USB Debugging) 을 활성화 해야 합니다 .
적절한 전송을 선택했으면 PC와 모바일(Mobile) 이 모두 연결되어 있는지 확인하십시오. Wi-Fi 를 선택한 경우 두 장치가 동일한 네트워크에 있는지 확인하십시오. 모바일 애플리케이션에서 재생 버튼을 눌러 서버를 시작 합니다 .(Play)
이제 Wo Mic 홈페이지 로 이동하여 Windows 용 (Windows)Wo Mic 클라이언트를 다운로드합니다 . 또한 (Additionally)Windows용 Wo Mic 가상 장치 드라이버(Wo Mic Virtual Device Driver for Windows.) 도 다운로드 하십시오. 둘 다 설치(Install) 하고 PC에서 Wo Mic Client 를 실행하십시오.(Wo Mic Client)
연결을 클릭 한 다음 연결 을 클릭 (Connection )합니다(Connect) . 전송 매체를 선택하고 클라이언트를 서버에 연결하십시오. Bluetooth 의 경우 장치를 페어링하고 드롭다운에서 장치를 선택해야 합니다. USB 의 경우 USB 를 통해 장치를 연결해야 합니다 . 그리고 Wi-Fi 의 경우 전화기의 로컬 IP 주소를 입력해야 합니다. 그리고 Wi-Fi Direct 의 경우 컴퓨터가 전화기의 핫스팟에 연결되어 있는지 확인해야 합니다.
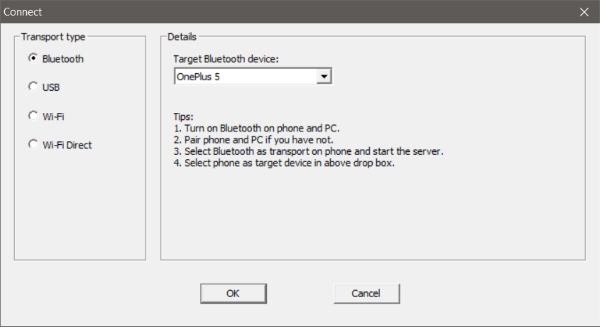
장치가 연결되면 컴퓨터의 사운드 설정(virtual Wo Mic inside your computer’s Sound Settings.) 에서 가상 Wo Mic을 볼 수 있습니다 . 이 가상 마이크(Mic) 는 오디오 녹음 또는 마이크와 관련된 기타 활동을 위한 모든 응용 프로그램과 함께 사용할 수 있습니다. Wo Mic Client 에 내장된 기능을 사용하여 스피커에서 마이크 입력을 직접 재생할 수도 있습니다 .
마이크 품질과 제공해야 하는 낮은 대기 시간에 놀랄 것입니다. Wo Mic 의 가장 좋은 점은 컴퓨터에서 생성되는 가상 마이크 입니다. (Mic)가상 마이크는 모든 애플리케이션에서 사용할 수 있습니다. (A virtual mic can be used with any application.)컴퓨터에 연결된 일반 마이크처럼 작동하며 모든 응용 프로그램이 제대로 작동합니다.
Wo Mic 은 (Wo Mic)Windows 및 모바일 장치 를 위한 훌륭한 프리웨어입니다 . Windows 컴퓨터 에서 Phone 의 고품질 마이크를 사용할 수 있습니다. 이 응용 프로그램은 이동 중에 사용할 수 있는 고품질 마이크를 찾는 오디오/비디오 전문가에게 유용합니다.
wirelessorange.com/womic 에서 다운로드할 수 있습니다 . 참고(NOTE) : 일부 바이러스 백신 소프트웨어는 이를 맬웨어로 감지합니다. 그들은 자신의 사이트에서 그것이 가양성이라고 설명하지만 이에 대해 결정할 수 있습니다.
전화 마이크가 왜 나쁜가요?
그들은 나쁘지 않지만 얼마나 많은지에 달려 있습니다. 대부분의 마이크는 무지향성이므로 하나만 있으면 작게 들릴 수 있습니다. 2개의 마이크가 있는 스마트폰은 거의 모든 곳에서 소리를 들을 수 있지만 여전히 당신의 목소리를 더 중요하게 생각합니다.
전화를 마이크처럼 사용할 때 오디오를 녹음할 수 있습니까?
그래 넌 할수있어. 위의 방법으로 연결하면 전화기가 마이크처럼 나타나며 마이크 설정을 변경할 수 있는 소프트웨어를 사용하여 녹음할 수 있습니다. 오디오 품질은 전문 마이크만큼 좋지는 않지만 결국에는 작동합니다.
Related posts
어떻게 Your Phone app와 Windows 10 PC에서 여러 Android apps를 실행합니다
Windows 10 PC and Android Phone에 대한 Best IP Camera apps
Windows Phone에서 Android Phone로 전환하는 방법
7 Best Apps PC에서 원격 Control Android Phone에 대한 것입니다
Windows 10 Your Phone app Android 스마트 폰을 사용하는 방법
Connect Android phone Windows 10 laptop or PC Bluetooth를 통해 laptop or PC
Android Phone에서 Clear Cache Android Phone (Important)
DriveDroid을 사용하여 Android phone에서 Windows 10를 설치하는 방법
WhatsApp에서 누군가를 차단하거나 차단 해제하는 방법
Sideload Apps Android Phone (2021)
Best Software & Hardware Bitcoin Wallets Windows, iOS, Android
Android Phone에서 Keyboard의 크기를 조정하는 방법
파일을 Google Drive에 업로드하는 5 가지 방법
Virtoo Windows PC에서 Android phone를 제어 할 수 있습니다
Windows PC가 Moboplay를 사용하여와 Sync Android 및 iOS 기기
Set Windows 10 Android & iOS devices를 사용하여 Kodi Remote Control Kodi Remote Control
Unlock Windows PC Android fingerprint 스캐너
Android Phone에서 Wi-Fi signal을 향상시키는 방법
Android를 Your Phone Companion으로 Windows 10에 연결하는 방법
Windows Phone에서 iPhone으로 전환하는 방법 : Step Guide
