Microsoft Edge 브라우저에서 콘텐츠 가시성을 변경하는 방법
Microsoft Edge ( Chromium ) 브라우저는 계속 같은 이름을 사용하지만 개발자를 위한 새로운 기능과 도구를 많이 갖추고 있습니다. 이 게시물에서는 새로운 Edge 브라우저에서 콘텐츠 가시성 을 사용자 지정하는 방법을 배웁니다.(Content Visibility)
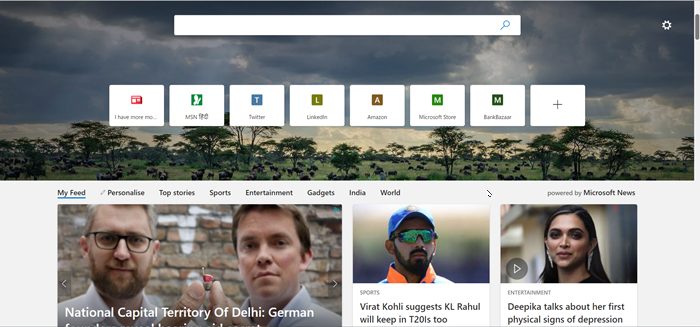
(Change Content Visibility)Edge 브라우저 에서 콘텐츠 가시성 변경
새 브라우저는 완전히 다른 방식으로 구축되었으므로 경험을 다소 개선하기 위한 몇 가지 흥미로운 조정을 제공합니다. 예를 들어 Edge 를 시작할 때 Bing 일일 배경 화면 이미지가 표시되는 것을 보았을 수 있습니다.
이 외에도 스크롤을 내리면 전 세계의 모든 최신 뉴스를 접할 수 있습니다. 최신 뉴스와 사건으로 자신을 업데이트하는 것은 좋지만 모두가 이 기능을 좋아하지 않고 불필요하다고 생각할 수 있습니다. 그래서 이것을 막을 수 있는 방법이 있습니다.
- 엣지 브라우저 실행
- 액세스 설정
- 콘텐츠 가시성 사용자 지정
Microsoft 는 보다 개인화된 경험을 가능하게 하기 위해 이 옵션을 추가한 것 같습니다.
1] 엣지 브라우저 실행
최신 버전의 브라우저가 설치되어 있다고 가정하고 Edge 브라우저를 실행합니다. 이 기능은 Microsoft Edge 브라우저의 레거시 버전에서 사용할 수 없습니다.
2] 액세스 설정
브라우저 의 새(New) 탭 페이지 에서 톱니바퀴 아이콘으로 보이는 ' 설정(Settings) ' 옵션 을 찾습니다 .

찾은 경우 이를 클릭하여 다른 ' 페이지 레이아웃(Page Layout) ' 옵션을 표시합니다.
목록에서 ' 사용자 지정(Custom) '을 선택합니다.
3] 콘텐츠 가시성 사용자 정의

이제 ' 사용자 지정(Custom) ' 표시가 있는 측면 화살표를 클릭하고 ' 콘텐츠(Content) ' 섹션 까지 아래로 스크롤합니다 .
여기에서 아래쪽 화살표를 눌러 다른 옵션을 표시합니다.

브라우저의 콘텐츠 가시성을 변경하려면 ' 콘텐츠 끄기(Content Off) '를 선택하십시오 .

완료되면 아래로 스크롤하면 브라우저의 기존 페이지에 콘텐츠가 더 이상 표시되지 않습니다.
마찬가지로 콘텐츠를 다시 보이게 하려면 위에서 설명한 것과 같은 절차를 따르되 이번에는 콘텐츠 설정(Content Settings) 에서 '콘텐츠 끄기'가 아닌 '스크롤 시 콘텐츠 표시'를 선택합니다 .
따라서 이 방법으로 새 Microsoft Edge(Microsoft Edge) 브라우저 에 대한 콘텐츠 가시성을 사용자 지정할 수 있습니다 .
그게 다야!
Related posts
Microsoft Edge toolbar에서 Extensions 메뉴 버튼을 제거하는 방법
Windows 10에서 Microsoft Edge homepage를 설정하거나 변경하는 방법
Home button Microsoft Edge browser에 추가하십시오
Microsoft Edge browser에서 Media Autoplay을 제한하는 방법
Windows 10에서 Microsoft Edge에서 Google SafeSearch을 집행하는 방법
web page URL Microsoft Edge browser를 사용하여 공유하는 방법
Microsoft Edge Windows 10에서 Favorites Bar을 보여주는 방법
Microsoft Edge 웹 사이트 푸시 알림을 끄는 방법
Microsoft Edge 내장 administrator account을 사용하여 열 수 없습니다
Microsoft Edge은 Windows에서 열 직후에 자동으로 닫힙니다
Microsoft Edge browser에서 Kids mode를 사용하는 방법
Microsoft Edge exit에서 탐색 기록을 자동으로 삭제하는 방법
Microsoft Edge Edge Extensions and Add-ons Store에서 Best Themes
Microsoft Edge로 Taskbar 웹 사이트를 고정하는 방법
우리는 extension에서 extension error를 수정합니다
Vertical Tabs Microsoft Edge에서 Title Bar을 숨기는 방법
Microsoft Edge를 사용 중지하는 방법 메시지 공유에 사용됩니다
Microsoft Edge는 Windows 11/10에서 열리지 않습니다
Windows 10에서 Microsoft Edge에서 System Print Dialog을 활성화하십시오
Microsoft Edge의 컬렉션은 web content을 저장하는 쉬운 방법입니다
