Windows 11/10의 파일 탐색기에서 최근 검색 항목 표시 끄기
검색 개인 정보를 보호하기 위해 최근 검색 표시 끄기(Turn off display of recent searches) 를 원할 수 있습니다 . 이는 Explorer(Explorer) 를 통해 검색할 때 드롭다운에 나타나는 것과 동일한 항목입니다 .
Windows 파일 탐색기 는 사용자가 (File Explorer)검색 상자(Search Box) 에 입력할 때 제안 팝업을 표시합니다 . 이러한 제안은 검색창(Search Box) 에 입력한 과거 항목을 기반으로 합니다 .
(Turn)탐색기(Explorer) 에서 최근 검색 표시 끄기
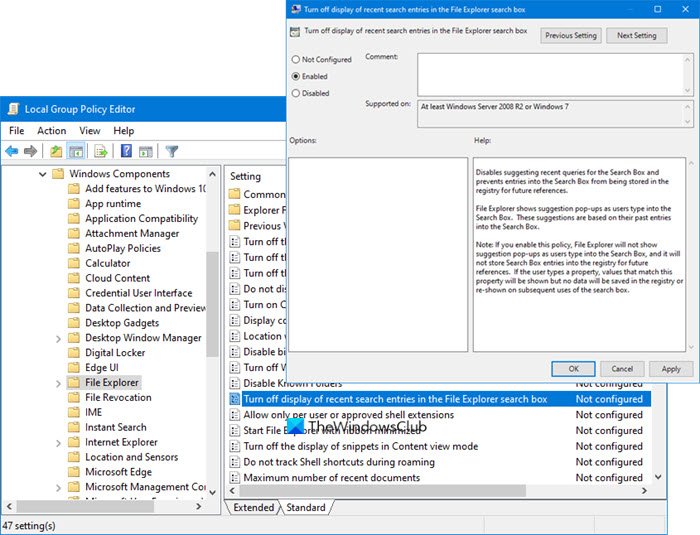
그렇게 하려면 검색 시작에 gpedit.msc 를 입력하고 Enter 키를 누르 (gpedit.msc)십시오(Enter) . 그러면 그룹 정책 편집기(Group Policy Editor) 가 열립니다 .
왼쪽 창에서 User Configuration > Administrative Templates > Windows Components > File Explorer 를 클릭 합니다.
오른쪽 창 에서 파일 탐색기 검색 상자에서 최근 검색 항목 표시 끄기(Turn off display of recent search entries in the File Explorer search box) 를 두 번 클릭합니다 .
열리는 창에서 설정을 사용(Enabled) 으로 변경합니다 . Click Apply > OK 을 클릭 합니다.
Disables suggesting recent queries for the Search Box and prevents entries into the Search Box from being stored in the registry for future references.
File Explorer shows suggestion pop-ups as users type into the Search Box. These suggestions are based on their past entries into the Search Box.
Note: If you enable this policy, File Explorer will not show suggestion pop-ups as users type into the Search Box, and it will not store Search Box entries into the registry for future references. If the user types a property, values that match this property will be shown but no data will be saved in the registry or re-shown on subsequent uses of the search box.
이 설정은 검색 상자에 대한 최근 쿼리 제안을 비활성화하고 검색 상자 (Search Box)항목(Search Box) 이 향후 참조를 위해 레지스트리에 저장되지 않도록 합니다.
이 정책을 사용하면 Windows 파일 탐색기 는 사용자가 (Windows File Explorer)검색 상자(Search Box) 에 입력할 때 제안 팝업을 표시 하지 않으며 향후 참조를 위해 검색 상자(Search Box) 항목을 레지스트리에 저장하지 않습니다 . 사용자가 속성을 입력하면 이 속성과 일치하는 값이 표시되지만 데이터가 레지스트리에 저장되지 않거나 이후에 검색 상자를 사용할 때 다시 표시됩니다.
레지스트리 편집기(Registry Editor) 를 사용하여 동일한 작업을 수행할 수도 있습니다. 그러나 다음 방법으로 이동하기 전에 시스템 복원 지점을 만드는 것이 좋습니다 .
파일 탐색기(File Explorer) 에서 최근 검색 항목 표시를 끄는 방법
파일 탐색기(File Explorer) 에서 최근 검색 항목 표시를 끄려면 다음 단계를 따르십시오.
- Win+R을 눌러 실행 프롬프트를 엽니다.
- regedit를(regedit,) 입력 하고 Enter 버튼을 누른 다음 예 (Yes ) 옵션을 클릭합니다.
- HKCU 에서 (HKCU)Windows 로 이동합니다 .
- Windows > New > Key 를 마우스 오른쪽 버튼으로 클릭합니다 .
- 이름을 Explorer 로 지정합니다 .
- Explorer > New > DWORD (32-bit) Value 을 마우스 오른쪽 버튼으로 클릭합니다 .
- 이름을 DisableSearchBoxSuggestions 로 지정합니다 .
- 값(Value) 데이터를 1 로 설정하려면 더블 클릭하십시오 .
- 확인 (OK ) 버튼을 클릭하고 컴퓨터를 다시 시작합니다.
이 단계를 자세히 확인하십시오.
먼저 레지스트리 편집기(Registry Editor) 를 열어야 합니다 . Win+R 을 누르고 regedit 를 입력 하고 Enter 버튼을 누르고 UAC 프롬프트에서 예 옵션을 클릭할 수 있습니다.(Yes )
그런 다음 이 경로로 이동합니다.
HKEY_CURRENT_USER\Software\Policies\Microsoft\Windows
Windows 키 내 에서 Explorer 하위 키 를 볼 수 있습니다 . 그러나 거기에서 찾을 수 없으면 수동으로 만들어야 합니다. 이를 위해 Windows (Windows ) 키 를 마우스 오른쪽 버튼으로 클릭하고 New > Key 를 선택 하고 이름을 Explorer 로 지정합니다 .
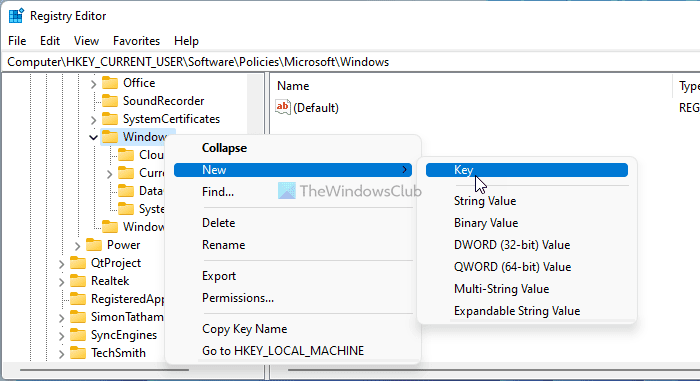
그런 다음 Explorer (Explorer ) 키 를 마우스 오른쪽 버튼으로 클릭하고 New > DWORD (32-bit) Value 을 선택 합니다.
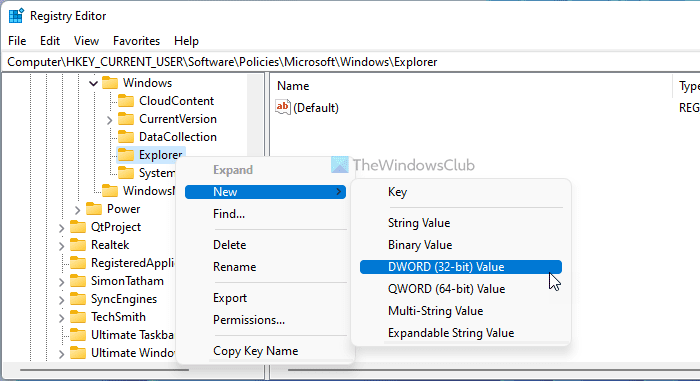
이름을 DisableSearchBoxSuggestions 로 설정합니다 . 이 DWORD(DWORD) 값 의 기본 값(Value) 데이터 는 0이지만 1로 만들어야 합니다. 이를 위해 이 DWORD 값 을 두 번 클릭 하고 상자에 1 을 입력하고 (1)확인 (OK ) 버튼을 클릭합니다.
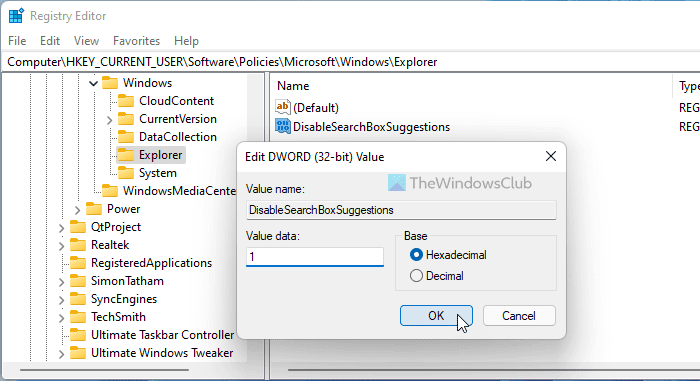
변경 사항을 적용하려면 컴퓨터를 다시 시작하십시오.
Related posts
Windows 10 Home Edition에 Group Policy Editor를 추가하는 방법
Windows 10에서 Win32 Long Paths을 활성화 또는 비활성화하는 방법
Delete 이전 사용자 프로필 및 파일 Windows 10에 자동으로
Windows 10에서 Picture Password Sign-In option을 비활성화하는 방법
WorkGroup Mode에서 User Activity를 Windows 11/10에서 추적하는 방법
Group Policy Client service은 Windows 11/10에서 로그온을 실패했습니다
Stop Windows 10 Startup에서 Preloading Microsoft Edge에서
Windows 10에서 Import or Export Group Policy settings 방법
Windows 10에서 Group Policy Update을 강제하는 방법
Group Policy or Registry Editor을 통해 Delivery Optimization를 비활성화하십시오
Windows 10 컴퓨터에 적용된 Group Policy을 확인하는 방법
Desktop Background Group Policy는 Windows 10에 적용되지 않는다
Windows 10에서 Fast Logon Optimization를 활성화 또는 비활성화합니다
변경 Windows Update Delivery Optimization Max Cache Age
File Explorer navigation pane width Windows 10에서 기본값으로 재설정하는 방법
Windows 10에서 사용 가능 또는 Disable or Application Isolation feature을 사용하는 방법
Group Policy을 사용하여 standalone browser standalone browser로 Internet Explorer 11를 비활성화합니다
Group Policy을 사용하여 Network Drive를 Windows 10에 매핑하는 방법
Windows 11/10에서 Layered Group Policy을 적용하는 방법
File Explorer은 Windows 11/10에서 열리지 않습니다
