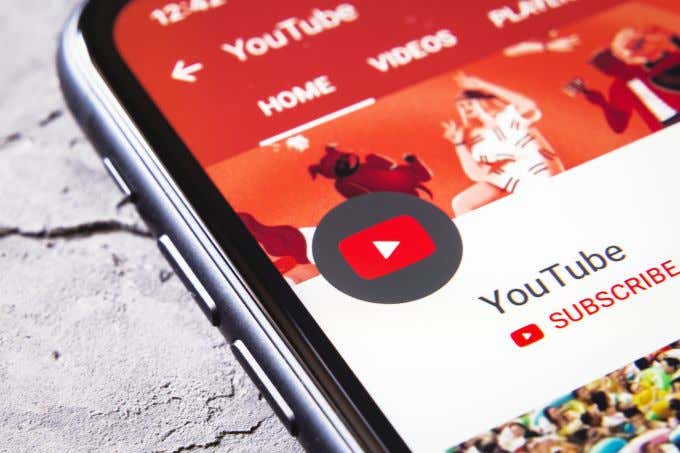사람들이 YouTube 에서 시청하는 가장 인기 있는 유형의 동영상 중 하나 는 게임 동영상입니다. 이러한 유형의 콘텐츠 팬이라면 자신만의 게임용 YouTube(YouTube) 동영상 을 만드는 데 무엇이 필요한지 생각할 수 있습니다 .
게임에 진정으로 관심이 있다면 이런 종류의 콘텐츠를 게시하는 데 많은 시간이 필요하지 않다는 것을 알게 될 것입니다. 컴퓨터와 좋아하는 게임만 있으면 기본적인 게임 비디오를 만들 수 있습니다.

그러나 비디오 품질을 높이고 싶다면 여러 가지 방법으로 할 수 있습니다. 이 팁의 대부분도 무료로 또는 매우 저렴하게 구현할 수 있습니다. 구독자 수를 늘리는 게임 채널 을 갖고 싶다면 동영상을 찍고 편집하는 방법에 주의를 기울이는 것이 중요합니다.
게임 화면 녹화(Screen Record Your Games)
비디오에 가장 선명하고 선명한 사진을 담고 싶다면 게임 화면을 녹화하는 것이 필수입니다. 콘솔을 사용하는지 PC를 사용하는지에 따라 찾기가 매우 쉽거나 어려울 수 있습니다.

PC에서 게임을 하고 있다면 무료 스크린 레코더가 많이 있습니다. 인기있는 것은 많은 스트리머가 게임에 사용하는 OBS 이지만 화면 녹화 기능도 있습니다. Windows 및 Mac에서 OBS(install and use OBS on Windows and Mac) 를 설치하고 사용하는 방법에 대한 가이드를 읽을 수 있습니다 .
Windows 10 을 사용하는 경우 Game Bar 를 사용하여 화면 녹화를 할 수도 있습니다 . 이것을 열려면 윈도우(Window) 키 + G 를 누르기만 하면 됩니다.
콘솔을 사용하는 경우 화면 녹화 방법은 콘솔에 따라 다릅니다.
PS4
PS4는 비디오 녹화를(recording videos) 매우 쉽게 만듭니다. 공유(Share) 버튼을 두 번 누르기만 하면 녹음이 시작됩니다. 공유(Share) 버튼을 한 번 누른 다음 Sharing and Broadcast Settings > Video Clip Settings > Length of Video Clip. 로 이동 하여 녹화 세션 길이를 변경할 수 있습니다 .
엑스박스 원(Xbox One)
녹화하려는 게임을 플레이하는 동안 Xbox 버튼을 누릅니다. 메뉴가 열리면 보기(View) 버튼을 누릅니다. 그런 다음 지금부터 녹음(Record From Now) 을 선택 합니다. 최대 10분 길이의 비디오를 녹화할 수 있지만 더 긴 비디오를 원하는 경우 외장 하드 드라이브를 사용하여 최대 1시간 동안 비디오를 녹화할 수 있습니다.
마이크 및 카메라 사용(Use a Microphone & Camera)
비디오의 실제 게임 플레이 부분 외에도 해설을 추가할지 여부도 결정해야 합니다. 가장 인기 있는 게임 플레이 비디오에는 일반적으로 이 내용이 포함되지만 이는 사용자에게 달려 있습니다.
게임 플레이에 대해 이야기할 계획이라면 좋은 마이크를 구입하는 것이 좋습니다. 컴퓨터의 내장 마이크를 사용할 수는 있지만 오디오 품질이 확실히 부족합니다. 좋은 비교적 저렴한 옵션은 Blue Snowball 마이크입니다.

아직 마이크를 구입하고 싶지 않다면 스마트폰 장치에서 마이크를 사용하는 또 다른 옵션이 있습니다. Apple iPhone에는 모든 길이의 오디오를 녹음할 수 있는 음성 메모(Voice Memo) 라는 앱 이 있습니다. Android 사용자의 경우 대부분의 기기에는 음성 녹음기(Voice Recorder) 라는 앱이 있습니다 . 이 앱은 사용할 마이크가 없는 경우 작업을 꽤 잘 수행합니다.
게임을 하는 동안 얼굴을 녹화하려는 경우 비디오에서 더 많은 초점을 맞추려는 계획이 아니라면 컴퓨터 카메라가 제대로 작동해야 합니다. 그렇다면 더 높은 품질의 카메라에 투자하는 것이 좋습니다.
비디오 편집 소프트웨어 다운로드(Download Video Editing Software)
모든 게임 플레이와 오디오를 녹음한 후에는 이를 모두 합치기 위한 소프트웨어가 필요합니다. 사용할 수 있는 무료 또는 저렴한 비디오 편집기(video editors) 가 많이 있습니다. 무료 옵션에는 Windows 용 Movie Maker 또는 Mac용 iMovie(iMovie for Mac) 가 있습니다. 더 많은 기능을 원하는 경우 Davinci Resolve 가 무료이며 사용자에게 고급 편집 소프트웨어를 제공합니다.

사용하려는 소프트웨어를 찾으면 모든 비디오 및 오디오 녹음을 가져옵니다. 이 프로세스를 간소화하려면 먼저 캡처한 모든 비디오를 시청하고 무엇을 남기고 자를지 결정하십시오. 또한 오디오가 원하는 게임 플레이와 일치하는지 확인하십시오.
원하는 경우 음악이나 텍스트와 같은 효과를 추가할 수도 있습니다. 효과를 과도하게 사용하지 않도록 하십시오. 실제 게임 플레이에서 초점을 빼앗아 시청자가 클릭하지 않도록 할 수 있습니다.
YouTube 비디오 썸네일 만들기(Create a YouTube Video Thumbnail)
동영상 조회수(more views) 를 늘리기 위해 할 수 있는 가장 중요한 일 중 하나는 시선을 사로잡는 동영상 미리보기 이미지를 만드는 것입니다. 대부분의 사진 편집 소프트웨어에서 이 작업을 매우 쉽게 수행할 수 있습니다. 다음은 YouTube 채널(YouTube channel) 에서 가져온 우리 고유의 예입니다 .

좋은 미리보기 이미지를 만들려면 재생 중인 게임과 관련된 밝고 다채로운 이미지를 포함하거나 동영상에 자신을 포함하는 경우 얼굴의 좋은 반응 사진을 포함하세요. 썸네일에 텍스트를 추가하는 것도 도움이 될 수 있으며 이는 밝고 눈에 잘 띄어야 합니다.
미리보기 이미지를 만드는 데 중요한 부분은 시청자가 동영상을 보지 않으면 중요한 것을 놓치는 것처럼 동영상을 클릭하고 싶게 만드는 것입니다. 썸네일을 전체적으로 다채롭게 만드는 것은 비디오가 재미있고 흥미로운 시청이 될 것임을 나타내는 데 도움이 될 수 있습니다.
채널 및 기타 동영상에 링크(Link To Your Channel & Other Videos)
동영상을 업로드할 때 시청자가 쉽게 찾을 수 있도록 채널 및 기타 동영상에 대한 링크를 추가하세요. YouTube 동영상 설정에서 특수효과를 사용하여 동영상에 직접 클릭 가능한 링크를 배치할 수도 있습니다.
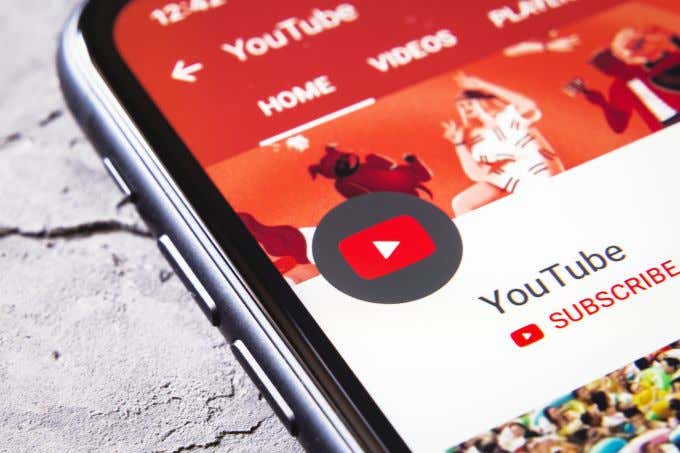
추가할 동영상을 클릭하고 주석 편집(Edit Annotations) 을 선택하기만 하면 됩니다 . 특수효과를 추가하려면 동영상의 어느 지점으로든 이동할 수 있어야 합니다. 그러나 대부분의 YouTube 사용자는 동영상 끝에 이러한 항목을 추가하여 주요 콘텐츠 중에 시청자의 주의를 산만하게 하지 않습니다.
채널 및 동영상에 연결하면 전반적인 조회수와 구독자 수를 늘릴 가능성이 훨씬 높아집니다.
How To Create Gaming YouTube Videos Like a Pro
One of the most popular types of videos people watch on YouTube are gaming videos. If you’re a fan of this type of content, you might be thinking about what it would take to create your own gaming YouTube videos.
You’ll find that, if you truly have an interest in gaming, it doesn’t take much to put this kind of content out there. Having a computer and your favorite games is all you really need to make a basic gaming video.

However, if you want to step up the quality of your videos, there are many ways you can do this. For most of these tips, too, you can implement them for free or very affordably. If you want to have a gaming channel that creates traction on your subscriber count, it’s important to pay attention to how you take and edit your videos.
Screen Record Your Games
If you want your videos to have the sharpest and clearest picture, screen recording your game is a must. Depending on whether you are using a console or PC, this could be extremely easy or difficult to find.

If you are playing your games on a PC, there are a good amount of free screen recorders out there. A popular one is OBS, which many streamers use for their gaming, but it also has screen recording capabilities. You can read our guide on how to install and use OBS on Windows and Mac.
If you use Windows 10, you can also screen record with the Game Bar. To open this, all you have to do is press the Window key + G.
If you’re using a console, your method of screen recording will vary depending on what console it is.
PS4
The PS4 makes recording videos extremely easy. All you need to do is double press the Share button and the recording will start. You can change the length of recording sessions by tapping the Share button once, then going to Sharing and Broadcast Settings > Video Clip Settings > Length of Video Clip.
Xbox One
While playing the game you want to record, press the Xbox button. When the menu is open, press the View button. Then select Record From Now. You can record videos up to 10 minutes long, however if you want longer videos you can use an external hardrive to record videos for up to an hour.
Use a Microphone & Camera
Besides the actual gameplay portion of your video, you’ll also want to decide whether or not you want to add commentary. The most popular gameplay videos usually include this, but it’s up to you.
If you are planning to speak over your gameplay, you may want to think about buying a nice microphone. You can use your computer’s built-in mic, but you definitely will be lacking in audio quality. A good, relatively cheap option are the Blue Snowball microphones.

If you don’t want to buy a microphone just yet, another option is to use the microphone on your smartphone device. Apple iPhones have an app called Voice Memo, which can record any length of audio. For Android users, most devices have an app called Voice Recorder. These apps get the job done pretty well if you don’t have a microphone to use.
If you also want to record your face while playing the game, your computer camera should work fine unless you’re planning on this being more of a focus in your videos. If so, investing in a higher quality camera might be the route to go.
Download Video Editing Software
Once you have recorded all your gameplay and audio, you’re going to need some software to put it all together. There are many free or low-priced video editors out there that you can use. For free options, there is Movie Maker for Windows, or iMovie for Mac users. If you’d like something with more features, Davinci Resolve is free and provides users with a high-end editing software.

Once you’ve found the software you want to use, import all your video and audio recordings. To streamline this process, watch all your captured videos first and decide what you want to keep in and cut out. Also be sure your audio matches up to the gameplay where you want it to.
You can also add effects such as music or text if you wish. Just be sure you don’t overdo your effects, as this takes focus away from the actual gameplay and could make viewers click away.
Create a YouTube Video Thumbnail
One of the most important things you can do to get more views on your video is to create an eye-catching video thumbnail. You can do this in most photo editing software pretty easily. Here’s an example of one of our own from our YouTube channel.

To make a good thumbnail, include some bright and colorful images related to the game you’re playing, or a good reaction shot of your face if you’re including yourself in your videos. Adding text to your thumbnails can also help, and this should be bright and noticeable as well.
The important part of making a thumbnail is to make your viewers want to click on a video, as if they will miss out on something important if they don’t watch it. Making the thumbnails colorful overall can help indicate that the video is going to be a fun and interesting watch.
Link To Your Channel & Other Videos
When uploading your video, add links to your channel and other videos so that viewers can easily locate them. You can also place clickable links directly in your videos using annotations in YouTube’s video settings.
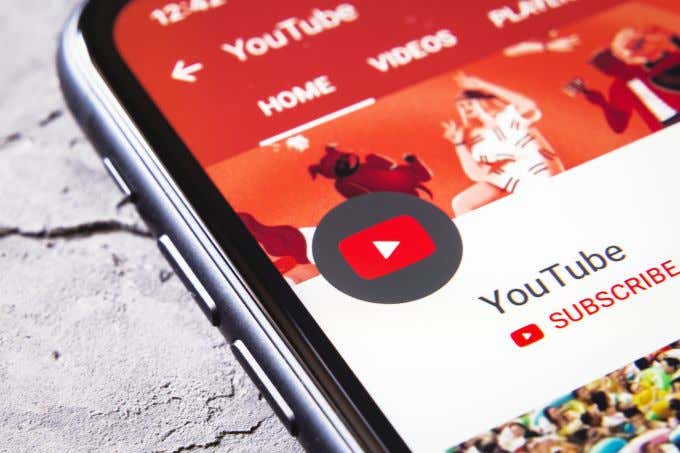
Just click on the video you’d like to add these to and select Edit Annotations. You should be able to go to any point in your video to add an annotation. Most YouTubers, though, like to add these at the end of the video so they aren’t distracting to viewers during the main content.
By linking to your channel and videos, you’re much more likely to increase your views and subscriber count overall.