Gmail 탭은 Gmail에서 라벨을 탭으로 변환합니다.
Gmail 에서 "소셜", "프로모션" 등의 탭을 사용하지 않고 대신 Gmail 라벨용 탭을 만들고 싶다면 이(Gmail) 가이드에서 수행해야 할 작업을 보여줍니다. Gmail 탭(Gmail Tabs) 이라는 Chrome 확장 프로그램(Chrome extension) 이 있어 이를 쉽게 수행할 수 있습니다.
직장, 친구 등으로부터 매일 수많은 이메일을 받는다면 모두 관리하기 어려울 수 있습니다. Gmail 의 (Gmail)라벨(Label) 덕분에 이메일 을 쉽게 정리할 수 있습니다. 레이블은 카테고리와 같습니다. 원하는 대로 이메일을 받은 편지함(Inbox) 에서 다른 레이블 로 이동할 수 있습니다 . 예를 들어 이메일에 답장을 해야 하는데 지금은 시간이 없습니다. 이 경우 해당 이메일을 받은 편지함(Inbox) 에 보관하는 대신 레이블을 만들고 받은 편지함(Inbox) 에서 해당 레이블로 이메일을 이동하여 메일을 염두에 두고 가능한 한 언제든지 회신할 수 있습니다.
그러나 이 기능의 단점은 Gmail 이 모든 레이블을 표시하는 위치입니다. 그런 위치에 표시됩니다. 레이블을 많이 만든 경우 해당 레이블을 잊어버릴 수도 있습니다. 따라서 중요한 라벨을 Gmail 인터페이스의 전용 (Gmail)탭(Tabs) 으로 전환 하여 항상 볼 수 있도록 할 수 있습니다. 작업을 더 쉽게 하기 위해 Google Chrome 에 (Google Chrome)Gmail 탭(Gmail Tabs) 확장 프로그램을 설치할 수 있습니다 .
Gmail 탭 은 (Gmail Tabs)Gmail 에서 (Gmail)라벨(Labels) 을 탭으로 변환 합니다.
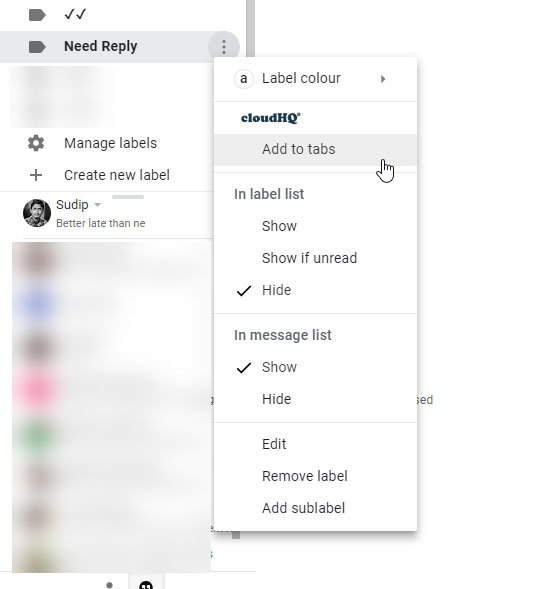
Google 크롬(Google Chrome) 에 다운로드하여 설치합니다 . 그것이 첫 번째 단계입니다. 설치 후 Gmail 계정을 엽니다. 이제 왼쪽에서 레이블을 선택하고 점 3개로 된 버튼을 클릭한 다음 탭에 추가를(Add to tabs) 선택해야 합니다 .
That’s all!
이제 받은 편지함(Inbox ) 탭 바로 옆에 있는 탭을 찾을 수 있습니다 .
가장 좋은 점은 원하는 만큼 탭을 추가할 수 있다는 것입니다. 특정 레이블의 이메일을 확인하려면 해당 탭으로 전환해야 합니다. 이 확장 프로그램의 또 다른 장점은 이메일 주소가 여러 개이고 Chrome 브라우저에서 자주 로그인하는 경우 모든 계정에서 옵션을 찾을 수 있다는 것입니다.
레이블/탭을 제거하려면 동일한 점 3개로 된 버튼을 클릭하고 탭에서 제거 를(Remove from tabs) 선택할 수 있습니다.
이 유용한 Chrome 확장 프로그램이 마음에 들면 (Chrome)여기(here)(here) 에서 다운로드할 수 있습니다 .
Related posts
Gmail and Outlook email messages에 테이블을 추가하는 방법
Gmail에서 Nudge feature을 활성화하고 사용할 수있는 방법
바탕 화면에 EML file로 Gmail 이메일을 저장하는 방법
Gmail Desktop에서 Top Picks을 제거하는 방법
Gmail의 첨부 파일로 이메일을 첨부하고 보낼 방법
Gmail에서 Smart Compose and Smart Reply을 비활성화하는 방법
Windows의 Email Insights을 사용하면 Outlook email & Gmail를 신속하게 검색 할 수 있습니다
Gmail을 삭제하지 않고 Google Plus account을 삭제하는 방법
Email를 PDF으로 저장하는 방법 Gmail and Outlook에서
UpSafe GMail Backup Freeware을 사용하여 Gmail 이메일을 백업하는 방법
Gmail의 만료 Date을 이메일로 설정하는 방법
Large Files and Folders을 통해 Gmail을 보내는 방법
Gmail에서 차단 된 파일을 보내는 방법
MailTrack는 Gmail의 간단한 이메일 추적 도구입니다
영구적으로 Gmail account을 비활성화하거나 삭제하는 방법
Gmail가 Chrome or Firefox에로드되지 않습니다 해결하는 방법
Gmail의 Boomerang을 사용하면 Email Sending and Receiving을 예약 할 수 있습니다
Gmail 메시지에 이미지에 하이퍼 링크를 추가하는 방법
Facebook 연락처를 Gmail로 가져 오는 방법
Outlook.com에서 Gmail account을 추가하고 사용하는 방법
