시스템 스레드 예외가 처리되지 않는 오류 Windows 10 수정
시스템 스레드 예외가 처리되지 않음 오류 Windows 10(SYSTEM_THREAD_EXCEPTION_NOT_HANDLED) 수정:(Fix System Thread Exception Not Handled Error Windows 10 (SYSTEM_THREAD_EXCEPTION_NOT_HANDLED): ) 지금 당장 발생할 수 있는 BSOD( Blue Screen of Death ) 오류입니다. 이 오류가 발생하면 Windows에 로그온할 수 없습니다. 시스템 스레드 예외 처리되지 않음 오류(The system Thread Exception not handled error) 는 일반적으로 부팅 시 발생하며 이 오류의 일반적인 원인은 호환되지 않는 드라이버(대부분의 경우 그래픽 카드 드라이버)입니다.
블루 스크린 오브 데스(Blue Screen(Screen) of Death )를 볼 때 다음과 같은 다른 오류 메시지가 표시됩니다 .
SYSTEM_THREAD_EXCEPTION_NOT_HANDLED(nvlddmkm.sys)
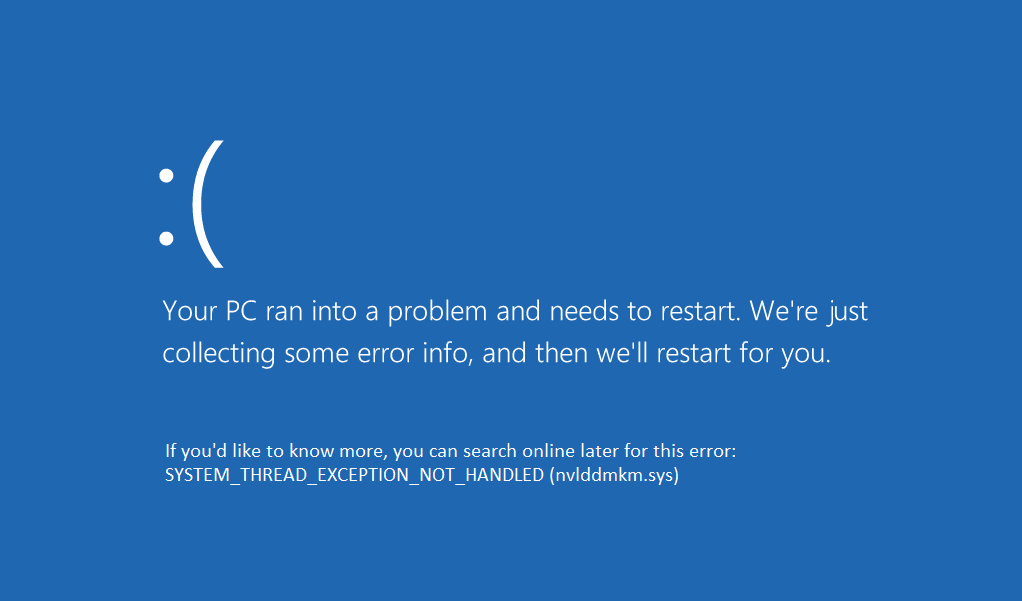

위의 첫 번째 오류는 Nvidia(Nvidia) 디스플레이 드라이버 파일 인 nvlddmkm.sys라는 파일 때문에 발생 합니다. 즉(Which) , 호환되지 않는 그래픽 카드 드라이버로 인해 죽음의 블루 스크린이 발생합니다. 이제 두 번째 파일도 무선 드라이버 파일인 wificlass.sys라는 파일로 인해 발생합니다. 따라서 죽음 오류의 블루 스크린을 제거하려면 두 경우 모두 문제 파일을 처리해야 합니다. 시스템 스레드 예외가 처리되지 않은 오류 (System Thread Exception not handled error)창 10 을 (windows 10)수정(fix) 하는 방법을 살펴보겠습니다. 하지만 먼저 모든 단계에서 이 작업이 필요하기 때문에 복구에서 명령 프롬프트를 여는 방법을 살펴보겠습니다.
명령 프롬프트를 열려면:
a) Windows 설치 미디어 또는 Recovery Drive/System Repair Disc 를 넣고 언어 기본 설정을 선택하고 다음(Next) 을 클릭 합니다.

b) 하단에서 컴퓨터 복구 를 클릭합니다.( Repair)

c) 이제 문제 해결(Troubleshoot) 을 선택한 다음 고급 옵션을 선택합니다.(Advanced Options.)

d) 옵션 목록에서 명령 프롬프트 를 선택합니다.(Command Prompt)

또는(OR)
설치 미디어나 복구 디스크 없이 명령 프롬프트(Command Prompt) 열기 ( 권장하지 않음(Not recommended) ):
- 사망 오류의 블루 스크린에서 전원 버튼을 사용하여 PC를 종료하십시오.
- ON을 누르고 Windows(Windows) 로고가 나타나면 PC를 갑자기 끕니다 .
- (Repeat)Windows 에 (Windows)복구 옵션( recovery options.) 이 표시 될 때까지 2단계를 몇 번 반복 합니다.
- 복구 옵션에 도달한 후 문제 해결, 고급 옵션으로 이동 하고 마지막 (Troubleshoot)으로(Advanced options) 명령 프롬프트를 선택합니다.( Command Prompt.)
따라서 시간을 낭비하지 않고 아래 나열된 문제 해결 가이드의 도움으로 시스템 스레드 예외(Fix System Thread Exception) 가 처리되지 않음 오류 Windows 10(Error Windows 10) 을 수정 하는 방법을 살펴보겠습니다 .
시스템 스레드 예외(Fix System Thread Exception) 가 처리되지 않는 오류 Windows 10 수정(Error Windows 10)
방법 1: 문제가 있는 드라이버 제거(Method 1: Uninstall the problematic Driver)
1. 위에서 언급한 방법 중 하나에서 명령 프롬프트를 열고 다음 명령을 입력합니다.
bcdedit /set {default} bootmenupolicy legacy

2. Enter 키를 눌러 레거시 고급 부팅( legacy advanced boot) 메뉴를 활성화합니다.
3. 명령 프롬프트(Command Prompt) 에 exit를 입력하여 종료한 다음 PC를 다시 시작합니다.
4. 시스템을 다시 시작할 때 F8 키 를 계속 눌러 ( F8 key)고급(Advanced) 부팅 옵션 화면을 표시합니다.
5. 고급 부팅 옵션에서 안전 모드(Safe Mode) 를 선택하고 Enter 키 를 누릅니다.

6. 관리자 계정(administrative account.) 으로 Windows에 로그온합니다.
7. 오류를 일으키는 파일(예: wificlass.sys )을 이미 알고 있는 경우 계속하지 않으면 11단계로 바로 건너뛸 수 있습니다.
8. 여기(here) 에서 WhoCrashed를 설치 합니다 .
9. WhoCrashed 를 실행하여 (WhoCrashed)SYSTEM_THREAD_EXCEPTION_NOT_HANDLED 오류( error) 를 일으키는 드라이버를 찾으십시오 .
10. " 아마도 원인 "을 보면 (Probably caused by)nvlddmkm.sys 라고 가정할 수 있는 드라이버 이름을 얻을 수 있습니다.

11. 파일 이름이 있으면 Google 검색을 수행하여 파일에 대한 자세한 정보를 얻으십시오.
12.예를 들어, nvlddmkm.sys 는 이 문제를 일으키는 Nvidia 디스플레이 드라이버 파일 입니다.(Nvidia display driver file)
13.앞으로 Windows Key + R 을 누른 다음 devmgmt.msc 를 입력하고 Enter 키를 눌러 장치 관리자를 엽니다.

14.장치 관리자에서 문제가 있는 장치로 이동하여 드라이버를 제거합니다.(uninstall its drivers.)
15.이 경우 Nvidia 디스플레이 드라이버가 있으므로 디스플레이 어댑터 를 확장한 다음 (Display adapters)NVIDIA 를 마우스 오른쪽 버튼으로 클릭 하고 제거 를 선택 합니다.(Uninstall.)
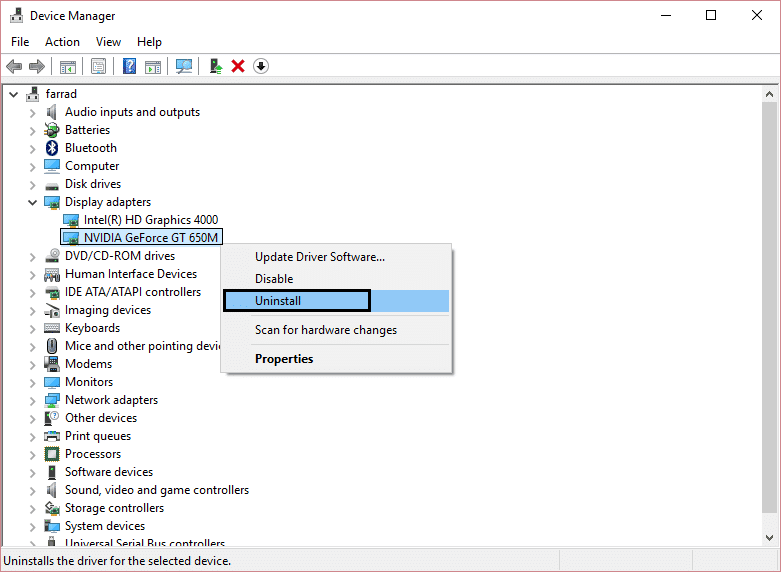
16. 장치 제거 확인 메시지가 표시되면 (uninstall confirmation.)확인 을 클릭합니다.(OK)
17.PC를 다시 시작하고 제조업체 웹 사이트에서 최신 드라이버를 설치합니다.(manufacturer’s website.)
방법 2: 문제가 있는 드라이버 이름 바꾸기(Method 2: Rename problematic driver)
1. 파일이 장치 관리자의 드라이버와 연결되어 있지 않으면 시작에서 언급한 방법에서 명령 프롬프트 를 엽니다.(Command Prompt)
2. 명령 프롬프트가 나타나면 다음 명령을 입력하고 각 명령 다음에 Enter 키를 누릅니다.
C:
cd windows\system32\drivers
ren FILENAME.sys FILENAME.old
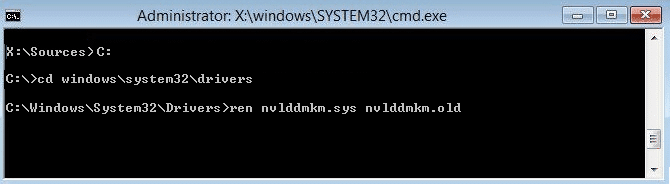
2.( FILENAME(Replace FILENAME) 을 문제를 일으키는 파일로 바꾸십시오. 이 경우에는 다음과 같습니다. ren nvlddmkm.sys nvlddmkm.old ).
3종료를 입력하고 PC를 다시 시작합니다. 시스템 스레드 예외(Fix System Thread Exception) 가 처리되지 않음 오류(Error) 를 수정할 수 있는지 확인하고 그렇지 않은 경우 계속하십시오.
방법 3: PC를 이전 시간으로 복원(Method 3: Restore your PC to an earlier time)
1. Windows 설치 미디어 또는 Recovery Drive/System Repair Disc 를 넣고 언어 기본 설정(anguage preferences) 을 선택하고 다음을 클릭 합니다.
2. 하단에서 컴퓨터 복구 를 클릭합니다.( Repair)
3. 이제 문제 해결(Troubleshoot) 을 선택한 다음 고급 옵션을 선택합니다.(Advanced Options.)
4..마지막으로 " 시스템 복원(System Restore) "을 클릭하고 화면의 지시에 따라 복원을 완료합니다.

5. PC를 다시 시작하면 이 단계에서 시스템 스레드 예외가 처리되지 않음 오류 ( Fix System Thread Exception Not Handled Error ) 를 수정할 수 있지만 그렇지 않은 경우 계속합니다.
방법 4: 하드웨어 가속 비활성화(Method 4: Disable Hardware Acceleration)
이 방법은 SYSTEM_THREAD_EXCEPTION_NOT_HANDLED(SYSTEM_THREAD_EXCEPTION_NOT_HANDLED) 오류 를 수정하는 데 권장되지 않으며 이 방법은 위의 모든 방법을 시도했지만 여전히 자주 죽음 오류의 블루 스크린에 직면하는(frequently facing the blue screen of death error.) 경우에만 사용해야 합니다 .
1. Chrome(Google Chrome) 을 열고 설정으로 이동합니다.
2. " 고급 설정 표시 "를 클릭하고 (Show advanced settings)시스템(System) 섹션 까지 아래로 스크롤합니다 .

3. " 가능한 경우 하드웨어 가속 사용(Use hardware acceleration when available) "을 선택 취소 하고 Chrome을 다시 시작합니다.(restart Chrome.)
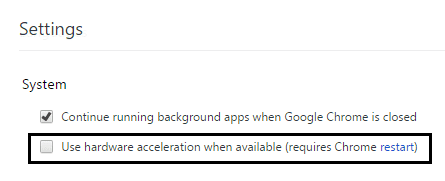
4. Mozilla Firefox(Mozilla Firefox) 를 열고 주소 표시줄에 다음을 입력합니다. about:preferences#advanced
5. " 사용 가능한 경우 하드웨어 가속 사용(Use hardware acceleration when available) "을 선택 취소 하고 Firefox를 다시 시작합니다.

6. Internet Explorer 의 경우 Press Windows Key + R 을 누르고 " inetcpl.cpl "을 입력한 다음 확인을 클릭합니다.

7. 인터넷 속성 창에서 고급 탭 을 선택합니다.(the Advanced tab)
8. " GPU 렌더링 대신 소프트웨어 렌더링 사용(Use software rendering instead of GPU rendering.) " 확인란을 선택합니다 . "

9. 적용 을 클릭한 다음 확인을 클릭하고 (Apply)Internet Explorer 를 다시 시작 합니다 .
당신을 위해 추천 된:(Recommended for you:)
- Chrome에서 서버 인증서가 취소된 문제를 해결하는 방법(How to fix Server’s certificate has been revoked in chrome)
- Google 크롬에서 이 사이트에 연결할 수 없음 오류 수정(Fix This site can’t be reached error in Gooogle Chrome)
- 오류 코드 0x80070002 수정 시스템이 지정된 파일을 찾을 수 없습니다(Fix Error Code 0x80070002 The system cannot find the file specified)
- 자동 복구가 PC를 복구할 수 없는 문제를 해결하는 방법(How to fix Automatic Repair couldn’t repair your PC)
시스템 스레드 예외 처리되지 않음 오류 Windows 10(System Thread Exception Not Handled Error Windows 10.) 을 성공적으로 수정 한 것입니다. 이 게시물과 관련하여 여전히 질문이 있는 경우 댓글로 질문해 주십시오. 가족과 친구들이 이 오류를 수정할 수 있도록 소셜 네트워크에서 이 가이드를 공유하세요.
Related posts
Fix System Service Exception Error Windows 10
시스템 스레드 예외가 처리되지 않는 BSOD를 수정하는 방법
Windows 10에서 시스템 서비스 예외 중지 코드를 수정하는 방법
Windows 10에서 예기치 않은 저장소 예외 오류를 수정하는 방법
Windows 10 Fix SYSTEM SERVICE EXCEPTION Blue Screen
Windows 10 Fix Media Disconnected Error
Windows 10에서 iaStorA.sys BSOD 오류를 수정하는 7가지 방법
Windows 10에서 Valorant Val 43 오류 수정
Fix Ntfs.sys Windows 10에서 BSOD Error에 실패했습니다
Device Driver Error의 Thread Stuck Windows 10 [해결]
Windows 10에 Fix WORKER_INVALID Blue Screen Error
Fix Entry Point하지 Found Error에서 Windows 10
Windows 10에서 Steam 오류 코드 e502 l3 수정
Fix System 아이콘 Windows 10 작업 표시 줄에 표시되지
Windows 10에서 INET_E_RESOURCE_NOT_FOUND 오류 수정
어떻게 Fix File System Errors으로 Windows 10에
오류 0x80070002 Windows 10을 수정하는 방법
Windows 10에서 Zoom 잘못된 회의 ID 오류 수정
Fix Insufficient System Resources Exist API Error를 완료하십시오
Windows 10에서 탐색기 클래스가 등록되지 않음 오류를 수정하는 방법
