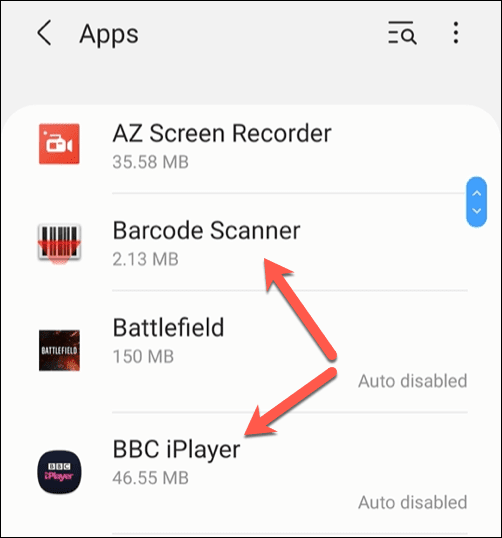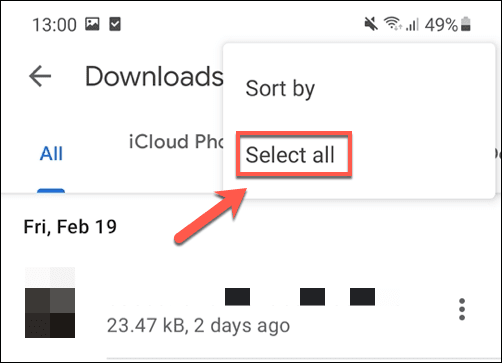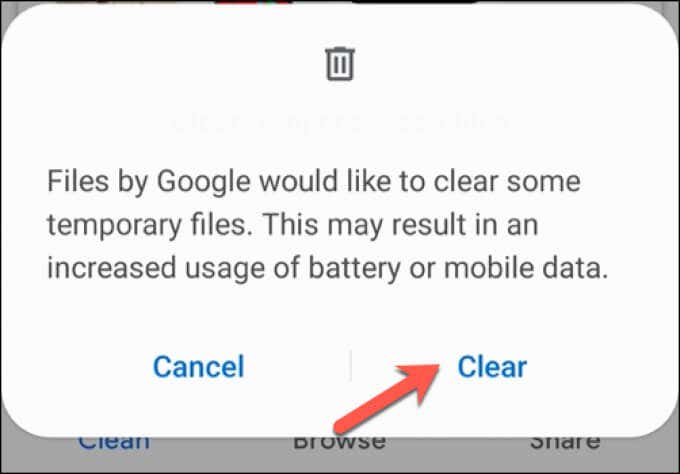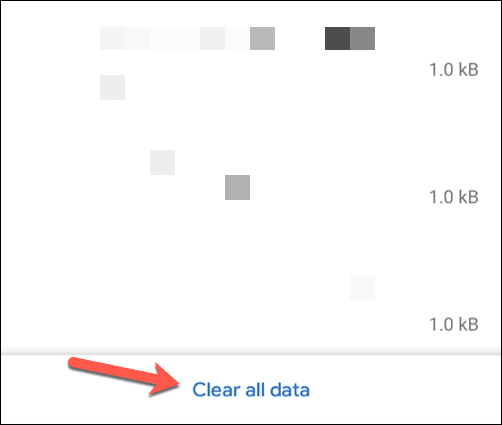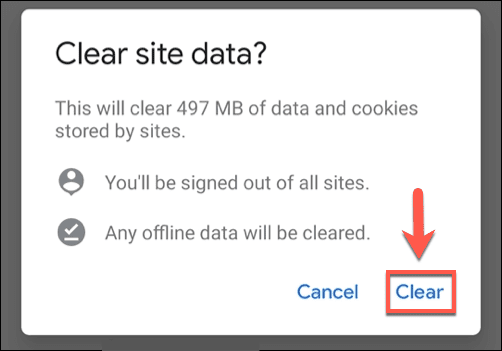최신 Android 기기에는 계속해서 증가하는 저장용량이 제공되지만, 그렇다고 해서 기기를 휴지통으로 채우는 것이 불가능한 것은 아닙니다. 오랫동안 잊힌 다운로드, 손상된 캐시 파일, 중복된 이미지 — Android(Android) 기기에는 정기적인 유지 관리 없이 저장 공간을 가득 채울 수 있는 온갖 종류의 휴지통 파일이 있습니다 .
고맙게도 이러한 파일을 제거하고 중요한 앱과 파일의 저장 공간을 정리할 수 있는 몇 가지 방법이 있습니다. Android 에서 휴지통을 비우는 방법을 알고 싶다면 다음 을 수행해야 합니다.

Android에서 앱 캐시 파일 지우기(Clearing App Cache Files on Android)
Android 기기 에서 앱을 실행하면 캐시 파일이 생성됩니다. 앱이 백그라운드에서 사용하는 임시 파일입니다. 시간이 지남에 따라 이러한 파일은 특히 웹 브라우저, 소셜 미디어 앱 및 인터넷에 연결된 기타 앱에서 크기가 커집니다.
이 파일을 지우면 사용된 저장 공간을 상당 부분 복원할 수 있습니다. 앱 작동이 중지되지는 않지만 일부 앱에 다시 로그인해야 할 수 있습니다.
- 앱 캐시 파일을 지우려면 기기의 설정 메뉴를 엽니다. 알림 창을 아래로 스크롤하고 설정(Settings) 옵션을 선택하면 됩니다.

- Android 기기 의 설정(Settings) 메뉴 는 기기 제조업체 및 Android 버전 에 따라 다릅니다 . 목록에서 앱(Apps) 옵션을 선택 하여 설치된 앱을 봅니다.

- 앱(Apps ) 메뉴 에 설치된 앱 목록이 표시됩니다. 그러나 특정 Android(Certain Android) 버전에서는 이 목록을 보려면 설치된 애플리케이션(Installed Applications) 을 눌러야 할 수 있습니다 . 특정 앱에서 캐시 파일을 지우려면 목록에서 앱을 선택하세요.
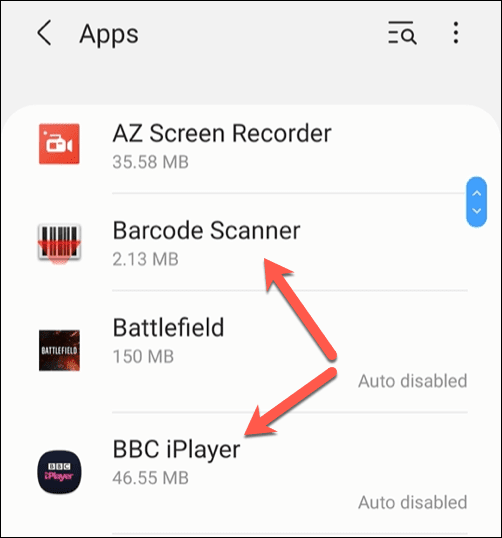
- 해당 앱의 앱 정보(App info) 메뉴에서 스토리지(Storage) 옵션을 선택합니다.

- 스토리지(Storage) 메뉴 하단의 캐시 지우기(Clear cache) 버튼을 선택 합니다 . 그러면 해당 앱의 모든 캐시 파일이 비워집니다.

앱 캐시 파일을 지우는 데 문제가 있는 경우 Android의 복구 메뉴(recovery menu) 를 사용하여 설치된 모든 앱 캐시를 지울 수도 있습니다 . 그러나 장치를 벽돌로 만들어서 사용할 수 없게 만들 위험이 상당히 높기 때문에 대부분의 사용자에게는 권장되지 않습니다.
앱 캐시가 비워지지 않는 것으로 판명되면 가장 좋은 방법은 앱을 제거하고 다시 설치하는 것입니다. 이렇게 하면 프로세스에서 캐시 파일이 비워지기 때문입니다.
Google Files를 사용하여 다운로드한 파일 삭제(Deleting Downloaded Files Using Google Files)
우리 중 얼마나 많은 사람들이 우리가 다운로드한 파일을 삭제하는 것을 귀찮게 생각합니까? 데스크탑 PC 또는 Mac(Mac) 의 성공률은 더 높을 수 있지만 스마트폰 및 태블릿의 경우 더 낮을 수 있습니다. 그러나 Android(Deleting downloads on Android) 에서 다운로드를 삭제하면 오랫동안 잊은 파일을 제거하고 더 중요한 사진과 문서를 위한 공간을 확보할 수 있습니다.
- 앱의 파일 관리자 앱을 열거나 Google Play 스토어(Google Play Store) 에서 Google 파일을 설치(install Google Files) 하고 대신 해당 앱을 엽니다. 파일을 처음 열 때 Google 파일(Google Files) 에 액세스 권한을 부여해야 할 수 있습니다 .

- 파일(Files) 앱에서 Browse > Downloads 를 선택 합니다 . 다운로드(Downloads) 메뉴 에서 기기에 다운로드한 모든 파일의 목록을 볼 수 있습니다. 모두 선택하려면 오른쪽 상단의 점 3개 메뉴 아이콘 을 선택한 다음 (three-dots menu icon)모두(Select all ) 선택 옵션을 선택합니다.
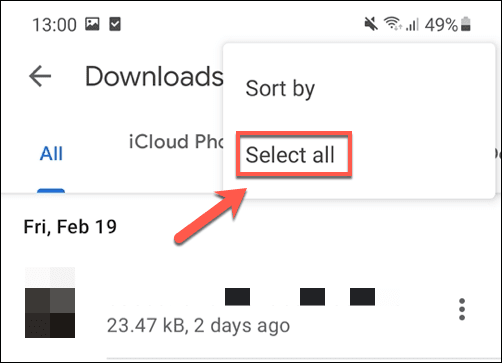
- 다운로드(Downloads) 메뉴 에서 모든 파일을 선택한 상태에서 왼쪽 상단 의 삭제 아이콘을 선택합니다.(Delete)

- 파일(Files) 앱 에서 선택을 확인하라는 메시지가 표시됩니다. 삭제(Delete) 를 선택 하여 이 작업을 수행하고 모든 파일을 제거합니다.

삭제를 확인하면 장치의 다운로드 폴더에 있는 모든 파일이 제거됩니다. 잊은 다운로드 파일로 저장 공간을 채우지 않도록 정기적으로 Android 의 휴지통 파일을 비우려면 이 단계를 반복해야 합니다.
Google 파일을 사용하여 임시 파일 지우기(Clearing Temporary Files Using Google Files)
Android " 청소" 앱은 Google 운영 체제 초기에 인기가 있었습니다. 일부 사람들은 그 유용성에 의문을 제기했지만 저전력 장치, 작은 저장 용량 및 덜 최적화된 시스템이 혼합되어 사용자는 시스템에서 정크 파일을 지우고 활성 메모리를 확보할 수 있는 방법을 찾아야 했습니다.
오늘날 이러한 앱을 반드시 권장하지는 않지만 Android 기기에서 이러한 정크 파일이 걱정된다면 Google의 자체 파일(Files) 앱을 사용하여 파일을 제거할 수 있습니다.
- 아직 설치하지 않은 경우 먼저 Google 파일(install Google Files) 을 설치해야 하며 처음 실행할 때 파일에 액세스하는 데 필요한 권한을 제공해야 합니다. 열리면 정리(Clean) 탭(아직 표시되지 않는 경우)을 선택한 다음 상단 의 정크 파일 카드에서 (Junk Files)정리(Clean) 옵션 을 선택합니다.

- Files는 장치에서 일부 임시 파일을 정리할 수 있는 권한을 요청합니다. 이렇게 하려면 지우기(Clear) 를 선택 합니다 .
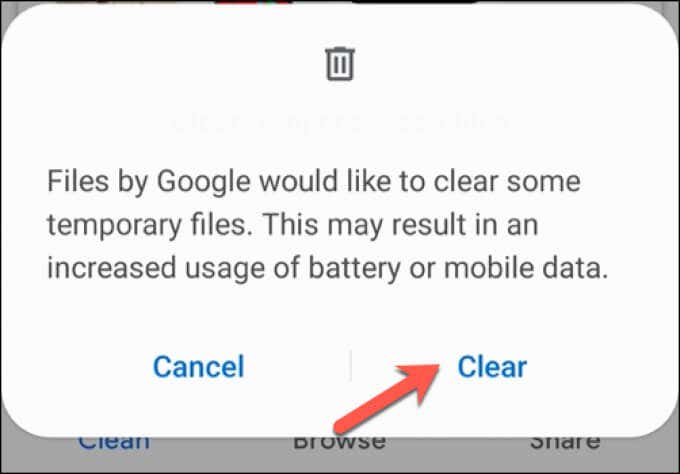
이 파일을 지우면 Android(Android) 에서 임시 휴지통 파일이 차지하는 저장 공간이 다른 곳에서 사용할 수 있도록 복원됩니다.
Android의 Google Chrome에서 브라우저 캐시 지우기(Clearing Browser Cache in Google Chrome on Android)
Android 기기 에서 불필요한 휴지통 파일의 가장 큰 소스 중 하나는 웹 브라우저입니다. 많은 Android(Android) 사용자 의 기본 브라우저인 Chrome 은 방문하는 사이트의 캐시 파일을 저장하여 향후 방문 시 더 빠르게 로드하고 데이터 사용량을 줄이는(reduce your data usage) 데 도움이 됩니다 .
위 단계를 사용하여 Chrome 앱의 캐시 파일을 직접 지울 수 있지만 이렇게 하면 특정 설정 및 개인화 변경 사항이 손실될 수 있습니다. 이를 시도하는 대신 Chrome 의 자체 휴지통 제거 시스템을 사용하여 불필요한 캐시 파일을 지울 수 있습니다.
- 이렇게 하려면 Android 기기에서 Google Chrome 을 연 다음 오른쪽 상단의 점 3개 메뉴 아이콘 을 선택합니다. (three-dots menu icon)드롭다운 메뉴에서 설정(Settings ) 옵션을 선택합니다.

- 설정(Settings) 메뉴에서 사이트 설정(Site Settings) 옵션을 선택합니다.

- 사이트 설정(Site Settings ) 메뉴에서 데이터 저장(Data stored) 옵션을 선택합니다.

- 데이터 저장(Data stored) 메뉴 에서 방문한 각 개별 사이트에 대해 저장된 데이터 목록을 볼 수 있습니다. 이 데이터를 지우려면 메뉴 하단의 모든 데이터 지우기 버튼을 선택합니다.(Clear all data)
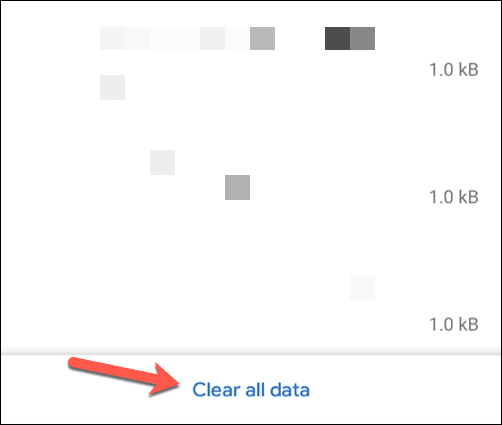
- Chrome 은 캐시 파일을 지울 것인지 확인하는 메시지를 표시합니다. 이렇게 하려면 지우기(Clear) 를 선택 합니다 .
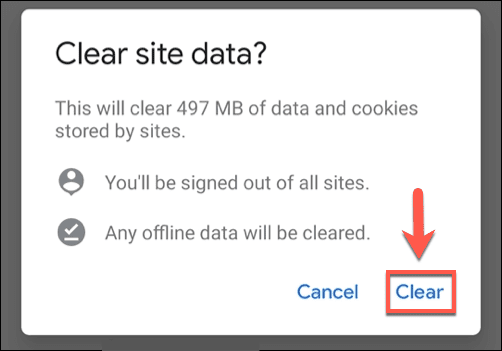
브라우저 데이터가 제거되면 Chrome의 저장용량 사용량이 크게 줄어듭니다. 앞으로 Chrome의 저장용량 사용량이 너무 많이 증가하지 않도록 이 단계를 정기적으로 반복해야 합니다.
Android 기기 유지 관리(Maintaining Your Android Devices)
위의 단계는 Android(Android) 에서 휴지통 파일을 비우는 데 도움이 됩니다. 그러나 원하지 않는 휴지통 파일을 제거한 후에는 나중에 문제가 발생하지 않도록 정기적인 유지 관리를 계속해야 합니다. 예를 들어, 일부 앱을 외부 저장소로 옮기(move some apps to external storage) 거나 대신 클라우드에(in the cloud) 일부 파일을 저장할 수 있습니다 .
Android 에서 정기적으로 휴지통을 비우는 것은 좋은 생각 이지만 느린 스마트폰이나 태블릿을 위한 기적의 치료법은 아닙니다. 업그레이드가 필요한 경우 데이터(transfer your data) 를 새 Android 기기로 쉽게 전송할 수 있습니다. 이 프로세스를 완료하는 데 시간이 조금 더 걸리지만 Android에서 iPhone으로 이동할(move from Android to iPhone) 수도 있습니다 .
How to Empty Trash Files on Android
While newer Android devices come with ever-increasing storage, that doesn’t mean that it’s impossіble to fill up your device with trash. Long-forgotten downloads, corrupt caсhe files, duplicated images — there are all kinds of traѕh files on your Android device that, withоut regular maintenance, could start to fill up your storage.
Thankfully, there are a few ways you can remove these files and clear up storage for the apps and files that matter. If you want to know how to empty trash files on Android, here’s what you’ll need to do.

Clearing App Cache Files on Android
As you’re running apps on your Android device, they’re building up cache files. These are temporary files that the apps use in the background. Over time, these files grow and grow in size, especially in web browsers, social media apps, and other apps with internet connectivity.
Clearing these files can restore a good amount of your used storage. It won’t stop the apps from working, but you may need to sign back in to some of them.
- To clear app cache files, open the settings menu for your device. You can do this by scrolling down the notifications drawer and selecting the Settings option.

- The Settings menu for Android devices will vary, depending on the device manufacturer and Android version. Select the Apps option from the list to view your installed apps.

- In the Apps menu, you’ll see a list of installed apps. Certain Android versions may need to tap Installed Applications to view this list, however. To clear cache files from certain apps, select the app in the list.
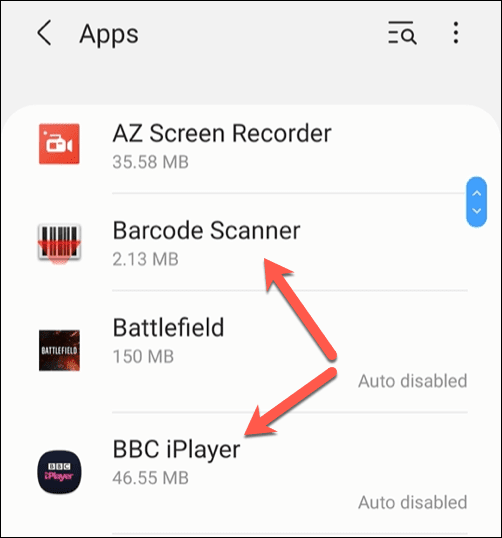
- In the App info menu for that app, select the Storage option.

- In the Storage menu, select the Clear cache button at the bottom. This will empty all cache files for that app.

If you have trouble clearing any app cache files, you can also clear all installed app caches using Android’s recovery menu. This isn’t advisable for most users, however, as the risk of bricking your device and leaving it unusable is quite high.
If an app cache proves stubborn to empty, the best thing to do is remove the app and reinstall it, as this will empty the cache files in the process.
Deleting Downloaded Files Using Google Files
How many of us bother to delete files we download? The success rate on a desktop PC or Mac might be higher, but probably less for our smartphones and tablets. Deleting downloads on Android, however, can remove a number of long-forgotten files and clear up space for more important photos and documents.
- Open your app’s file manager app, or install Google Files from the Google Play Store and open that app instead. You may need to give Google Files permission to access your files when you first open it.

- In the Files app, select Browse > Downloads. In the Downloads menu, you’ll see a list of all downloaded files on your device. To select them all, select the three-dots menu icon in the top right, then choose the Select all option.
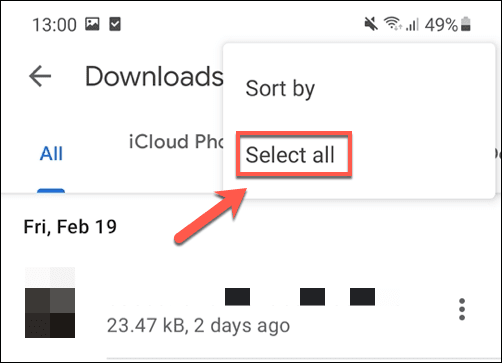
- With all the files selected in the Downloads menu, select the Delete icon in the top left.

- The Files app will ask you to confirm your choice. Select Delete to do this and remove all the files.

Once you’ve confirmed the deletion, all the files in your device’s download folder will be removed. You’ll need to repeat these steps to empty trash files on your Android at regular intervals to ensure you don’t fill up your storage with forgotten download files.
Clearing Temporary Files Using Google Files
Android “cleaning” apps were popular in the early days of Google’s operating system. While some questioned their usefulness, a mix of low-powered devices, small storage capacities and less optimized systems forced users to try and find ways to clear their system of junk files and free up active memory.
We wouldn’t necessarily recommend any of these apps today, but if you’re worried about these junk files on your Android device, you can use Google’s own Files app to remove them for you.
- You’ll need to install Google Files first if you haven’t already, as well as provide it with the necessary permissions to access your files when you first run it. Once opened, select the Clean tab (if it isn’t already visible), then select the Clean option in the Junk Files card at the top.

- Files will ask you for permission to clean your device of some temporary files. Select Clear to do this.
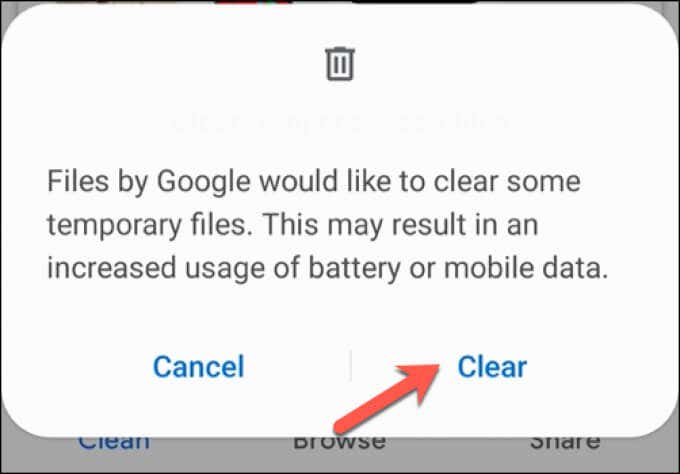
With these files cleared, storage space taken up by temporary trash files on Android will be restored for you to use elsewhere.
Clearing Browser Cache in Google Chrome on Android
One of the biggest sources of unnecessary trash files on an Android device is your web browser. Chrome, which is the default browser for many Android users, stores cache files for sites you visit to help load them faster on future visits and reduce your data usage.
You can use the steps above to clear the Chrome app’s cache files directly, but this can cause you to lose certain settings and personalization changes. Rather than attempt that, you can use Chrome’s own trash removal system to clear unnecessary cache files.
- To do this, open Google Chrome on your Android device, then select the three-dots menu icon in the top right. From the drop-down menu, select the Settings option.

- In the Settings menu, select the Site Settings option.

- In the Site Settings menu, select the Data stored option.

- You’ll see a list of data stored for each individual site you’ve visited in the Data stored menu. To wipe this data, select the Clear all data button at the bottom of the menu.
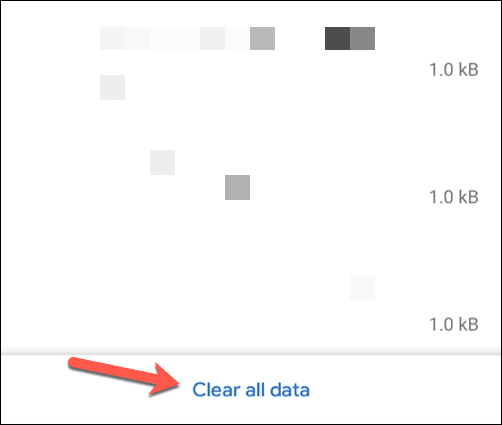
- Chrome will ask you to confirm that you want to erase the cache files. Select Clear to do this.
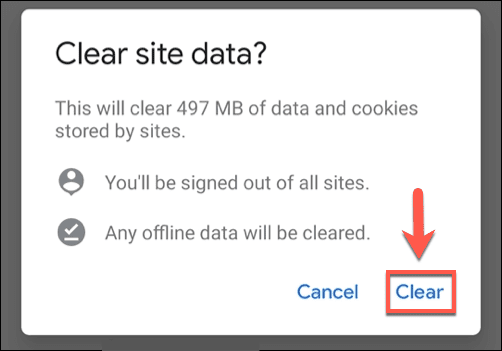
With the browser data removed, Chrome’s storage usage will decrease significantly. You’ll need to repeat these steps regularly to ensure that Chrome’s storage usage doesn’t increase too much in the future.
Maintaining Your Android Devices
The steps above should help you empty trash files on Android. Once you’ve cleared out unwanted trash files, however, you’ll need to keep up with regular maintenance to ensure you don’t run into problems later. For instance, you can start to move some apps to external storage or store some of your files in the cloud instead.
It’s a good idea to empty trash files on Android regularly, but it isn’t a miracle cure for a slow smartphone or tablet. If it’s time for an upgrade, you can transfer your data to your new Android device easily. You can also move from Android to iPhone, although this process will take a little bit more time to complete.