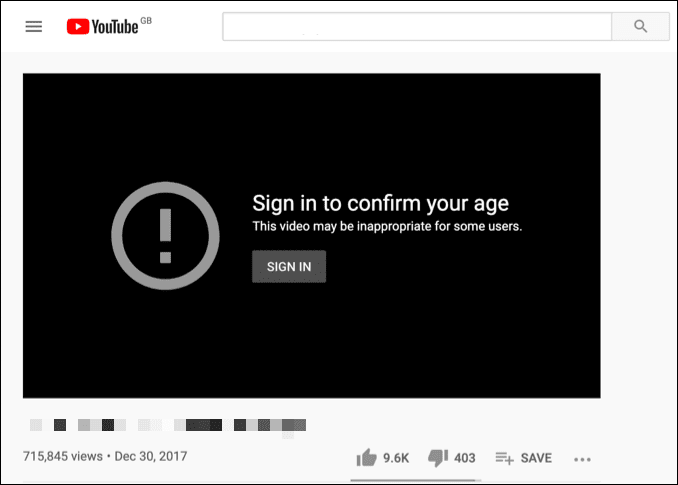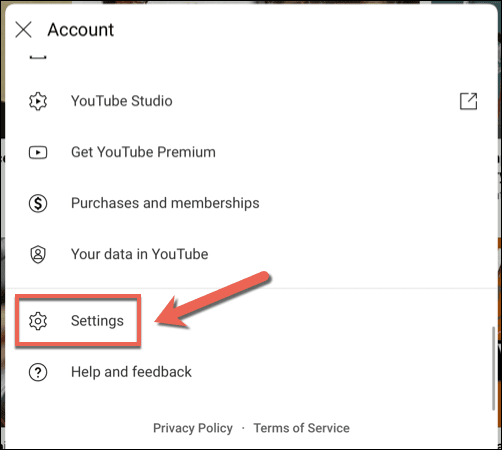YouTube 는 누구나 즐길 수 있는 콘텐츠가 있는 플랫폼이지만 YouTube 의 모든 동영상을 안전하게 볼 수 있는 것은 아닙니다. 플랫폼을 어린이와 청소년이 더 안전하게 즐길 수 있도록 YouTube 는 성인만 볼 수 있도록 특정 성인 콘텐츠 또는 잠재적으로 위험한 콘텐츠를 제한합니다.
이것은 YouTube의 제한 모드(Restricted Mode) 기능이 작동하여 부모와 네트워크 관리자 가 잠재적으로 안전하지 않은 주제가 포함된 YouTube 비디오 및 채널을 볼 수 없도록 차단할 수 있도록 합니다. (block YouTube videos and channels)다음 은 계정에서 활성화 또는 비활성화하는 방법을 포함하여 YouTube 제한 모드(YouTube Restricted Mode) 에 대해 알아야 할 모든 것 입니다.

YouTube 제한 모드란 무엇인가요?(What is YouTube Restricted Mode?)
YouTube 제한 모드 를 이해하는 데 도움이 되도록 (Mode)Google 이 플랫폼에서 허용하는 콘텐츠 유형에 대해 조금 더 알아보는 것이 중요합니다 .
YouTube 채널을 만들 때 제작자는 게시하는 콘텐츠가 특정 가이드라인을 충족하는지 확인해야 합니다. 즉, 욕설이나 성인용 주제를 포함하여 성적, 증오성 또는 위험한 콘텐츠가 포함된 동영상은 일반적으로 허용되지 않습니다.
(Videos)YouTube 커뮤니티 가이드라인(이러한 규칙으로 알려져 있음) 을 위반하는 동영상 은 수익 창출(being demonetized) 이 중단되거나 차단되거나 삭제될 수 있습니다. 이러한 결정은 수동 검토 또는 계정 전체의 AI 심사를 통해 이루어집니다. 제한 모드(Mode) 는 동영상이 이 가이드라인을 위반할 만큼 나쁘지는 않지만 여전히 의심스러운 콘텐츠가 포함된 경우에도 적용됩니다.
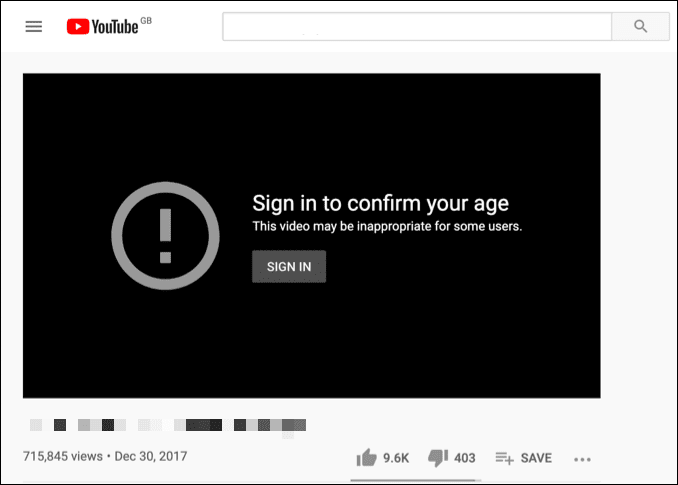
이렇게 하면 동영상의 시청자가 콘텐츠를 볼 수 있는 로그인한 YouTube 사용자로 제한됩니다. (YouTube)제한된 동영상은 일반적으로 검색 도구를 사용하여 표시되지 않으며 (수동 검토 후) 나중에 삭제할 수 있습니다. 계정에 제한 모드(Mode) 가 켜져 있으면 이와 같은 제한된 동영상을 볼 수 없습니다.
이것은 어린 청중에게 위험하거나 안전하지 않은 콘텐츠의 노출을 제한하는 데 도움 이 되는 훌륭한(완벽한 것은 아니지만) 자녀 보호 기능 입니다. (parental control feature)이 기능은 직장 PC와 같이 특정 콘텐츠를 보는 것이 적절하지 않을 수 있는 특정 작업 또는 공개 설정에서도 유용합니다.
PC 또는 Mac에서 YouTube 제한 모드를 활성화 또는 비활성화하는 방법(How to Enable or Disable YouTube Restricted Mode on PC or Mac)
제한 모드 는 (Mode)Google 계정 으로 로그인한 경우에만 비활성화할 수 있는 안전 기능 입니다. YouTube 는 미성년자에게 잠재적으로 안전하지 않은 콘텐츠를 자동으로 제한 하므로 이 기능을 비활성화하려면 18세 이상이어야 합니다.
비디오를 볼 수 없도록 차단하는 것과 함께 사용자가 비디오를 보거나 댓글을 추가하지 못하도록 차단합니다. 18세 이상인 경우 Google 계정 설정 에서 이 기능을 비활성화할 수 있습니다 . 18세 미만인 경우 생년월일에 따라 기능이 제한되므로 제한 모드 를 비활성화할 수 없습니다.(Restricted Mode)
- PC 또는 Mac 에서 YouTube 제한 모드(YouTube Restricted Mode) 를 활성화 또는 비활성화하려면 브라우저에서 YouTube 웹사이트를 엽니다 . (open the YouTube website)아직 로그인하지 않았다면 오른쪽 상단 의 로그인 버튼을 선택합니다.(Sign In)

- 로그인한 후 자동으로 리디렉션되지 않으면 YouTube 홈페이지로 돌아갑니다. (YouTube)오른쪽 상단에서 프로필 아이콘 을 선택한 다음 목록에서 (profile icon)제한 모드(Restricted Mode) 를 선택 합니다.

- YouTube 제한 모드(YouTube Restricted Mode) 를 빠르게 활성화 또는 비활성화하려면 제한 모드 활성화(Activate Restricted Mode) 슬라이더 를 선택합니다 . 슬라이더는 모드가 비활성화되면 회색으로, 활성화되면 파란색으로 바뀝니다. 이렇게 하면 열려 있는 브라우저에서 모드가 일시적으로 활성화(또는 비활성화)됩니다. 귀하(및 다른 사용자)는 이 단계를 반복하여 쉽게 비활성화할 수 있습니다.

- 현재 브라우저에서 제한 모드(Restricted Mode) 를 영구적으로 활성화 하려면 슬라이더를 선택하여 제한 모드(Restricted Mode) 를 활성화 한 다음 그 아래 에 있는 이 브라우저에서 제한 모드 잠금(Lock Restricted Mode on this browser) 링크를 선택합니다. 이렇게 하면 현재 브라우저를 사용하는 모든 사람이 나중에 잠금을 해제하기 위해 암호를 제공해야 합니다.

- 이 시점에서 다시 로그인해야 하므로 화면의 지시에 따라 Google 계정의 사용자 이름과 비밀번호를 사용하여 인증하세요. 그렇게 하면 제한 모드(Restricted Mode) 가 활성화된 상태로 유지되며 슬라이더가 회색으로 표시되어 설정을 변경할 수 없습니다. 이 브라우저에서 (Unlock restricted mode on this browser)프로필 아이콘(profile icon ) > 제한 모드(Restricted Mode ) > 제한 모드 잠금 해제를 선택 하고 올바른 계정 비밀번호로 인증하여 비활성화할 수 있습니다 .

위의 단계 는 브라우저에서 제한 모드(Mode) 를 활성화 또는 비활성화하는 데 도움이 되지만 이 단계는 계정 전체에 적용되지 않으며 다른 기기에서도 이 단계를 반복해야 합니다.
모바일 장치에서 YouTube 제한 모드를 활성화 또는 비활성화하는 방법(How to Enable or Disable YouTube Restricted Mode on Mobile Devices)
Android , iPhone 또는 iPad 기기에서 (Android)YouTube 앱을 사용하는 경우 계속하기 전에 올바른 계정으로 로그인했는지 확인해야 합니다. 단계는 Android(Android) 또는 Apple 장치 를 사용하는지에 따라 다릅니다 .
Android 기기에서(On Android Devices)
- Android 에서 (Android)YouTube 앱을 열고 오른쪽 상단에서 프로필 아이콘 을 선택합니다.(profile icon)

- 계정(Account) 메뉴에서 설정 옵션(Settings) 을 선택합니다.

- 설정(Settings) 메뉴에서 일반 옵션(General) 을 누릅니다.

- 제한 모드(Mode) 를 활성화 또는 비활성화하려면 제한 모드(Restricted Mode) 슬라이더 를 누릅니다 . 슬라이더가 회색이면 모드가 비활성화된 것입니다. 슬라이더가 파란색이면 모드가 활성화된 것입니다. 설정은 현재 기기에만 적용됩니다.

iPhone 또는 iPad 기기에서(On iPhone or iPad Devices)
- iPhone 또는 iPad에서 YouTube 제한 모드(YouTube Restricted Mode) 를 활성화 또는 비활성화하려면 YouTube 앱을 열고 로그인합니다. 로그인한 후 왼쪽 상단에서 프로필 아이콘 을 선택합니다.(profile icon )

- 거기에서 설정(Settings) 을 선택 하여 앱 설정 메뉴에 액세스합니다.
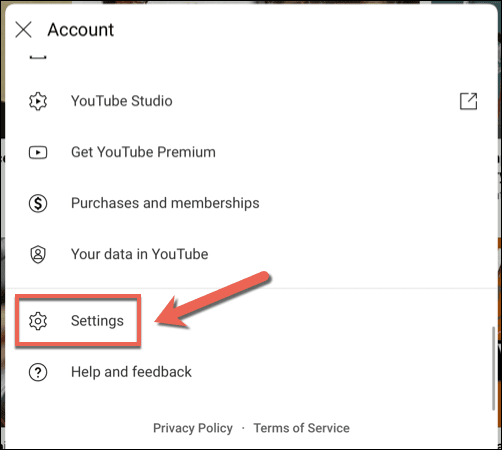
- 설정(Settings) 메뉴 에서 제한 모드(Restricted Mode) 옵션 옆에 있는 슬라이더를 선택하여 기능을 활성화하거나 비활성화합니다. 슬라이더가 회색으로 바뀌면 장치에서 제한 모드(Mode) 가 비활성화되어 있고(다른 장치는 없음) 파란색 슬라이더는 제한 모드(Mode) 가 활성화되어 있음을 의미합니다.

YouTube에서 자신을 보호하기(Protecting Yourself on YouTube)
YouTube 제한 모드(Mode) 를 활성화하더라도 완벽한 솔루션은 아니며 일부 안전하지 않은 동영상이 그 틈으로 떨어질 수 있습니다. 이 경우 특히 어린이와 청소년이 안전하지 않은 콘텐츠를 보는 것이 걱정되는 경우 더 나은 보호 기능을 제공하는 일부 YouTube 대안(YouTube alternatives) 을 강력하게 고려해야 할 수 있습니다.
그러나 성인인 경우 플랫폼을 더 잘 활용하기 위해 시도할 수 있는 YouTube 팁과 단축키(YouTube tips and shortcuts) 가 많이 있습니다. 광고를 버리고 싶다면 YouTube Premium 구독(YouTube Premium subscription) 을 고려해야 합니다 ( YouTube가 제대로 작동하는(YouTube is working properly) 한 ). 문제가 발생하면 YouTube 계정을 완전히 삭제할(delete your YouTube account) 수 있다는 점을 잊지 마세요 .
What is YouTube Restricted Mode and How to Enable or Disable It
YouTube іs a platform with content for anyone and everyone tо enjоy, but that doesn’t mean that every video on YoυTube is safe to view. To help make the platform safer for children аnd teenagers to enjoy, YouTubе restricts certain mature or pоtentially dangerous cоntent so that only adυlts сan view it.
This is YouTube’s Restricted Mode feature in action, allowing parents and network administrators to block YouTube videos and channels that contain potentially unsafe topics from view. Here’s everything you need to know about YouTube Restricted Mode, including how to enable or disable it on your account.

What is YouTube Restricted Mode?
To help you understand YouTube Restricted Mode, it’s important to learn a bit more about the type of content that Google permits on its platform.
When a YouTube channel is created, the creator has to make sure that the content they’re publishing meets certain guidelines, meaning that they’re safe for YouTube’s wider audience to view. This means that videos that contain sexual, hateful, or dangerous content, including bad language or adult themes, aren’t usually permitted.
Videos that break the YouTube community guidelines (as these rules are known) risk being demonetized, blocked, or deleted. These decisions are made through manual review or account-wide AI screening. Restricted Mode is applied even if the video isn’t bad enough to breach these guidelines, but still contains questionable content.
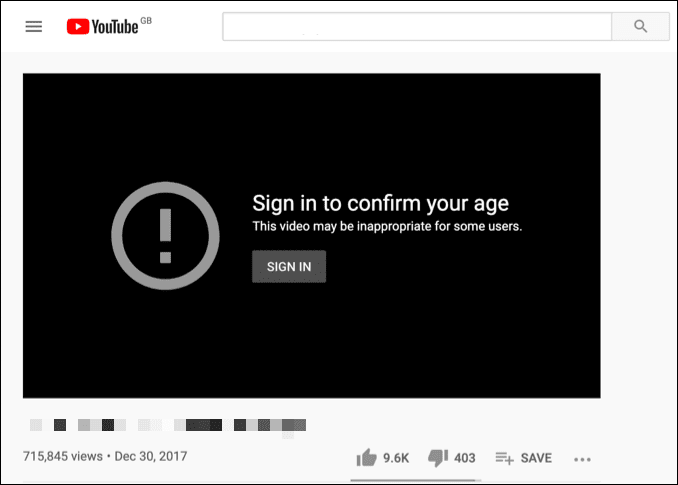
This limits the video’s audience to signed-in YouTube users who are old enough to view the content. Restricted videos typically won’t appear using the search tool, and could (following manual review) be deleted at a later date. If your account has Restricted Mode switched on, you won’t be able to view restricted videos like these.
This is a good (although not foolproof) parental control feature that helps to limit the exposure of dangerous or unsafe content to younger audiences. The feature is also useful in certain work or public settings, such as on a workplace PC, where viewing certain content may not be appropriate.
How to Enable or Disable YouTube Restricted Mode on PC or Mac
Restricted Mode is a safety feature you can only disable if you’re signed in with your Google account. You’ll need to be over 18 years old to disable this feature, as YouTube automatically restricts potentially unsafe content for underage users.
Along with blocking the video from view, it also blocks the user from viewing or adding comments to it. You can disable the feature in your Google account settings if you’re over 18. If you’re under 18, you won’t be able to disable Restricted Mode, as the feature is restricted based on your date of birth.
- To enable or disable YouTube Restricted Mode on a PC or Mac, open the YouTube website in your browser. If you’re not signed in already, select the Sign In button in the top right.

- Once you’ve signed in, return to the YouTube homepage if you’re not redirected automatically. Select your profile icon in the top right, then select Restricted Mode from the list.

- To quickly enable or disable YouTube Restricted Mode, select the Activate Restricted Mode slider. The slider will turn grey when the mode is deactivated and blue when it is activated. This will only temporarily activate (or deactivate) the mode in your open browser—you (and other users) can easily disable it by repeating these steps.

- If you want to enable Restricted Mode permanently in your current browser, select the slider to enable Restricted Mode, then select the Lock Restricted Mode on this browser link below it. This forces anyone using your current browser to provide your password to remove the lock in the future.

- You’ll need to sign in again at this point, so follow the on-screen instructions to do so, using your Google account’s username and password to authenticate. Once you’ve done so, Restricted Mode will remain enabled and locked in place with the slider grayed out, meaning you can’t change the setting. You can disable it by selecting your profile icon > Restricted Mode > Unlock restricted mode on this browser and authenticating with the correct account password.

The steps above should help you to enable or disable Restricted Mode in your browser, but the steps aren’t account-wide, and you’ll need to repeat the steps on other devices.
How to Enable or Disable YouTube Restricted Mode on Mobile Devices
If you’re using the YouTube app on Android, iPhone, or iPad devices, you’ll need to ensure that you’re signed in with the correct account before you proceed. The steps will vary depending on if you’re using an Android or Apple device.
On Android Devices
- On Android, open the YouTube app and select your profile icon in the top right.

- In the Account menu, select the Settings option.

- In the Settings menu, tap the General option.

- To enable or disable Restricted Mode, tap the Restricted Mode slider. If the slider is gray, the mode is disabled. If the slider is blue, the mode is enabled. The setting will only apply to your current device.

On iPhone or iPad Devices
- To enable or disable YouTube Restricted Mode on iPhone or iPad, open the YouTube app and sign in. Once you’ve signed in, select your profile icon in the top left.

- From there, select Settings to access the app settings menu.
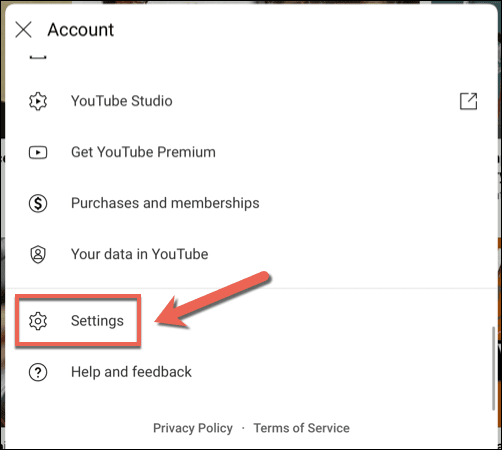
- In the Settings menu, select the slider next to the Restricted Mode option to enable or disable the feature. If the slider turns gray, Restricted Mode is disabled on your device (but no other devices), while a blue slider means Restricted Mode is enabled.

Protecting Yourself on YouTube
Even if you enable YouTube Restricted Mode, it isn’t a perfect solution, and some unsafe videos may fall through the gaps. If that’s the case, you may need to strongly consider some YouTube alternatives that offer better protection, especially if you’re worried about children and teenagers viewing unsafe content.
There are plenty of YouTube tips and shortcuts you can try to make better use of the platform if you’re an adult, however. If you want to ditch the ads, you should consider a YouTube Premium subscription (as long as YouTube is working properly). If you’re having trouble, don’t forget that you can delete your YouTube account completely.