PIN 및 Microsoft Store에 대한 오류 코드 0x80090016을 수정하는 방법
Windows 11/10 컴퓨터 에서 수신할 수 있는 오류 코드 0x80090016 은 (0x80090016)PIN 을 생성하거나 (PIN)Microsoft Store 를 사용할 때 나타날 수 있습니다 . Windows 11/10로그인 PIN(Login PIN) 이 사용자 로그인에 실패하거나 설정할 수 없다는 보고가 있었습니다. 두 시나리오에서 이 오류를 수정하는 솔루션은 완전히 다릅니다.
PIN 관련 오류 에 대한 오류 메시지 읽기-
Something went wrong, We weren’t able to set up your PIN. Sometimes it helps to try again or you can skip for now and do this later.
Microsoft Store 관련 오류 에 대한 오류 메시지 읽기-
Try that again, Something happened on our end and we couldn’t sign you in.
혼란이 없도록 각 구성 요소에 대한 수정 사항을 별도로 다루겠습니다.
오류 코드 0x80090016 (Error Code 0x80090016) Microsoft Store
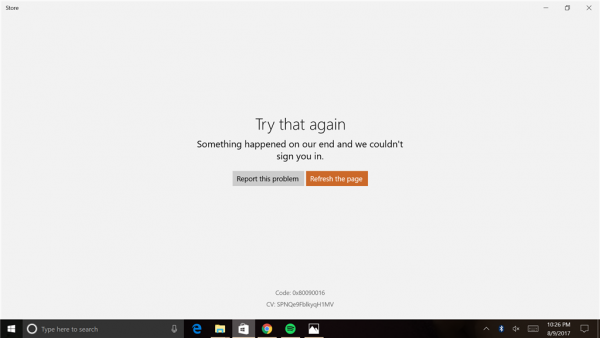
- 날짜 및 시간을 동기화합니다.
- (Re-register)Powershell 을 사용하여 (Powershell)Microsoft Store 앱을 다시 등록 합니다 .
- Microsoft Store를 재설정합니다.
- Microsoft Store 앱 문제 해결사를 실행(Run Microsoft Store Apps Troubleshooter) 합니다.
1] 날짜 및 시간 동기화
Windows 11/10 서비스 에 액세스하려면 컴퓨터에 올바른 날짜(Date) 및 시간 을 설정해야 합니다.(Time)
이를 위해 키보드에서 WINKEY + I 버튼 조합을 눌러 설정 앱을 시작합니다.(Settings app.)
이제 Time & Language > Date & time.
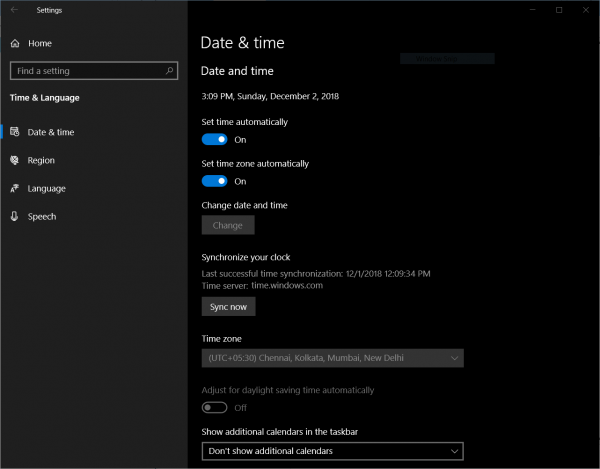
오른쪽 패널에서 자동으로 시간 설정 및 자동 (Set time automatically ) 으로 시간대 설정 (Set time zone automatically.)에 (On ) 대한 토글을 켭니다.
그런 다음 왼쪽 패널 에서 지역 및 언어 를 클릭합니다. (Region & language )오른쪽 패널 의 국가 또는 지역 이 거주하는 국가로 설정되어 (Country or region )있는지 확인(Make) 하십시오 .
변경 사항을 적용하려면 설정(Settings) 앱을 닫고 컴퓨터를 재부팅 하십시오.(Reboot)
2] Powershell 을 사용 하여 Microsoft Store 앱 재등록(Re-register)
WINKEY + X 버튼 콤보 를 눌러 시작 하거나 시작(Start) 버튼을 마우스 오른쪽 버튼으로 클릭하고 Windows Powershell(Admin) 을 클릭 하거나 Cortana 검색 상자에서 (Cortana)Powershell 을 검색하고 명령 프롬프트(Command Prompt) 아이콘을 마우스 오른쪽 버튼으로 클릭하고 관리자 권한으로 실행을 클릭합니다. (Run as Administrator.)표시되는 UAC 또는 사용자 계정 컨트롤(User Account Control) 프롬프트 에 대해 예 (Yes ) 를 클릭 합니다. 그러면 마침내 Windows Powershell 창이 열립니다. 이제 다음 명령을 입력하여 Microsoft Store 앱을 다시 등록하고 Enter 키를 누릅니다.
powershell -ExecutionPolicy Unrestricted Add-AppxPackage -DisableDevelopmentMode -Register $Env:SystemRoot\WinStore\AppxManifest.xml
프로세스를 완료한 다음 문제가 해결되었는지 확인합니다.
3] Microsoft Store 재설정
Microsoft Store 재설정(Reset Microsoft Store) 을 시도하고 캐시된 파일이나 폴더가 Microsoft 서버(Microsoft Servers) 에 연결된 Store와 충돌을 일으키는지 확인할 수 있습니다 .
4] Microsoft Store 앱 문제 해결사 실행(Run Microsoft Store Apps Troubleshooter)
Microsoft 는 또한 전용 Microsoft Store 앱 문제 해결사(Microsoft Store apps Troubleshooter) 를 출시했습니다 . 다운로드하여 실행해야 합니다.
PIN에 대한 오류 코드 0x80090016
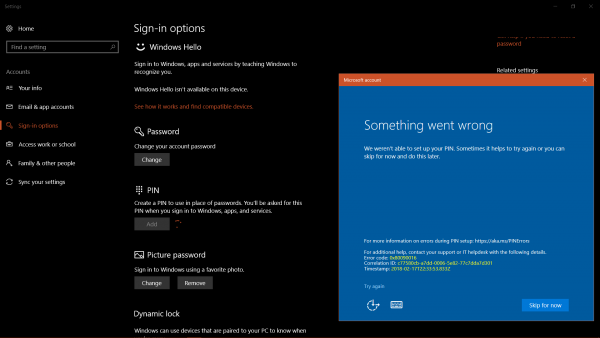
문제의 원인은 NGC 폴더(NGC folder) 의 내용이 손상되었기 때문 입니다. NGC 폴더는 시스템 보안에 중요한 특정 파일을 저장하는 역할을 합니다 . 폴더 손상의 가장 가능성 있는 이유는 타사 소프트웨어가 파일을 수정하는 경우입니다. 이 외에도 타사 소프트웨어 제품은 이 오류를 유발할 수 있는 특정 백그라운드 프로세스를 유도합니다.
다음 순서로 솔루션을 진행할 것입니다.
1] 최근에 설치한 타사 소프트웨어 제거(Uninstall)
일반적으로 프리웨어 제품이 항상 무료는 아닙니다. 이러한 제품은 확장 프로그램 및 기타 맬웨어와 함께 제공됩니다. 최근에 그러한 소프트웨어를 설치했다면 제어판(Control Panel) 에서 제거하십시오 .
정품 소프트웨어의 경우에도 타사 제품이 차례로 이 오류를 일으키는 프로세스를 유도할 수 있습니다. 일시적이더라도 그러한 소프트웨어를 제거하는 것을 고려할 수 있습니다.
- NGC 폴더 관리.
- 그룹 정책 편집기를 사용하십시오.
2] NGC 폴더의 빈 내용
먼저 Windows 10을 안전 모드로 부팅합니다(boot Windows 10 into Safe Mode) .
NGC 폴더(NGC Folder –) 의 모든 내용을 삭제해야 합니다. 이를 위해서는 먼저 이 폴더의 소유권을(take ownership of this folder) 가져와야 합니다.
C:\Windows\ServiceProfiles\LocalService\AppData\Local\Microsoft\
완료되면 해당 폴더의 모든 내용을 영구적으로 삭제하고 컴퓨터를 정상적으로 재부팅하십시오.
AppData 폴더가 숨겨져 있을 수 있으므로 숨겨진 파일 및 폴더를 표시 해야 할 수 있습니다 .
3] 그룹 정책 편집기 사용
WINKEY WINKEY + R 버튼 조합을 눌러 실행(Run) 유틸리티 를 시작하고 gpedit.msc 를 입력하고 Enter 키를 누릅니다 . 그룹 정책 편집기(Once Group Policy Editor) 가 열리면 다음 설정으로 이동합니다.
Computer Configuration > Administrative Templates > System > Logon
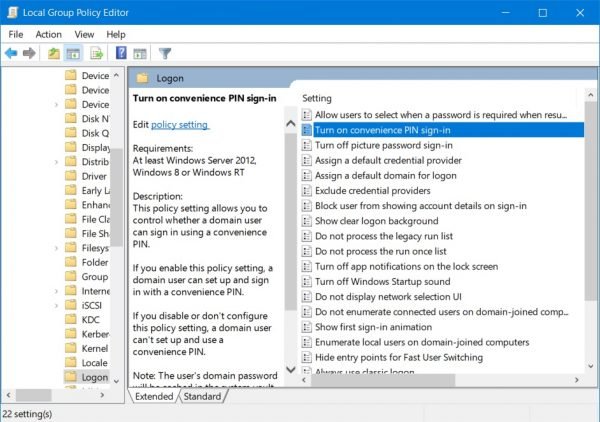
이제 오른쪽 패널 에서 편리한 PIN 로그인 켜기를(Turn on convenience PIN Sign-in) 두 번 클릭 하고 라디오 버튼을 사용 (Enabled ) 으로 설정 합니다.
This policy setting allows you to control whether a domain user can sign in using a convenience PIN. If you enable this policy setting, a domain user can set up and sign in with a convenience PIN. If you disable or don’t configure this policy setting, a domain user can’t set up and use a convenience PIN. Note: The user’s domain password will be cached in the system vault when using this feature. To configure Windows Hello for Business, use the Administrative Template policies under Windows Hello for Business.
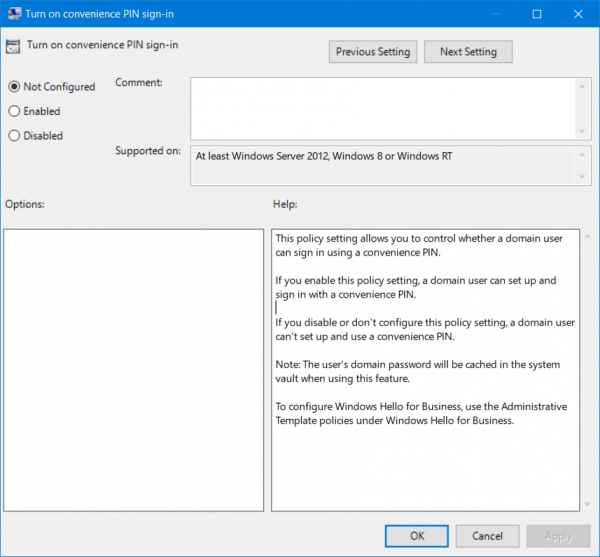
이렇게 하면 PIN(PIN) 을 사용한 로그인(Logins) 이 켜집니다 . 라디오 버튼을 비활성화 (Disabled ) 또는 구성되지 않음 (Not Configured ) 으로 설정 하면 PIN을 사용한 로그인이 꺼집니다.
그룹 정책 편집기(Group Policy Editor) 를 종료 한 다음 변경 사항을 적용하려면 컴퓨터를 재부팅하십시오.
오류 코드 0x80090016은 무엇입니까?
오류 코드 0x80090016은 (Error)Microsoft Store 를 사용하는 동안과 (Microsoft Store)PIN 을 변경하는 동안 두 가지 다른 위치에 나타날 수 있습니다 . 상황에 따라 앞서 언급한 단계에 따라 문제를 해결할 수 있습니다. 예를 들어 날짜 및 시간 동기화, Microsoft Store 앱 재등록, Microsoft Store 앱(Microsoft Store) 재설정 등 을 할 수 있습니다.
Microsoft 에서 계속 내 PIN 이 잘못되었다고 말하는 이유는 무엇 입니까?
Microsoft Store 에서 (Microsoft Store)PIN 이 잘못되었다고 계속 표시하는 데는 두 가지 이유가 있을 수 있습니다 . 첫째 , (First)Microsoft Store 가 (Microsoft Store)PIN 의 유효성을 검사 하지 못하게 하는 버그가 있을 수 있습니다 . 둘째(Second) , 관리자가 최근 에 PIN 을 변경했습니다. (PIN)오류가 발생하는 이유와 시기에 따라 위에서 언급한 가이드를 따라야 합니다.
Hope this helped!
Related posts
Fix Microsoft Store Error 0x87AF0001
Microsoft Store Error 0x80D03805 Windows 10의 Microsoft Store Error 0x80D03805
우리는 앱을 이동할 수 없었습니다. Error 코드 0x80073cf4에서 Windows 10
Microsoft Store 작동하지 않음, Error Code 0x000001F7
예기치 않은 Happened, Error Code : 0x80070141
Fix Microsoft Windows Store error 0x80070520 in Windows 10
Windows 10에 대한 신선한 Paint는 사용하기 쉽습니다 Microsoft Store app
Windows 10 Microsoft Store에서 사용할 수있는 5 Best Social Media apps
Windows 10/11에서 Error Code 0x8007139f을 수정하는 방법
Microsoft Store에서 최고의 무료 Windows 11/10 Apps의 목록
Microsoft Store에서 Windows 10 Download Adobe Reader app
Windows Error Code & Message Lookup Tools
Fix Microsoft Outlook Error 0x80040115 in Windows 10
Windows 10의 Fix Microsoft Store error 0x800700AA
Fix Microsoft Store 로그인 error 0x801901f4 Windows 11/10
Microsoft Account sign error 0x800706d9에서 Windows 10에서
Fix Microsoft Store error 0x80072F30 Check 연결
Microsoft Store error 0x80073D05 앱을 설치하거나 제거 할 때
Fix Microsoft Office Error Code 0x426-0x0
Microsoft Store apps Exception Code 0xc000027b의 충돌
