Windows 11/10 작업 표시줄을 기본값으로 다시 시작하거나 재설정하는 방법
Windows 10(Taskbar on Windows 10) 의 작업 표시줄 은 일어나는 공간입니다. 가장 많이 사용하는 앱에 대한 모든 바로 가기가 있으며 알림 및 시스템 앱 아이콘이 있습니다. 작업 표시줄을 사용자 지정하고 기본 설정에 따라 변경하는 방법에는 여러 가지가 있습니다. 때때로 오류가 발생하여 작업 표시줄의 기능을 방해합니다. 이러한 경우 작업 표시줄(Taskbar) 을 다시 시작할 수 있으며 도움이 되지 않으면 재설정하십시오. 어떻게 할 수 있는지 봅시다.
Windows에서 작업 표시줄을 다시 시작하는 방법
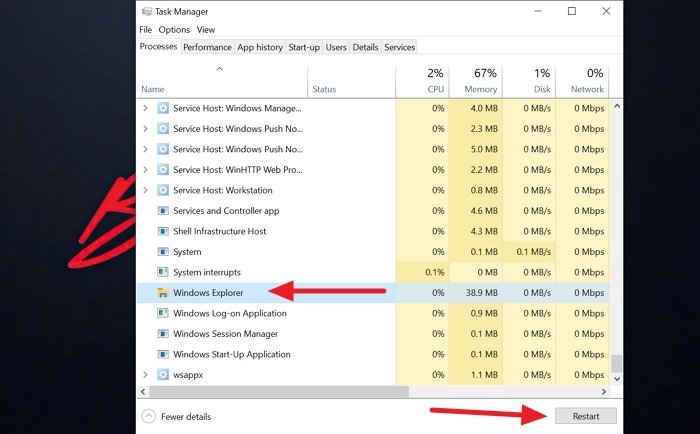
탐색기(Restarting Explorer) 를 다시 시작하면 작업 표시줄이 자동으로 다시 시작됩니다. 이렇게 하려면 작업 표시줄을 마우스 오른쪽 버튼으로 클릭 하고 옵션에서 작업 관리자(Task Manager) 를 선택합니다.
작업 관리자(Task Manager) 가 열립니다 . 프로세스(Processes) 탭에서 Windows 탐색기(Windows Explorer) 를 선택 하고 작업 관리자(Task Manager) 창 하단에 있는 다시 시작(Restart) 버튼을 클릭합니다 .
작업 표시줄과 함께 Windows 탐색기 가 다시 시작됩니다.(Explorer)
Windows에서 작업 표시줄을 재설정하는 방법
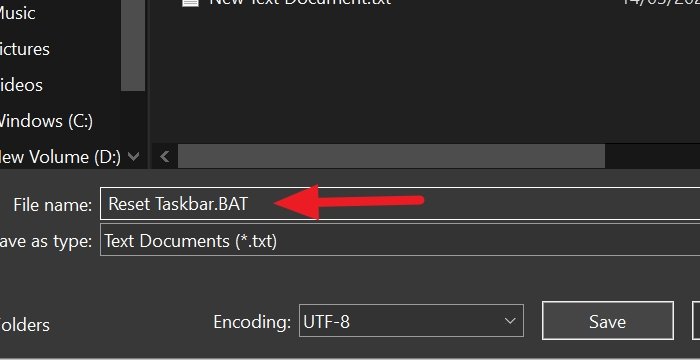
스크립트를 사용하여 작업 표시줄을 재설정할 수 있습니다. 메모장(Notepad) 파일 에 다음 스크립트를 복사(Copy) 하여 붙여넣고 BAT 파일로 저장합니다. 를 입력하면 됩니다. 저장하는 동안 파일 이름 끝에 BAT .
REG DELETE HKCU\Software\Microsoft\Windows\CurrentVersion\Explorer\Streams\Desktop /F taskkill /f /im explorer.exe taskkill /f /im shellexperiencehost.exe del %localappdata%\Packages\Microsoft.Windows.ShellExperienceHost_cw5n1h2txyewy\TempState\* /q start explorer.exe
BAT 파일을 저장한 후 더블 클릭하여 실행합니다.
이렇게 하면 모든 작업 표시줄 도구 모음, 캐시가 제거되고 explorer.exe가 다시 시작됩니다.
작업 표시줄과 알림 영역에서 원하지 않는 아이콘을 수동으로 제거할 수도 있습니다.
팁(TIP) : Windows 10에서 작업 표시줄이 작동하지 않거나 응답하지 않거나 정지된 경우 추가 제안 사항이 있습니다 .
도움이 되었기를 바랍니다.
Related posts
Hide Toolbars option Windows 10에서 Taskbar Context Menu에서
Windows 11에서 Taskbar에 앱을 고정하는 방법
Taskbar Windows 10에 표시되지 않는 알림
Windows 11에서 Taskbar size을 변경하는 방법
Windows 10에서 Taskbar Hide or Show Windows Ink Workspace Button
Windows 10에서 모든 Taskbar 설정을 잠그는 방법
Windows 10에서 Taskbar Thumbnail Preview를 활성화 또는 비활성화하는 방법
Steam 게임 Windows 10에서 Taskbar or Desktop 게임을 켜는 방법
Programs Windows 10의 Programs의 Programs의 Programs
Windows 10에서 Auto Hide Taskbar 방법
Windows 10의 Taskbar에 Folder or Drive를 핀으로 고정하는 방법
어떻게 Windows 10에 Taskbar에서 Clock and Date를 숨기려면
Make Explorer Taskbar는 Windows 10에 당신의 마음에 드는 폴더를 열고 바로 가기
Windows 10에서 Start Menu or Taskbar에서 작동하지 않는 Right-click
Fix Unclickable Taskbar; Windows 10에서 Taskbar을 클릭 할 수 없습니다
Taskbar & Desktop Windows10에서 검은 색 화면으로 새로 고침을 유지합니다
Windows 10에서 Edge를 사용하여 Pin website Taskbar or Start Menu
Taskbar search 상자에서 Cloud Content Search을 Windows 10에서 비활성화하십시오
Windows 11에 Pen Menu Taskbar Icon를 표시하는 방법
깜박임 Taskbar Windows 10 % 버튼 또는 아이콘 사용 중지
