예기치 않은 일이 발생했습니다. 오류 코드: 0x80070141
Windows 10 스토어 오류 –(Store Error – Something) 컴퓨터에 예기치 않은 문제가 발생 했습니다 . 코드(Code) : 0x80070141 이 게시물은 이 문제를 해결하는 데 도움이 될 수 있습니다. 라이선스 획득(Acquiring Licenses) 에서 다운로드(Downloading…) 중으로 상태가 변경되는 것을 볼 수 있습니다 . 이 오류는 사용자가 스토어(Store) 앱에 대한 두 가지 업데이트를 찾았지만 업데이트하는 동안 이 오류 코드로 실패했을 때 나타납니다.

There were some problems installing updates, but we’ll try again later. If you keep seeing this and want to search the web or contact support for information, this may help: (0x80070141)
Microsoft Store 앱 업데이트 오류 0x80070141(Microsoft Store App Update Error 0x80070141)
Microsoft Store 앱 업데이트 오류 0x80070141 을 수정 하려면 아래 제안을 따르세요.
- Windows 스토어 앱 문제 해결사(Windows Store Apps Troubleshooter) 를 실행합니다 .
- 바이러스 백신을 일시적으로 비활성화
- Windows Store 및 업데이트(Update) 구성 요소를 복구 합니다.
- 설정을 통해 Microsoft Store를 재설정합니다.
이제 자세히 살펴보겠습니다.
1] Windows 스토어 앱 문제(Windows Store Apps Troubleshooter) 해결사 실행(Run)
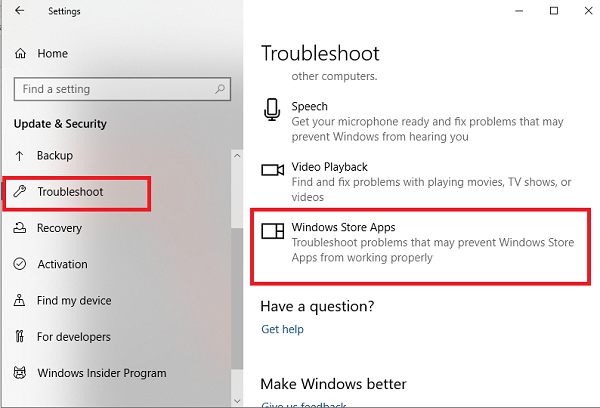
이 문제는 여러 가지 이유로 발생할 수 있지만 먼저 Windows 스토어 앱 문제 해결사(Windows Store Apps troubleshooter) 를 실행하고 문제가 해결되는지 확인하는 것이 좋습니다. 이 애플리케이션은 스토어(Store) 앱과의 일반적인 불일치를 찾아 자동으로 수정합니다.
시작하려면 먼저 Windows 10 설정을 엽니다(open the Windows 10 Settings) .
그런 다음 업데이트 및 보안(Update & Security) > 문제 해결(Troubleshoot) > Windows 스토어 앱을 클릭합니다.(Windows Store Apps.)
이제 문제 해결사 실행(Run the troubleshooter) 버튼을 눌러 문제를 자동으로 감지하고 수정합니다.
2] 바이러스 백신을 일시적(Temporarily) 으로 비활성화
타사 바이러스 백신 프로그램이 있는 경우 일시적으로 비활성화하고 문제가 해결되었는지 확인합니다.
3] Windows 스토어 복구(Repair Windows Store) 및 구성 요소 업데이트(Update)
Windows 스토어(Windows Store) 및 업데이트 구성 요소를 복구하는 것은 Windows 스토어(Windows Store) 와 관련된 문제를 해결하는 가장 효과적인 솔루션 중 하나입니다 .
시작하려면 Windows 10 컴퓨터에서 관리자 권한 PowerShell 프롬프트를 엽니다 .(open an elevated PowerShell prompt)
PowerShell 창에서 아래 명령줄을 차례로 실행 하여 작동하는지 확인합니다.
net stop bits net stop wuauserv net stop appidsvc net stop cryptsvc Del "%ALLUSERSPROFILE%\Application Data\Microsoft\Network\Downloader\*.*" rmdir %systemroot%\SoftwareDistribution /S /Q rmdir %systemroot%\system32\catroot2 /S /Q regsvr32.exe /s atl.dll regsvr32.exe /s urlmon.dll regsvr32.exe /s mshtml.dll netsh winsock reset netsh winsock reset proxy net start bits net start wuauserv net start appidsvc net start cryptsvc
완료되면 컴퓨터를 다시 시작하고 오류 0x80070141을 수정하는 데 도움이 되는지 확인합니다.
4] 설정(Settings) 을 통해 Microsoft Store 재설정(Reset Microsoft Store)

이제 Windows 10에서는 설정을 통해 Windows 10에서 Windows 스토어 앱을 재설정(Reset Windows Store apps in Windows 10 via Settings) 할 수 있습니다 .
Microsoft Store 를 재설정하려면 Settings > Apps > Apps 및 기능 > Microsoft Store 검색 (Search)Microsoft Store > Advanced 옵션 > 재설정(Reset) 버튼 사용 을 엽니다 .
이 방법을 사용하려면 Windows PowerShell 을 사용하여 Windows 스토어 앱(Windows Store App) 을 다시 설치해야 합니다 . 이렇게 하려면 다음 단계를 따르세요.
(Right-click)시작(Start) 버튼 을 마우스 오른쪽 버튼으로 클릭 하고 Windows PowerShell(관리자)(Windows PowerShell (Admin)) 을 선택 하여 관리자 모드에서 PowerShell 을 시작 합니다.
Windows PowerShell 창 에서 아래 명령줄을 복사하여 붙여넣고 Enter 키를 눌러 실행합니다.
Get-AppxPackage -allusers Microsoft.WindowsStore | Foreach {Add-AppxPackage -DisableDevelopmentMode -Register “$($_.InstallLocation)\\AppXManifest.xml”}
명령을 실행한 후 컴퓨터를 다시 시작한 다음 다시 시도하십시오.
이 가이드가 Microsoft Store(Microsoft Store) 오류 코드 0x80070141 을 수정하는 데 도움이 되었기를 바랍니다.
Related posts
PIN and Microsoft Store에 대해 Error Code 0x80090016을 수정하는 방법
Microsoft Store 작동하지 않음, Error Code 0x000001F7
Fix Microsoft Store Error 0x80072F7D
Fix Microsoft Store Error 0x87AF0001
Fix Microsoft Store Error 0xc03f40c8 Windows 10
Microsoft Store 업데이트를 수정하는 방법 보류 중이거나 다운로드 시작에 갇혀 있음
Microsoft Store apps Exception Code 0xc000027b의 충돌
Microsoft Store에서 Windows 10 Time Lapse Creator app
Extract RAR Windows 10이 무료 Microsoft Store apps을 사용하여 파일을 사용합니다
Microsoft Store에서 Windows 10의 인기있는 Word Games
Windows 10에 대한 신선한 Paint는 사용하기 쉽습니다 Microsoft Store app
Microsoft Store Windows 10에 누락되었거나 설치되지 않았습니다
Fix Microsoft Store Error 0x80073d23 Windows 10에서
Windows 10 Microsoft Store에서 사용할 수있는 탄도 Mini Golf game
Microsoft Store에서 APPX을 다운로드하는 방법
Windows 10 Store Error code 0x80072EFD를 수정하는 방법
Fix Microsoft Store error 0x80073d01 앱을 설치할 때
Microsoft Store and Xbox에 대해 Purchase Sign-in Settings을 변경하는 방법
Windows 11/10에서 Slow download Microsoft Store의 속도
Microsoft Store 또는 Clear Windows Store Cache을 재설정하는 방법
