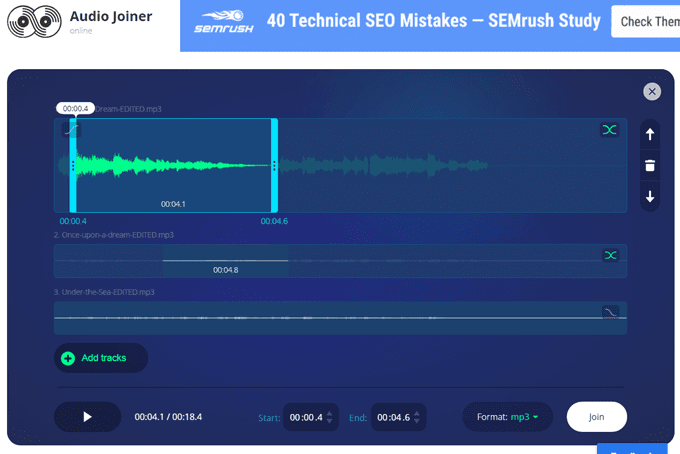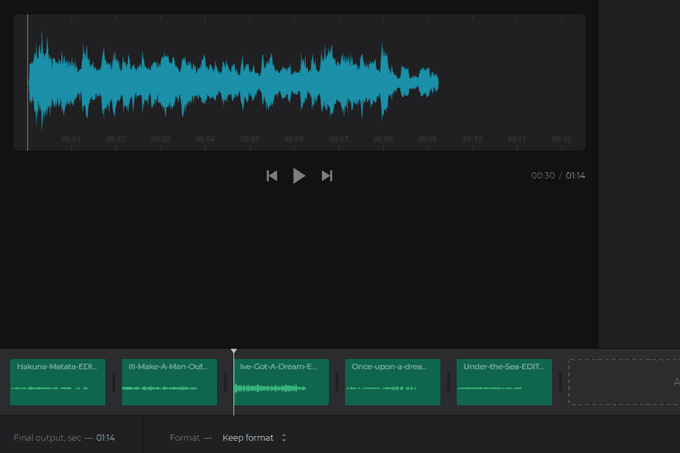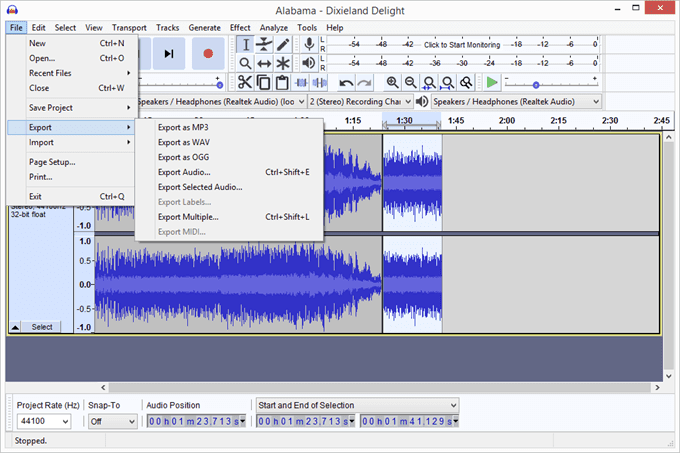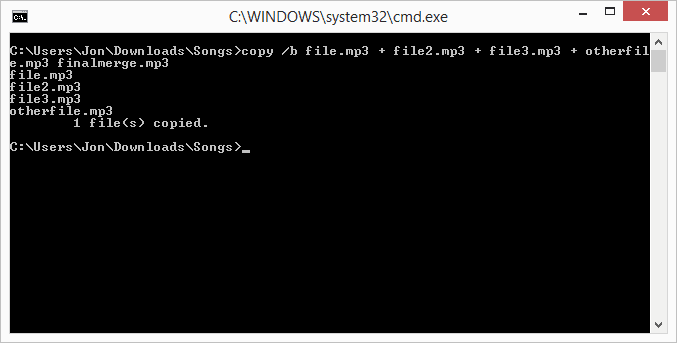오디오 파일을 병합할 때 여러 파일이 단일 오디오 파일로 존재하도록 결합합니다. 온라인 오디오 가입 사이트와 오프라인 오디오 병합 소프트웨어 프로그램을 모두 사용할 수 있습니다.
재생 목록을 만들고 일시 중지 없이 차례로 재생하려는 경우 둘 이상의 노래를 병합할 수 있습니다. 이것은 제작자가 하나의 비디오에 병합된 모든 노래를 업로드하는 일부 YouTube 앨범에서 일반적입니다.(YouTube)
음성 파일을 병합하는 또 다른 이유는 음성 메모나 음성 해설을 녹음했지만 움(umms) 과 기타 불필요한 부분이 많이 있는 경우입니다. 해당 섹션을 삭제한 다음 다른 클립을 병합하여 연속 파일을 만들 수 있습니다.

MP3(MP3s) 및 기타 오디오 파일 을 병합하는 몇 가지 방법이 아래에 자세히 설명되어 있습니다. 상황에 가장 적합하다고 생각되는 방법을 선택할 수 있습니다.
팁(Tip) : 아래의 웹사이트나 프로그램에서 작동하기 위해 오디오 파일이 다른 형식이어야 하거나 내보낸 파일이 다른 오디오 파일 형식으로 존재하도록 하려는 경우 오디오를 다음 형식 으로 변환하는 무료 방법이 있습니다. 다른 형식(free ways to convert your audio to a different format) .
오디오 파일을 온라인으로 병합하는 방법(How To Merge Audio Files Online)
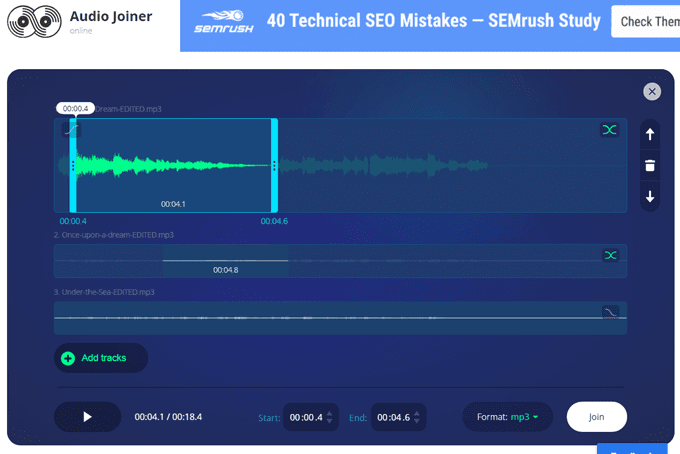
Audio Joiner 는 온라인으로 오디오 파일을 병합하는 전용 웹사이트입니다. 즉, 작동하기 위해 아무 것도 다운로드할 필요가 없습니다. 결합하려는 트랙을 업로드한 다음 완료되면 단일 파일을 다운로드하기 만 하면 됩니다.(Just)
다음은 몇 가지 주목할만한 기능입니다.
- 페이드 인 및 페이드 아웃을 지원합니다.
- 각 파일에서 사용할 섹션을 잘라낼 수 있습니다.
- 파일을 재정렬할 수 있습니다.
- 파일에서 특정 초를 선택하여 시작하고 종료합니다.
- (Export)병합된 파일을 MP3 , M4A , WAV 또는 FLAC 로 내 (FLAC)보냅니다 .
- (Download)
파일을 컴퓨터나 Google 드라이브(Google Drive) 또는 Dropbox 계정 에 다운로드 합니다.
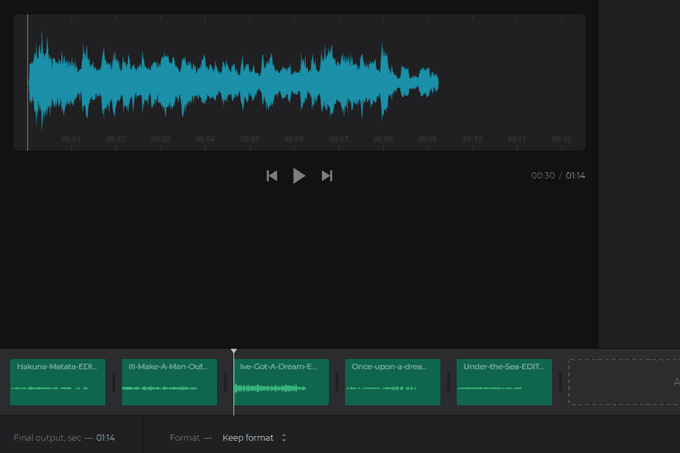
Clideo의 오디오 조이너(Clideo’s Audio Joiner) 는 위의 다른 온라인 노래 조이너와 매우 유사하지만 여기에는 사용자가 선호할 수 있는 몇 가지 추가 기능이 있습니다. 또한 사이트가 디자인된 방식을 통해 원하는 대로 편집할 필요 없이 몇 곡만 불러와서 병합하는 것이 더 쉬워졌습니다.
- URL , 컴퓨터, Dropbox 또는 Google 드라이브(Google Drive) 에서 파일을 엽니다 .
- 노래와 동일한 형식으로 내보내거나 병합된 오디오 파일을 AAC , AC3 , AIFF ,
APE , CAF , FLAC 또는 M4A 로 저장 합니다.
- 파일을 컴퓨터에 저장하거나 Google 드라이브(Google Drive) 또는 Dropbox 계정을 선택합니다.
이 두 가지 옵션이 온라인 MP3(MP3) 병합 에서 원하는 것이 아닌 경우 Audio Editor 또는 Ofoct 를 사용해 보십시오 .
Audacity로 오디오 클립 및 병합(Clip & Merge Audio With Audacity)
노래나 녹음을 병합하기 전에 편집해야 하기 때문에 간단한 업로드 및 병합이 원하는 것이 아닌 경우 Audacity 가 원하는 것입니다. 배경 소음(remove background noise) 을 제거 하고, 노래에 효과를 추가하고, 여러 파일을 쉽게 결합하여 긴 녹음/노래를 만들 수 있습니다.
다음은 Audacity(Audacity) 를 사용하여 오디오 파일을 자르고 병합 하는 방법에 대한 간략한 설명입니다 .
- 파일(File ) > 열기(Open) 메뉴를 사용 하여 다듬을 오디오 파일을 가져옵니다.
- 로드되면 노래의 아무 영역이나 클릭하고 끌어 삭제하려는 항목을 강조 표시한 다음 Delete
키를 누릅니다.
- 원하는(Feel) 만큼 확대하여 잘라내고 싶은 정확한 부분을 찾으십시오.

- (Repeat)
이 파일과 병합하려는 다른 오디오 파일을 편집하려면 1단계와 2단계를 반복 합니다.
- 두 번째 것을 모두 선택(Select) 하고 복사한 다음 편집한 첫 번째 창으로 돌아갑니다.
- 시작 또는 끝(다른 오디오 파일을 배치하려는 모든 위치)으로 이동하고 편집(Edit ) > 붙여넣기(Paste) 메뉴 항목을 사용하여 복사한 클립을 다른 클립 옆에 놓습니다.

- (Repeat)
모든 파일이 원하는 대로 편집되고 병합되도록 이 단계를 필요한 만큼 반복 합니다.
- 파일(File ) > 내보내기(Export) 로 이동 하여 병합된 파일을 저장할 오디오 파일 형식을 선택합니다. MP3 , WAV , OGG , FLAC , M4A , WMA 및 기타 몇 가지 옵션 이 있습니다.
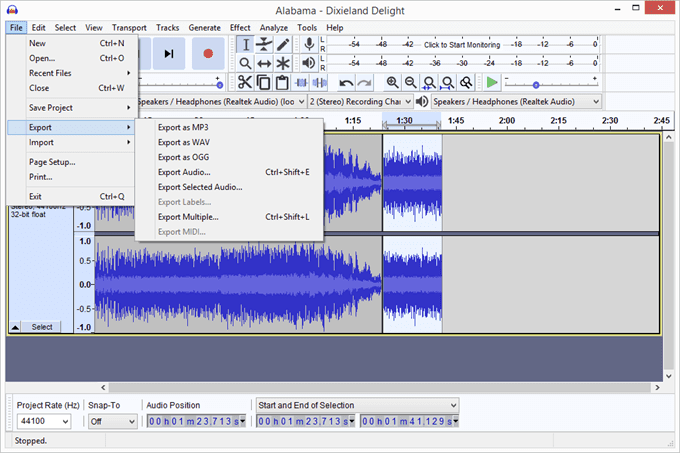
팁(Tip) : 더 많은 오디오 편집 팁을 보려면 온라인으로 음악과 노래를 자르고, 편집하고, 리믹스하는 방법(how to cut, edit, and remix music and songs online) 에 대한 우리의 글을 확인하십시오 .
Windows 명령 프롬프트를 사용하여 파일 병합(Use The Windows Command Prompt To Merge Files)
이것은 명령 프롬프트(Command Prompt) 를 사용하는 것을 좋아하지 않는 한 첫 번째 옵션이 되어서는 안 됩니다 . 하지만 프로그램을 다운로드하거나 노래 연결자 웹사이트를 열지 않고도 이 작업을 수행할 수 있다는 점은 여전히 좋습니다.
파일을 병합하는 이 방법의 한 가지 단점은 명령 프롬프트(Command Prompt) 에 각 노래 이름을 입력해야 하거나, 입력하기 쉽도록 최소한 노래의 이름을 바꿔야 한다는 것입니다.
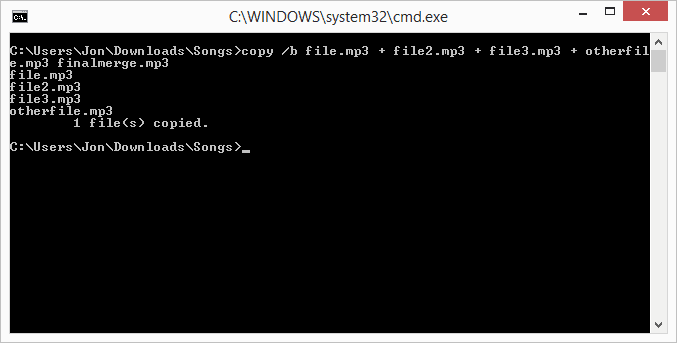
- 명령 프롬프트를 엽니(Open Command Prompt) 다.
- 오디오 파일이 있는 디렉토리를 변경합니다. 다음은 예입니다.
cd C:\Users\Matt\Downloads
이 명령을 입력하십시오. 여기서 모든 파일 이름은 처리 중인 파일에 해당합니다.
copy /b file.mp3 + file2.mp3 + file3.mp3 + otherfile.mp3 finalmerge.mp3
이 예에서는 4개의 노래(Notice) 를 병합하고 있습니다. finalmerge.mp3 라고 하는 맨 마지막 부분 은 우리가 새 파일로 선택한 이름입니다. 다른 모든 인스턴스는 병합할 파일의 이름입니다.
오디오 파일 병합에 대한 팁(Tips On Merging Audio Files)
비디오에서 오디오를 사용해야 하는 경우 비디오에서 사운드를 매우 쉽게 추출 할 수 있습니다. 저작권(Just) 을 침해하지 않는지 확인하십시오.
대부분의 노래는 마지막에 약간의 침묵이 있습니다. 병합된 노래를 매끄럽게 재생하려면 Audacity(Audacity) 또는 위에서 언급한 다른 오디오 편집기 에서 이러한 간격을 제거하십시오 . 필요한(Just) 만큼 노래를 재생하면 오디오를 내보내기 전에 원치 않는 무음 공간이 없다는 것을 확실히 알 수 있습니다.
그런 점에서 노래 사이에 침묵의 영역을 원(want) 하지만 이미 존재하지 않는 경우 Audacity 는 이를 만드는 좋은 방법입니다. 녹음 내의 아무 곳에서나 생성(Generate ) > 묵음(Silence) 메뉴 항목을 사용하여 선택한 길이의 빈 공간을 추가합니다.
How To Merge Multiple Audio Files Into One
When you merge аudio files,
you’re combining thеm so multiple files will exist as a single audio file.
There are both online audio joining sites and offline audio merging software
programs you can use.
You might want to merge two
or more songs if you’re making a playlist and you want them to play one after
the other without any pauses. This is common with some YouTube albums where the
creator will upload all the songs merged into one video.
Another reason to merge
sound files is if you’ve recorded voice memos or a voiceover, but there are
lots of umms and other unnecessary
parts. You can delete those sections and then merge the other clips together to
make a continuous file.

Detailed below are several
ways to merge MP3s and other audio files. You can pick whichever method you
think would work best for your situation.
Tip: If your audio files need to be in a different format to work with any of these websites or programs below, or if you want the exported file to exist in some other audio file format, there are free ways to convert your audio to a different format.
How To Merge Audio Files Online
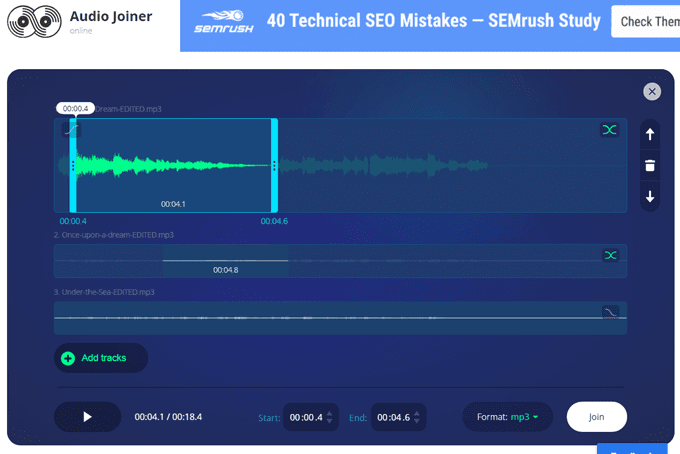
Audio Joiner is a website dedicated to merging audio files online. This means you don’t have to download anything to make it work. Just upload the tracks you want combined and then download the single file when you’re done.
Here are some of its
notable features:
- Supports
fade in and fade out.
- You can
clip out a section to use from each file.
- Lets you
reorder the files.
- Choose the
specific second in the file to start and end it.
- Export the
merged file to MP3, M4A, WAV, or FLAC.
- Download
the file to your computer or Google Drive or Dropbox account.
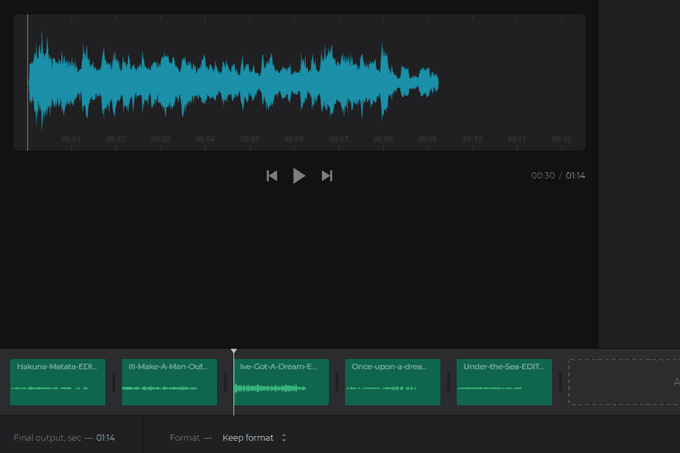
Clideo’s Audio Joiner is a lot like the other online song joiner above, but this one has a few extra features you might prefer. Plus, the way the site is designed makes it feel easier to just throw up a few songs and merge them without doing any editing, which might be what you’re after.
- Open files
from a URL, your computer, Dropbox, or Google Drive.
- Export to
the same format as the songs or save the merged audio file to AAC, AC3, AIFF,
APE, CAF, FLAC, or M4A.
- Save the
file to your computer or pick your Google Drive or Dropbox account.
If these two options aren’t what you’re looking for in an online MP3 merger, try Audio Editor or Ofoct.
Clip & Merge Audio With Audacity
If a simple upload-and-merge isn’t what you’re after because you need to edit the songs or recordings before merging them, Audacity is what you want. It lets you remove background noise, add effects to the songs, and easily join multiple files together to make a long recording/song.
Here’s a quick rundown on
how to use Audacity to clip and merge audio files:
- Use the File > Open menu to import the audio file you want to trim up.
- Once it’s
loaded, click-and-drag over any area of the song to highlight what you want to
delete, and then press the Delete
key.
- Feel free
to zoom up as close as you need to, to find the exact parts you want to clip
out.

- Repeat
steps one and two to edit the other audio file you want merged with this one.
- Select all
of the second one, copy it, and then return to the window of the first one you
edited.
- Go to the
beginning or end (wherever you want the other audio file placed) and use the Edit > Paste menu item to put the copied clip next to the other one.

- Repeat
these steps as many times as you need to so that all the files are edited and
merged just how you want.
- Go to File > Export to pick an audio file format to save the merged file to.
Your options include MP3, WAV, OGG, FLAC, M4A, WMA, and a few others.
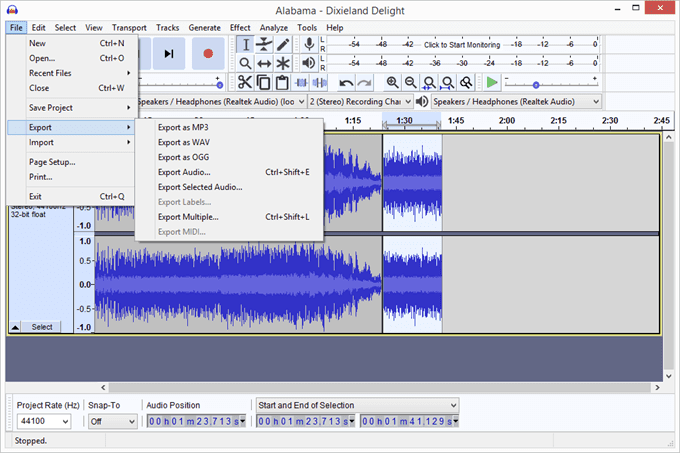
Tip: Be sure to check out our piece on how to cut, edit, and remix music and songs online for more audio editing tips.
Use The Windows Command Prompt To Merge Files
This shouldn’t be your
first option unless you like messing around with Command Prompt, but it’s still
neat that you can do this without downloading any programs or opening a song
joiner website.
One downside to this method
for merging files is that you have to type each song name into Command Prompt,
or at least rename your songs to make them easier to type.
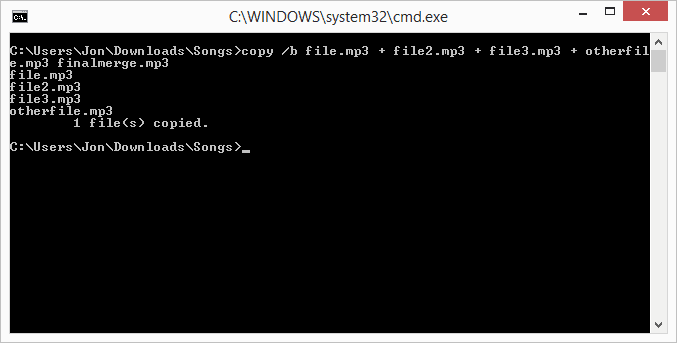
cd C:\Users\Matt\Downloads
Enter this command, where every file name corresponds to the files you’re dealing with:
copy /b file.mp3 + file2.mp3 + file3.mp3 + otherfile.mp3 finalmerge.mp3
Notice that we’re merging
four songs in our example. The very last part, called finalmerge.mp3, is the name we’ve chosen as the new file. All the
other instances are the names of the files we’re merging.
Tips On Merging Audio Files
If you need to use the audio from a video, you can extract the sound from it pretty easily. Just make sure you aren’t violating any copyrights doing so.
Most songs have a little
bit of silence at the very end. If you want your merged songs to play
seamlessly, remove those gaps in Audacity or the other audio editors mentioned
above. Just play the song over as many times as you need to so that you know
for sure that before you export the audio, there aren’t any unwanted silent
spaces.
On that note, if you want areas of silence between your songs
but they don’t already exist, Audacity is a great way to make those. Use the Generate > Silence menu item anywhere within the recording to add empty spaces
of any length you choose.