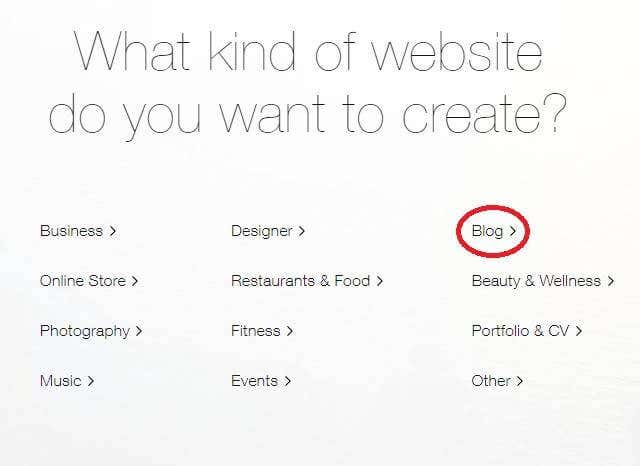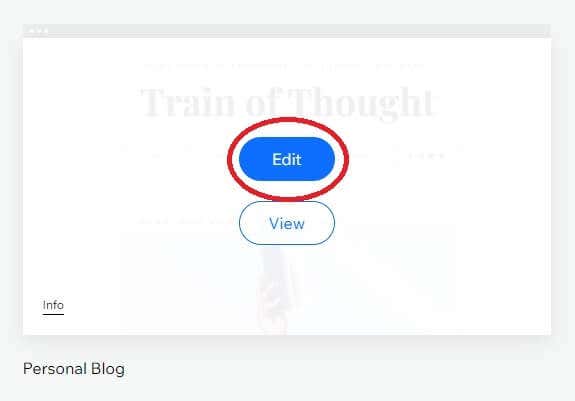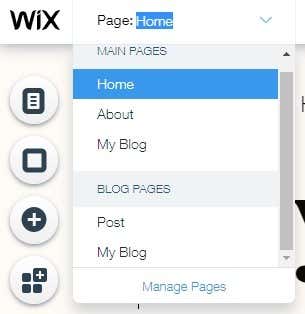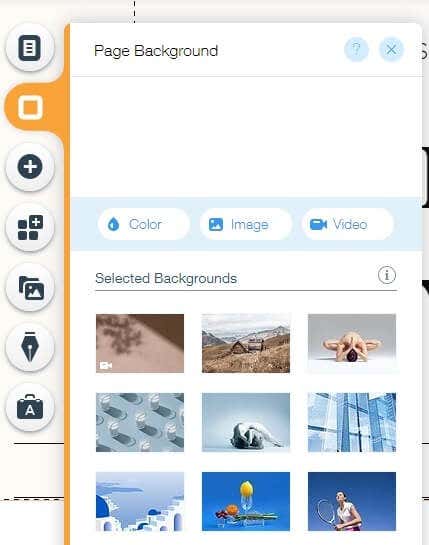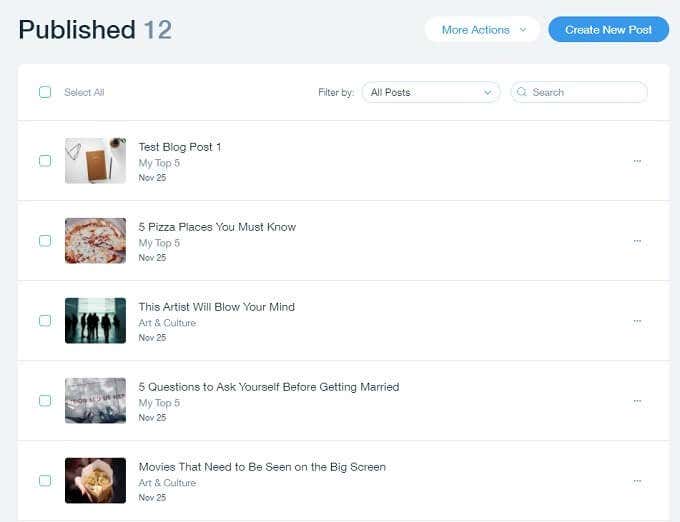Wix 는 모든 방식의 사이트 구축을 위한 플랫폼입니다. 고급 기술 지식이나 디자인 감각이 없어도 사이트를 만들 수 있도록 설계된 서비스입니다. 누구나 플랫폼에서 전문적이고 현대적인 웹 사이트를 만들 수 있습니다. 무료 버전의 서비스는 대부분의 개인이 필요로 하는 것 이상을 제공합니다.
대부분의 사람들은 Wix 를 개인 브랜드 사이트를 만들거나 소규모 온라인 상점을 설립하는 장소로 생각하지만 강력한 블로그 도구도 갖추고 있습니다. WordPress 가 제공할 수 있는 최고의 제품에 필적 하는 아름다운 Wix 블로그 를 만들고 싶다면 바로 이곳에 있습니다.

WordPress의 문제(The Trouble With WordPress)
WordPress 는 훌륭하고 성숙한 블로깅 플랫폼 이지만 가장 사용자 친화적인 경험은 아닙니다. WordPress 자체는 무료 오픈 소스(free and open source) 소프트웨어 패키지입니다. 그러나 자체 호스팅 솔루션을 제공해야 합니다.
즉, 서버를 임대하거나 구입하고 WordPress 인스턴스를 설치 및 구성하는 것 입니다. Wix 를 사용하는 것과 비교할 수 있는 다른 사람 이 WordPress 를 호스팅하고 관리 하도록 비용을 지불할 수 있습니다 .

이미 Wix 사이트가 있습니까?
Wix 블로그를 기존 사이트 에 추가 하려면 Wix 앱 마켓(Wix App Market) 에서 블로그 앱을 선택하세요 . 여기에서 아래에 설명된 대로 블로그 템플릿을 편집하는 것과 거의 동일한 프로세스입니다. 이 가이드의 나머지 부분은 Wix 블로그(Wix Blog) 사이트를 자체적으로 생성한다는 가정을 기반으로 합니다.
Wix 블로그 시작하기
아직 계정이 없다면 Wix.com(Wix.com) 으로 이동 하여 계정을 만드세요. 로그인한 후 새 사이트 만들기를 선택합니다.(Create New Site.)

만들려는 웹사이트 유형 옵션이 표시되면 블로그(Blog) 를 선택 합니다.
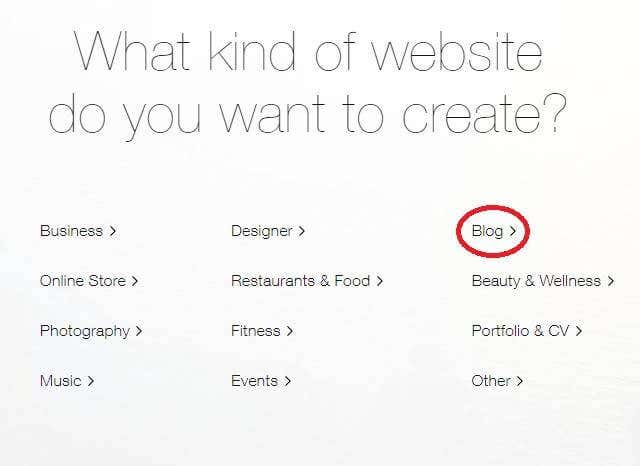
이제 사이트를 만드는 방법에 대한 두 가지 옵션이 있습니다.

첫 번째는 Wix ADI(Wix ADI) (인공 디자인 인텔리전스) 로 알려진 시스템을 사용합니다 . 여기에서 일련의 질문을 하면 Wix AI 가 자동으로 사이트를 생성합니다.
ADI 는 안내 프로세스이므로 당사에서 안내할 필요가 없습니다. 우리는 두 번째 옵션에 집중할 것입니다. 우리는 Wix 편집기를 사용하여 우리가 원하는 것을 정확히 반영하도록 템플릿을 수정할 것입니다.
Wix 블로그 (Wix Blog)템플릿(Template) 선택 하기
Wix 에는 다양한 블로그 사이트 템플릿이 있습니다. 자신에게 맞는 것을 선택하는 것이 부담스러울 수 있습니다. 기본적으로 모든 카테고리의 템플릿이 표시됩니다. 이러한 하위 범주 중 하나를 먼저 선택하여 하나를 선택하는 것이 더 쉬울 수 있습니다.

유형에 관계없이 템플릿을 선택하는 데 방해가 되는 것은 아무것도 없다는 점을 기억하십시오. 이들은 특정 유형의 블로그용으로 설계되었지만 의도한 범주 이외의 블로그용으로 사용하는 것을 방해하는 것은 없습니다.
흥미롭게 보이는 템플릿이 보이면 보기(View) 를 선택하면 해당 템플릿 의 데모를 볼 수 있습니다. 원하는 템플릿에 대한 최종 결정을 내리는 데 도움이 됩니다 .(Which)
템플릿을 결정했으면 편집 을 선택하여 (Edit)Wix 블로그 디자인 을 시작하세요 .
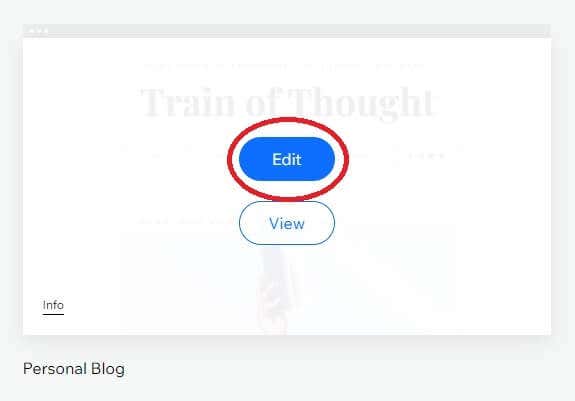
Wix 는 (Wix)WordPress 보다 템플릿 프로세스가 훨씬 쉽습니다 . WordPress 템플릿(WordPress templates) 을 사용 하는 것은 자신의 사이트를 관리하는 경우 상당히 기술적인 단계가 될 수 있는 다단계 프로세스입니다. Wix 는 클릭 후 삭제 솔루션입니다.
블로그 템플릿 편집

언뜻 보기에는 편집기가 상당히 압도적일 수 있지만 잠시만 둘러보면 매우 직관적이라는 것을 곧 깨닫게 될 것입니다. 여기에서 모든 것을 다루기에는 편집기의 기능이 너무 많으므로 그냥 넘어가겠습니다. 기본 사항을 살펴봅니다.
가장 먼저 알아야 할 가장 중요한 컨트롤은 페이지 전환기 메뉴입니다.
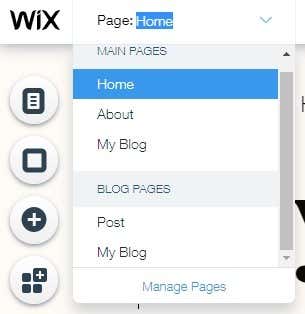
블로그를 구성하는 다양한 페이지 유형 중 하나로 변경하려면 이 드롭다운을 선택하십시오. 즉, 사이트를 구성하는 각 페이지의 모양을 조정할 수 있습니다.
그 옆에 또 다른 매우 중요한 컨트롤이 있습니다. 사이트의 데스크톱 및 모바일 버전을 볼 수 있는 스위치입니다. 독자의 상당수가 스마트폰을 사용할 것이기 때문에 사이트가 모바일 장치에서 여전히 잘 보이고 작동하는지 확인하는 것을 게을리해서는 안됩니다.

여기서는 기존 템플릿으로 작업하기 때문에 가장 좋은 방법은 템플릿에서 이미 제공된 요소를 간단히 편집하는 것입니다. 이 기사에서는 템플릿 디자인의 기본 요소를 만드는 방법을 다루지 않을 것입니다. 그러나 Wix(Wix) 에서 편집하는 것이 더 편해지면 처음부터 시작하거나 템플릿을 원하는 대로 근본적으로 변경할 수 있습니다.
Wix 는 자리 표시자 텍스트에 팁을 포함하여 각 장소에 어떤 콘텐츠를 넣어야 하고 모범 사례에 따라 수행하는 방법을 알려줍니다.
당신이 보는 것은 당신이 얻는 것입니다. 마우스 포인터로 템플릿의 거의 모든 요소를 선택하고 변경할 수 있습니다. 이동하거나 늘리거나 텍스트를 변경합니다. 직관적으로 수행할 것으로 예상되는 대부분의 작업이 예상대로 작동합니다. 메뉴 모음의 다른 페이지 이름과 같은 일부 요소는 변경할 수 없습니다.
워드프레스에서 테마(theme) 개발에는 상당한 코딩 지식이 필요합니다. Wix 는 동일한 수준의 제어를 제공하지 않지만 드래그 앤 드롭 도구만 사용하여 템플릿을 근본적으로 변경할 수 있어 큰 이점이 있습니다.
키 왼쪽 도구 모음
Wix 편집기 의 왼쪽 에 버튼이 세로로 쌓여 있는 것을 볼 수 있습니다. 블로그를 게시하기 전에 편집할 목적으로 이들 중 일부는 다른 것보다 더 중요합니다.
상단에 페이지(Pages) 버튼이 있습니다.

이것은 도구 상단에 있는 페이지 전환기의 대부분의 기능을 복제하고 다른 방식으로 페이지 사이를 이동할 수 있도록 합니다. 페이지 전환도 여기에서 찾을 수 있습니다.
이 아래에서 페이지 배경(Background) 을 찾을 수 있습니다.
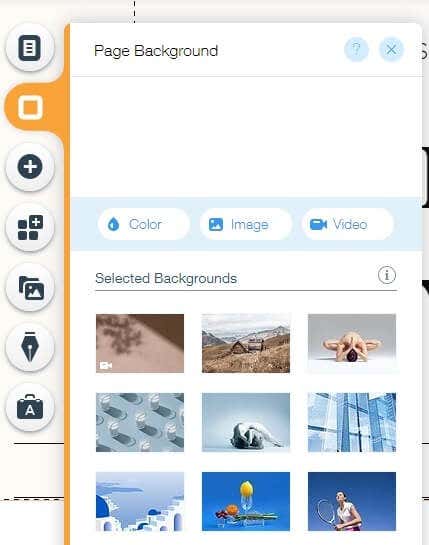
(Pick)카탈로그에서 블로그 배경으로 사용할 이미지 또는 비디오를 선택 하십시오. 또는 사용자 정의 아트를 업로드하십시오. 텍스트의 가독성을 유지하기 위해 주의하십시오!
다음으로 큰 더하기 기호가 있는 버튼이 있습니다.

이렇게 하면 버튼이나 메뉴와 같이 생각할 수 있는 거의 모든 요소를 Wix 블로그에 추가할 수 있습니다.(Wix)
미디어(Media) 버튼을 사용하면 컴퓨터나 소셜 미디어에서 미디어를 추가할 수 있습니다 .

여기에서 Google 드라이브(Google Drive) 와 DropBox 통합이 특히 유용하다는 것을 알았습니다.
우리가 언급할 마지막 버튼은 아마도 이 특정 컨텍스트에서 가장 중요한 버튼일 것입니다.

블로그 관리자(Blog Manager) 버튼을 사용하면 새 게시물을 추가하고 기존 게시물을 편집할 수 있습니다 . 또한 특히 블로깅을 대상으로 하는 도움말 리소스에 빠르게 액세스할 수 있습니다.
주요 부동 도구 모음 하이라이트

편집기 창의 오른쪽에 떠 있는 도구 모음이 표시됩니다. 이것은 각 요소에 대한 중요한 정보를 제공합니다. 그들을 선택하면 크기와 위치 정보가 변경되는 것을 볼 수 있습니다. 여기에서 회전 각도 및 기타 정확한 값을 지정할 수도 있습니다.
게시물 작성 및 Wix 블로그(Wix Blog) 이름 지정
Wix 블로그 의 모양을 만족스럽게 편집한 후 게시하기 전에 실제 콘텐츠를 만들어야 합니다.
위에서 언급한 내 블로그(My Blog) 버튼을 사용 하여 첫 번째 게시물을 작성할 수 있지만 템플릿에 대한 자리 표시자로 작성된 게시물이 이미 많이 있습니다. 삭제하거나 나만의 고유한 게시물로 편집하세요. 그들의 제목은 기사 유형에 대한 영감을 얻을 수 있는 좋은 장소입니다.
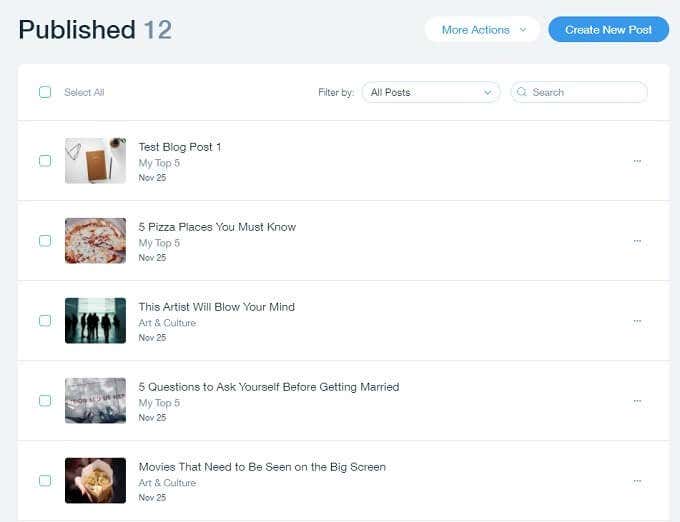
마지막으로 실제로 블로그 이름을 지정하는 것을 잊지 마십시오. 이것은 당신이 할 가장 중요한 일 중 하나입니다. 그러니 가볍게 여기지 마십시오. 그 이름은 사람들이 검색에서 가장 먼저 보게 되는 이름이 되며 출판물의 성격과 성격을 요약합니다.
게시 버튼을 누르십시오
이제 블로그를 게시할 준비가 되었습니다. 여기에서 사람들이 사랑하고 공유할 콘텐츠를 만드는 것은 전적으로 귀하의 능력에 달려 있습니다. Wix 블로그를 구매하여 맞춤 도메인에 연결하거나 Wix 에서 유료로 처리하도록 할 수 있습니다. 어느 쪽이든 WordPress(WordPress) 와 달리 블로그 관리 외에도 서버를 실행하고 시스템 관리자가 되는 것에 대해 걱정할 필요가 없습니다.
How to Build a Wix Blog That’s Just As Good as WordPress
Wix is a platform for building all manner of sites. It’s a service designed to let you create your site without needing advanced technical knowledge or design sensibility. Anyone can create a professional and modern-looking website on the platform. The free version of the service offers more than most private individuals need.
Though most people probably think of Wix as a place to make personal brand sites or set up small online shops, it has a robust blogging tool as well. If you want to make a beautiful Wix blog to rival the best WordPress can offer, you’re in the right place.

The Trouble With WordPress
While WordPress is an excellent, mature blogging platform, it’s not the most user-friendly experience. WordPress itself is a free and open source software package. However, you need to provide your own hosting solution.
That means renting or buying a server and installing and configuring your own instance of WordPress. You can pay to have WordPress hosted and managed by someone else which is comparable to using Wix.

Already Have a Wix Site?
If you wish to add your Wix blog to an existing site, then select the blog app from the Wix App Market. From there, it’s pretty much the same process as editing a blog template as described below. The rest of this guide is based on the assumption that you’re creating a Wix Blog site by itself.
Getting Started With Your Wix Blog
If you haven’t yet, go to Wix.com and create an account. Once you’re logged in, select Create New Site.

When presented with the option of which type of website you want to create, select Blog.
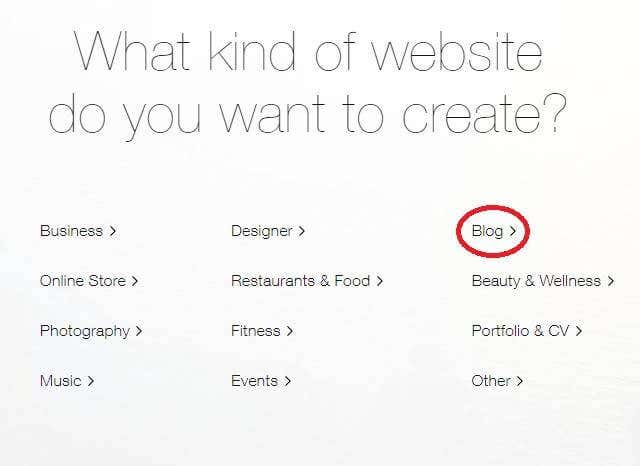
You now have two options on how you want to create your site.

The first uses a system known as Wix ADI (artificial design intelligence). Here you’ll be asked a series of questions and the Wix AI will create a site automatically for you.
The ADI is a guided process, so there’s no need for us to walk you through it. We’ll focus on the second option. We’ll be using the Wix editor to modify a template to reflect exactly what we want.
Choosing a Template for Your Wix Blog
Wix has a sizable selection of blog site templates. It can feel overwhelming to choose the right one for you. By default, you’ll be shown templates from every category. It may be easier to pick one by choosing one of these sub-categories first.

Just remember that nothing stops you from choosing any template regardless of its type. These have just been designed for specific types of blogs, but nothing precludes you from using them for a blog outside of its intended category.
If you see a template that looks interesting, select View and you can see a demo of it. Which should help you make a final decision about which template you want.
Once you’ve settled on a template, select Edit to get started on your Wix blog’s design.
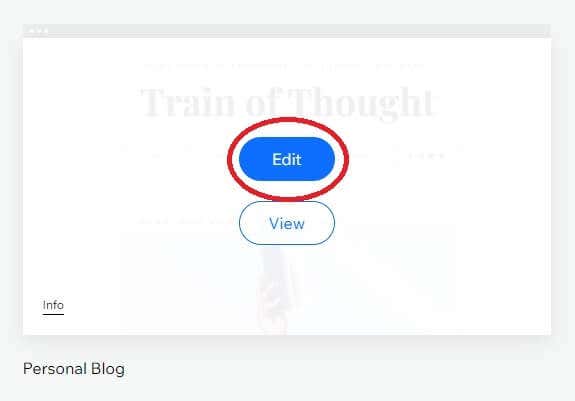
Wix has a much easier template process than WordPress. Using WordPress templates is a multi-step process that can get quite technical if you’re administering your own site. Wix is a click-and-forget solution.
Editing Your Blog Template

At first glance the editor can be quite overwhelming, but if you just take a minute to look around you’ll soon realize it’s pretty intuitive.There’s way too much functionality in the editor for us to cover everything here, so we’re just going to go over the basics.
The most important control you should know about first is the page switcher menu.
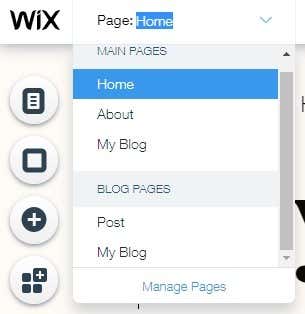
Select this dropdown to change to one of the various page types that make up your blog. This means you can tweak the look of each page that your site is constructed from.
Next to it is another very important control. This is the switch to view the desktop and mobile version of the site. Since a huge percentage of your readers will be using a smartphone, you shouldn’t neglect checking that the site still looks and works well on mobile devices.

Since we’re working with a pre-existing template here, the best approach is to simply edit the elements that have already been provided for you in the template. We’re not going to cover making fundamental elements of the template design in this article. However, when you’re more comfortable with editing in Wix you can advance to starting from scratch or radically altering templates to your taste.
Wix includes tips into the placeholder text to let you know what content should go in each place and how to do it according to best practices.
What you see is what you get. You can select just about any element in the template with your mouse pointer and change it. Move it, stretch it or change the text. Most of the things that you’d expect to do intuitively will work as expected. Some elements, such as the name of other pages in menu bars, can’t be changed.
In WordPress, theme development requires quite a bit of coding knowledge. While Wix doesn’t give you the same level of control, you can radically alter your template using nothing but drag and drop tools, which is a huge advantage.
Key Left Side Toolbars
On the left-hand side of the Wix editor you’ll see a vertical stack of buttons. For the purposes of editing your blog before publishing it, some of these are more important than others.
At the top you’ll find the Pages button.

This replicates most of the functions of the page switcher at the top of the tool and lets you move between pages in a different way. Page transitions may also be found here.
Below this, you’ll find Page Background.
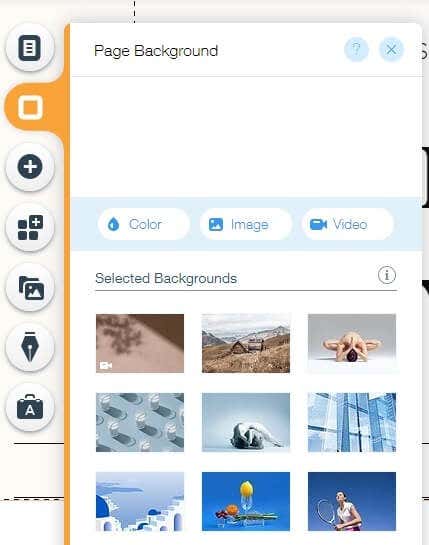
Pick an image or video to serve as the background to your blog from the catalogue. Alternatively, upload your own custom art. Just be careful to preserve the readability of your text!
Next we have a button with a big plus sign on it.

This lets you add just about any element you can think of to your Wix blog, such as buttons or menus.
The Media button lets you add media from your computer or social media.

We found the Google Drive and DropBox integration particularly useful here.
The final button we’ll mention is perhaps the most important one for this particular context.

The Blog Manager button lets you add new posts and edit existing ones. It also allows quick access to help resources aimed specifically at blogging.
Key Floating Toolbar Highlights

To the right of the editor window, you’ll see a floating toolbar. This gives you important information about each element. As you select them you’ll see size and position information change. This is also where you can specify rotation angles and other precise values.
Write Posts and Give Your Wix Blog a Name
After you’ve edited the look of your Wix blog to your satisfaction, you’ll need to create actual content for it before you can publish it.
You can use the My Blog button we mentioned above to create your first posts, but there are already a number of posts that have been created as placeholders for the template. Either delete them or edit them into unique posts of your own. Their titles are a good place to get inspiration for article types.
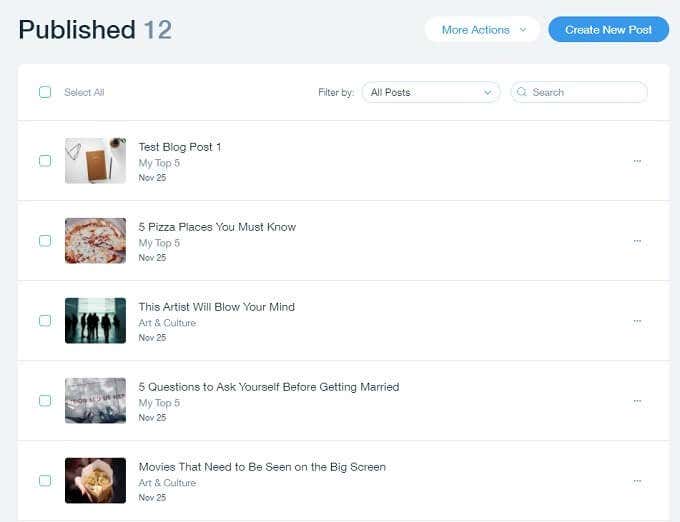
Finally, don’t forget to actually name your blog. This is one of the most important things you’ll do. So don’t take it lightly. That name will be what people see first in searches and sums up the character and nature of your publication.
Hit the Publish Button
Now you should be ready to publish your blog. From here it’s all up to your ability to craft content people will love and share. You can buy and link your Wix blog to a custom domain or have Wix handle it for you for a fee. Either way, unlike WordPress, you don’t have to worry about also running a server and being a system administrator on top of managing a blog.